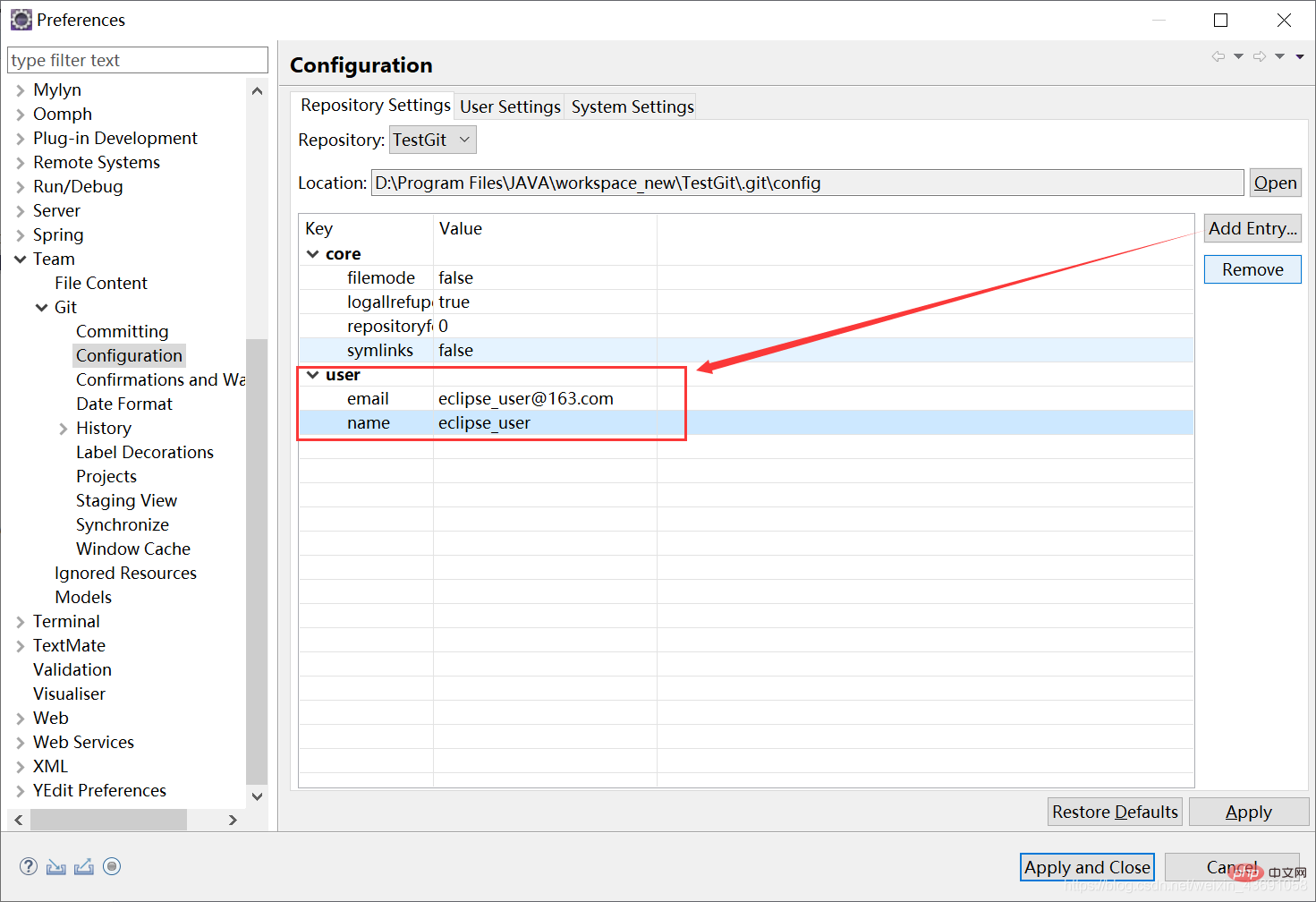Eclipse で特定のファイルを無視する
ディレクトリを Navigator に切り替えると、いくつかの隠しファイル (Eclipse 機能ファイル) があることがわかります:
- .classpath ファイル
- .project ファイル
- .settings ディレクトリ内のすべてのファイル
これらは、作成したプロジェクトを管理するために Eclipse によって維持されるファイルであり、何も含まれていません開発されたコードと直接関係があります。 Git でそれらを追跡しない、つまり単に無視するのが最善です。
Eclipse 固有のファイルを無視する必要があるのはなぜですか?
同じチーム内の全員が同じ IDE ツールを使用することを保証することは困難です。IDE ツールが異なると、関連するプロジェクト固有のファイルも異なる可能性があります。これらのファイルがバージョン管理に追加される場合、開発中にこれらのファイルの競合を解決する必要がある可能性があります。
プロジェクトを右クリックし、「チーム」→「コミット」を選択して、ビュー・インターフェースに入ります。


Eclipse 固有の操作を無視します。ファイル:
ステップ 1: .gitconfig と同じディレクトリに Java.gitignore ファイルを作成し、次の内容を書き込みます。

このディレクトリは通常、ユーザー フォルダーの下にあります。
# Compiled class file*.class# Log file*.log# BlueJ files*.ctxt# Mobile Tools for Java (J2ME).mtj.tmp/# Package Files #*.jar*.war*.nar*.ear*.zip*.tar.gz*.rar# virtual machine crash logs, see http://www.java.com/en/download/help/error_hotspot.xmlhs_err_pid*.classpath.project.settings
target
ログイン後にコピー
ステップ 2: .gitconfig 構成ファイルを変更し、次のコードをそれに追加します。
[core]
excludesfile = C:/Users/Hudie/Java.gitignore[这里填的是自己创建的Java.gitignore文件的绝对路径]
ログイン後にコピー
ステップ 3: Eclipse を再起動します。現時点では、Eclipse はこれらの機能ファイルを完全に無視しています。
Eclipse におけるローカル ライブラリの基本操作
-
ステージング領域に追加:
git add [ファイル名] と同等コマンド
(下の「インデックスに追加」ボタンをクリックするほか、ドラッグ&ドロップでもできます。)

このとき、Commit Messageにコメントを書くことができます。 その後、Commit ボタンをクリックしてローカル ライブラリに送信します。

#ローカル ウェアハウスをリモートにプッシュしますlibrary
リモート ライブラリを作成します:

Eclipse に戻り、HTTP を貼り付けた後、[Team]→[Remote]→[Push] をクリックします。リモート ライブラリのアドレスを URI に入力し、[次へ] をクリックします:

[
Add All Branches Spec ] をクリックした後、[次へ] をクリックします:
] をクリックした後、[次へ] をクリックします:
以下のインターフェースにログ情報を入力できます。
 プッシュ成功:
プッシュ成功:

リモート ライブラリのプロジェクトをローカルにコピーします。
Oxygen Eclipse( Kepler Eclipse (上位バージョンの Eclipse を使用) と Kepler Eclipse (下位バージョンの Eclipse を使用) のクローン作成プロジェクトの操作は異なります。以下は、GitHub からローカル Eclipse にプロジェクトのクローンを作成する Oxygen Eclipse (Eclipse バージョンの方が上位) の操作を示しています。
ステップ 1: Eclipse プロジェクトを右クリックし、インポートを選択してインポートします。 Git ##Projects フォーム GitOptions:
の #
然后选择Clone URI:

选择Eclipse的工作区目录:

选择作为一个普通的工程导入:

此时已经导入成功,但是并没有识别为Eclipse的项目,这样的目录是无法使用的。

将其转换为Maven工程:

此时,就已经符合Eclipse的开发了。

注意:Kepler Eclipse(Eclipse版本较低)不能保存到当前Eclipse工作区目录。
解决方案是:不要放入工作区。

在Eclipse中解决冲突
演示冲突的产生:

首先将一个项目push到远程库:
此时若push推送另一个项目,会出现拒绝push提示:

正确的方式是先pull拉取下来,再进行操作:

此时可以看到冲突已经产生:

可以使用图形化界面的Merge Tool


接下来就可以commit到本地库,进而push到远程库了。
如果在Eclipse中进行push时出现错误提示:The current branch is not configured for pull No value for key remote.origin,可以通过该项目.git目录下的config文件,添加下面两项内容:
[remote "origin"]
url = https://github.com/FanChenALiang/TestGIt.git
fetch = +refs/heads/*:refs/remotes/origin/*
[branch "master"]
remote = origin
merge = refs/heads/master
ログイン後にコピー
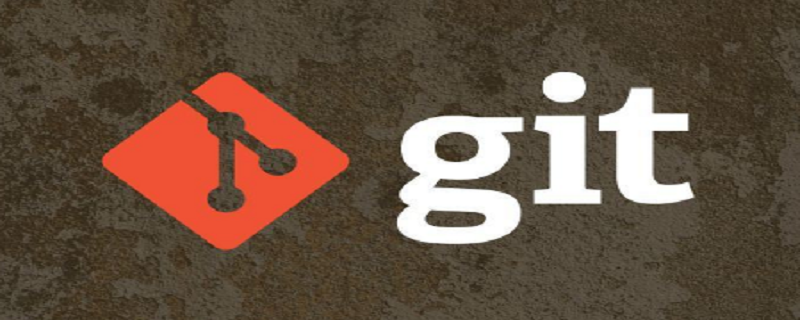
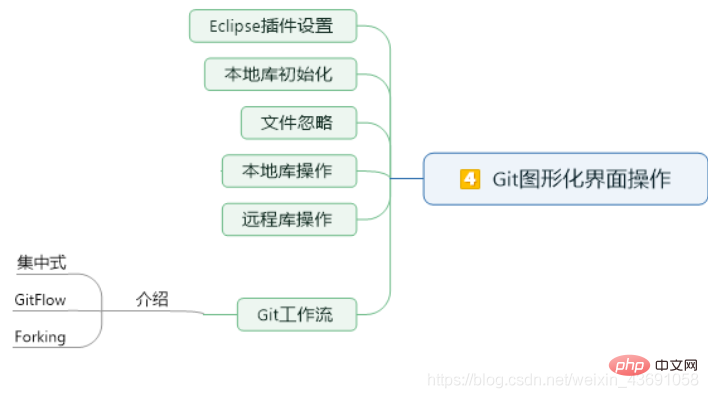
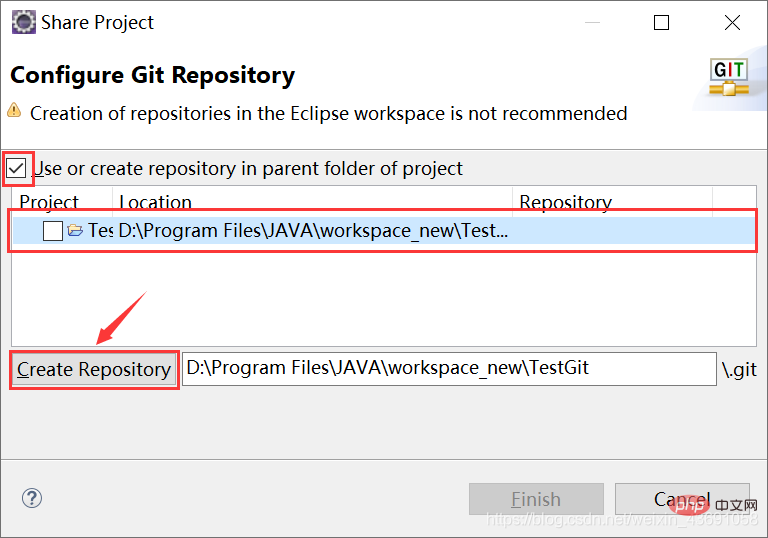
 Eclipse でローカル ライブラリの署名範囲を設定します
Eclipse でローカル ライブラリの署名範囲を設定します #Eclipse の Git 関連アイコンの概要
#Eclipse の Git 関連アイコンの概要