LauiuiにExcelファイルをインポートする方法
layui で Excel ファイルをインポートする方法: 最初に [excel.js] ファイルをページに導入し、次にヘッダー ツールバーのクリック イベントをリッスンします。コードは [title: 'Import Excel', content] です。 : $("# ImportExcel")]。
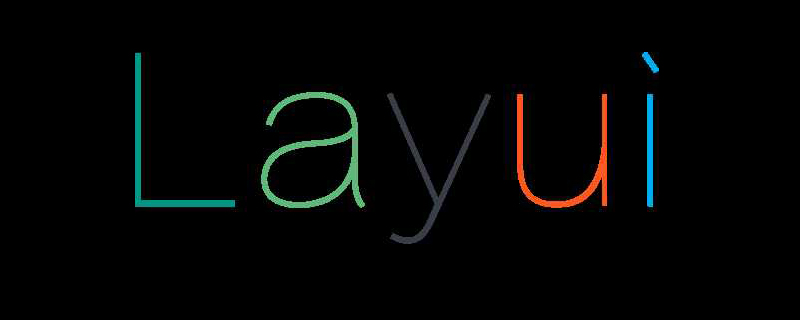
このチュートリアルの動作環境: Windows 7 システム、layui v2.5.7 バージョン、DELL G3 コンピューターこの方法は、すべてのブランドのコンピューターに適しています。
layui に Excel ファイルをインポートする方法:
1. Excel.js ファイルをページに導入します:
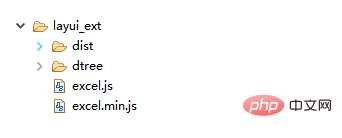
//引入excel
layui.config({
base: 'layui_ext/',
}).extend({
excel: 'excel',
});2. ヘッダー ツールバーのクリック イベントを監視します
// 监听头工具栏事件
table.on('toolbar(terminalConfig)', function(obj) {
var layer = layui.layer;
// 添加终端
if(obj.event == 'import'){
layer.open({
type : 1,
shade : false,
area : [ '350px', '260px' ],
title : '导入Excel',
content : $("#ImportExcel"),
cancel : function() {
layer.close();
},
success : function(layero, index) {
ImportExcel();
},
});
}
//导入Excel结束
});
//监听头工具栏事件结束3. ImportExcel() メソッド:
//导入方法
function ImportExcel(){
var $ = layui.jquery
,upload = layui.upload;
var uploadInst = upload.render({
elem: '#importExcel',
/*method: 'POST',*/
url: basePath + 'PowerUser/importPowerUserData.action',
accept: 'file', //普通文件
exts: 'xls|excel|xlsx', //导入表格
auto: false, //选择文件后不自动上传
before: function (obj) {
layer.load(); //上传loading
},
choose: function (obj) {// 选择文件回调
var files = obj.pushFile();
var fileArr = Object.values(files);// 注意这里的数据需要是数组,所以需要转换一下
//console.debug(fileArr)
// 用完就清理掉,避免多次选中相同文件时出现问题
for (var index in files) {
if (files.hasOwnProperty(index)) {
delete files[index];
}
}
uploadExcel(fileArr); // 如果只需要最新选择的文件,可以这样写: uploadExcel([files.pop()])
},
error : function(){
setTimeout(function () {
layer.msg("上传失败!", {
icon : 1
});
//关闭所有弹出层
layer.closeAll(); //疯狂模式,关闭所有层
},1000);
}
});
}4. UploadExcel() メソッド:
function uploadExcel(files) {
try {
var excel = layui.excel;
excel.importExcel(files, {
// 读取数据的同时梳理数据
fields: {
'tId' : 'A',
'inport' : 'B',
'state' : 'C',
'householdNumber' : 'D',
'accountName' : 'E',
'phone' : 'F'
}
}, function (data) {
var arr = new Array();
for(i = 1; i < data[0].Sheet1.length; i++){
var tt = {
cId : selectConcentrator,
tId : data[0].Sheet1[i].tId,
inport: data[0].Sheet1[i].inport,
state: data[0].Sheet1[i].state,
householdNumber: data[0].Sheet1[i].householdNumber,
accountName: data[0].Sheet1[i].accountName,
phone: data[0].Sheet1[i].phone,
};
arr.push(tt);
}
$.ajax({
async: false,
url: basePath + 'PowerUser/importPowerUserData.action',
type: 'post',
dataType: "json",
contentType: "application/x-www-form-urlencoded",
data: {
data : JSON.stringify(arr)
},
success: function (data) {
if(data.success){
layer.msg(data.message);
setTimeout(function () {
layer.closeAll(); //疯狂模式,关闭所有层
},1000);
//表格导入成功后,重载表格
tableIns.reload('testTerminalConfigReload',{
url : basePath + 'PowerUser/PowerUserDataTable.action',
page : {
limit : 10, // 初始 每页几条数据
limits : [ 10, 20, 30 ]
// 可以选择的 每页几条数据
},
where : {
cId : selectConcentrator,
tId : selectTerminal
},
parseData: function(res){ //res 即为原始返回的数据
return {
"code": 0, //解析接口状态
"msg": res.message, //解析提示文本
"count": res.total, //解析数据长度
"data": res.data //解析数据列表
};
}
}, 'data');
}else{
//表格导入失败后,重载文件上传
layer.alert(data.error+"请重新上传",{icon : 2});
}
},
error: function (msg) {
layer.msg('请联系管理员!!!');
}
});
});
} catch (e) {
layer.alert(e.message);
}
}推奨 (無料): layui チュートリアル
以上がLauiuiにExcelファイルをインポートする方法の詳細内容です。詳細については、PHP 中国語 Web サイトの他の関連記事を参照してください。

ホットAIツール

Undresser.AI Undress
リアルなヌード写真を作成する AI 搭載アプリ

AI Clothes Remover
写真から衣服を削除するオンライン AI ツール。

Undress AI Tool
脱衣画像を無料で

Clothoff.io
AI衣類リムーバー

AI Hentai Generator
AIヘンタイを無料で生成します。

人気の記事

ホットツール

メモ帳++7.3.1
使いやすく無料のコードエディター

SublimeText3 中国語版
中国語版、とても使いやすい

ゼンドスタジオ 13.0.1
強力な PHP 統合開発環境

ドリームウィーバー CS6
ビジュアル Web 開発ツール

SublimeText3 Mac版
神レベルのコード編集ソフト(SublimeText3)

ホットトピック
 7488
7488
 15
15
 1377
1377
 52
52
 77
77
 11
11
 19
19
 40
40
 Excelで印刷時に枠線が消えてしまった場合はどうすればよいですか?
Mar 21, 2024 am 09:50 AM
Excelで印刷時に枠線が消えてしまった場合はどうすればよいですか?
Mar 21, 2024 am 09:50 AM
印刷が必要なファイルを開いたときに、印刷プレビューで表の枠線が何らかの原因で消えてしまった場合は、早めに対処する必要があります。 file このような質問がある場合は、エディターに参加して次のコースを学習してください: Excel で表を印刷するときに枠線が消えた場合はどうすればよいですか? 1. 次の図に示すように、印刷する必要があるファイルを開きます。 2. 以下の図に示すように、必要なコンテンツ領域をすべて選択します。 3. 以下の図に示すように、マウスを右クリックして「セルの書式設定」オプションを選択します。 4. 以下の図に示すように、ウィンドウの上部にある「境界線」オプションをクリックします。 5. 下図に示すように、左側の線種で細い実線パターンを選択します。 6.「外枠」を選択します
 Excelで3つ以上のキーワードを同時にフィルタリングする方法
Mar 21, 2024 pm 03:16 PM
Excelで3つ以上のキーワードを同時にフィルタリングする方法
Mar 21, 2024 pm 03:16 PM
Excelは日々の事務作業でデータ処理に使用されることが多く、「フィルター」機能を使用することが多いです。 Excel で「フィルタリング」を実行する場合、同じ列に対して最大 2 つの条件しかフィルタリングできません。では、Excel で同時に 3 つ以上のキーワードをフィルタリングする方法をご存知ですか?次に、それをデモンストレーションしてみましょう。 1 つ目の方法は、フィルターに条件を徐々に追加することです。条件を満たす 3 つの詳細を同時にフィルターで除外する場合は、まずそのうちの 1 つを段階的にフィルターで除外する必要があります。最初に、条件に基づいて姓が「Wang」の従業員をフィルタリングできます。 [OK]をクリックし、フィルター結果の[現在の選択をフィルターに追加]にチェックを入れます。手順は以下の通りです。同様に再度個別にフィルタリングを行う
 ExcelアイコンをPPTスライドに挿入する方法
Mar 26, 2024 pm 05:40 PM
ExcelアイコンをPPTスライドに挿入する方法
Mar 26, 2024 pm 05:40 PM
1. PPT を開き、Excel アイコンを挿入する必要があるページに移動します。 「挿入」タブをクリックします。 2. [オブジェクト]をクリックします。 3. 次のダイアログボックスが表示されます。 4. [ファイルから作成]をクリックし、[参照]をクリックします。 5. 挿入する Excel テーブルを選択します。 6. [OK] をクリックすると、次のページが表示されます。 7. [アイコンで表示]にチェックを入れます。 8. 「OK」をクリックします。
 ExcelデータをHTMLで読み込む方法
Mar 27, 2024 pm 05:11 PM
ExcelデータをHTMLで読み込む方法
Mar 27, 2024 pm 05:11 PM
Excel データを HTML で読み取る方法: 1. JavaScript ライブラリを使用して Excel データを読み取ります; 2. サーバーサイド プログラミング言語を使用して Excel データを読み取ります。
 Lauiuiログインページでジャンプを設定する方法
Apr 04, 2024 am 03:12 AM
Lauiuiログインページでジャンプを設定する方法
Apr 04, 2024 am 03:12 AM
Layui ログインページジャンプ設定手順: ジャンプコードの追加: ログインフォーム送信ボタンクリックイベントに判定を追加し、ログイン成功後、window.location.href 経由で指定ページにジャンプします。フォーム構成を変更します。lay-filter="login" のフォーム要素に非表示の入力フィールドを追加します。名前は「redirect」、値はターゲット ページ アドレスです。
 Lauiuiでフォームデータを取得する方法
Apr 04, 2024 am 03:39 AM
Lauiuiでフォームデータを取得する方法
Apr 04, 2024 am 03:39 AM
layui は、フォームのすべてのフィールド データを直接取得する、単一のフォーム要素の値を取得する、formAPI.getVal() メソッドを使用して指定されたフィールド値を取得する、フォーム データをシリアル化するなど、フォーム データを取得するためのさまざまなメソッドを提供します。これを AJAX リクエスト パラメータとして使用し、フォーム送信イベントをリッスンしてデータを取得します。
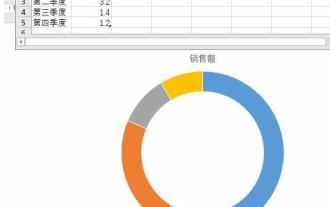 Excelの円形データチャートをPPTに挿入する詳細な方法
Mar 26, 2024 pm 04:26 PM
Excelの円形データチャートをPPTに挿入する詳細な方法
Mar 26, 2024 pm 04:26 PM
1. 新しい PPT ページを作成し、Excel リング チャートを挿入します。 2. パラメータ設定を容易にするために、テーブル内の重複したデータを 2 行のデータを残して削除し、パーセント形式に設定します。 3. 表示の必要に応じて、列 B のデータを他の列にコピーします。この列のサンプル画像から、5 つの列をコピーするとどのようになるかがわかります。なぜアニメーション操作がセルのドラッグによるコピーではなく、コピー&ペーストという誠実で実用的な方法なのか、実際に操作してみると分かりますのでご注目ください。 4. N枚コピーしたら、オレンジの部分を色なしに設定して完了です。注: 1. PPT を使用して、このような情報チャートを作成します。これは、グラフィカルに描画することも、Excel データを使用して正確に作成することもできます。2. この手法は、Excel 2007 以降で有効です。
 HTML 経由で Excel からデータを取得する: 包括的なガイド
Apr 09, 2024 am 10:03 AM
HTML 経由で Excel からデータを取得する: 包括的なガイド
Apr 09, 2024 am 10:03 AM
Excel データを HTML で取得するにはどうすればよいですか? Excel ファイルのインポート: 要素を使用します。 Excel ファイルを解析します。xlsx ライブラリまたはブラウザ機能を使用します。データの取得: 行データと列データを含むワークシート オブジェクトを取得します。データの表示: HTML 要素 (テーブルなど) を使用してデータを表示します。




