
jupyter のインストール方法: まずコマンド プロンプトを開いて python と入力し、次に jupyter インストール コマンド「pip install jupyter」を実行し、最後に jupyter 起動コマンド「jupyter Notebook --ip=0.0.0.0」を実行します。キャンです。

この記事の動作環境: Windows 7 システム、Python バージョン 3.6.4、DELL G3 コンピューター。
以下の図に示すように、コマンド プロンプトを開いて python と入力し、Python が正常に実行できることを確認します。
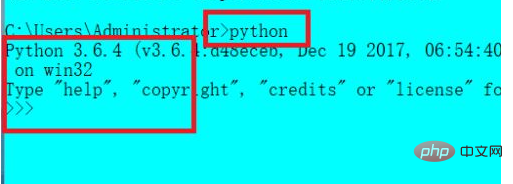
次に、jupyter のインストール コマンドを実行します。
pip install jupyter
pip により、jupyter の対応する依存関係が自動的にダウンロードされ、インストールが完了します。下の 2 番目の図に示すように、Linux バージョンよりも多くのパッケージがインストールされているようです。
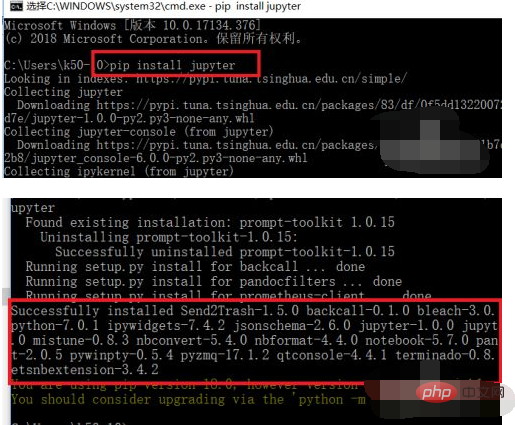
インストールが完了したら、jupyter 起動コマンドを実行します:
jupyter notebook --ip=0.0.0.0 --port=8000
[推奨学習: Python ビデオ チュートリアル ]
は、すべてのネットワーク カード アドレスでリッスンすることを意味し、リッスン ポートは 8000 です。
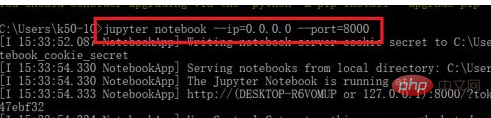
その後、jupyter は自動的にブラウザをポップアップ表示して、http://0.0.0.0:8000/?token=.... などのアドレスを開きます。ただし、Windows と Linux の違いは、Windows ではアドレス 0.0.0.0 は無効なアドレスであるため、対応する Web ページを開くことができないことです。以下の図に示すように:
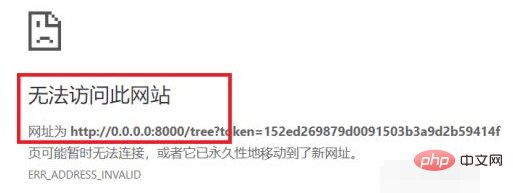
したがって、以下の図に示すように、0.0.0.0 をアドレス 127.0.0.1 に変更する必要があります。
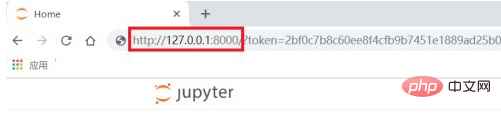 変更が完了したら、Enter キーを押すと、jupyter のホームページにジャンプします。Windows のデフォルトの起動パスは、C:\users\administrator\
変更が完了したら、Enter キーを押すと、jupyter のホームページにジャンプします。Windows のデフォルトの起動パスは、C:\users\administrator\
So以下の図に示すように、「このディレクトリ内のすべてのサブディレクトリに移動」が表示されます。
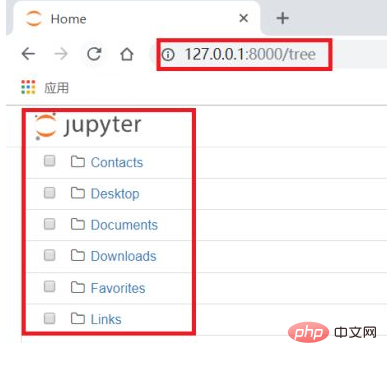 次に、ページの右側にある新規ボタンをクリックし、python3 を選択します。次のように、新しいプロジェクト ファイルが開きます。上の図に示すように、プロジェクト ファイルに Python ステートメントを直接入力して実行できます。以下の 2 番目の図に示すように、構成はここで完了です。
次に、ページの右側にある新規ボタンをクリックし、python3 を選択します。次のように、新しいプロジェクト ファイルが開きます。上の図に示すように、プロジェクト ファイルに Python ステートメントを直接入力して実行できます。以下の 2 番目の図に示すように、構成はここで完了です。
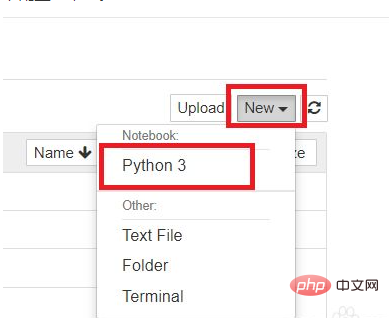
以上がジュピターのインストール方法の詳細内容です。詳細については、PHP 中国語 Web サイトの他の関連記事を参照してください。