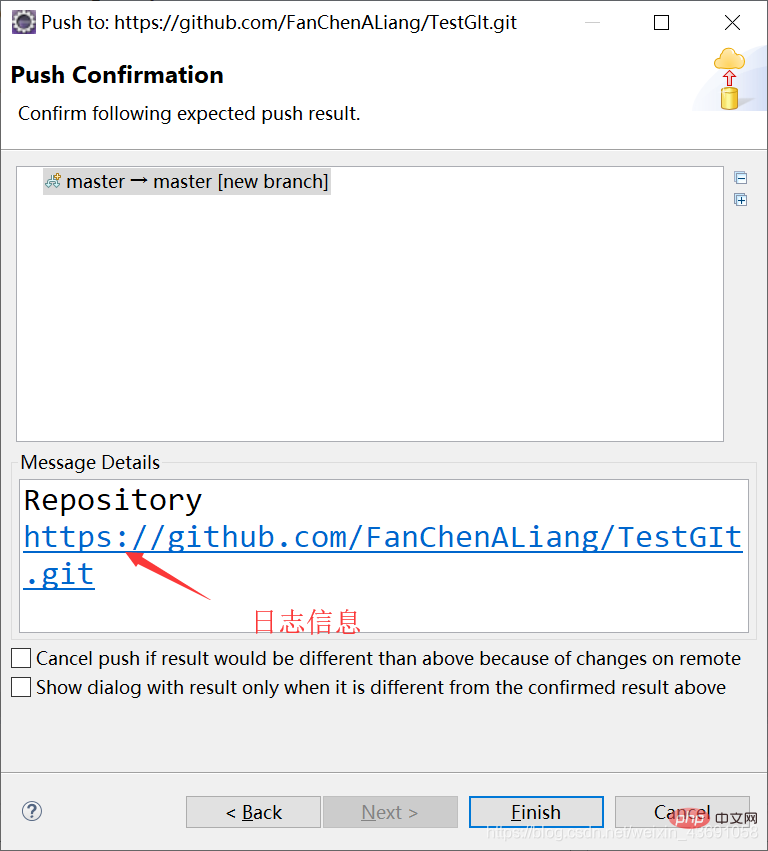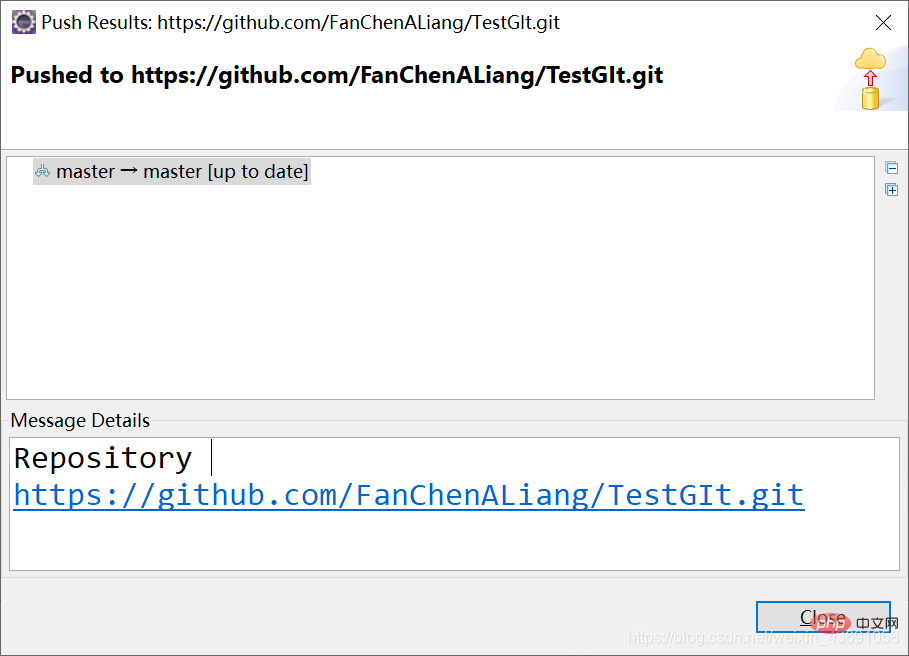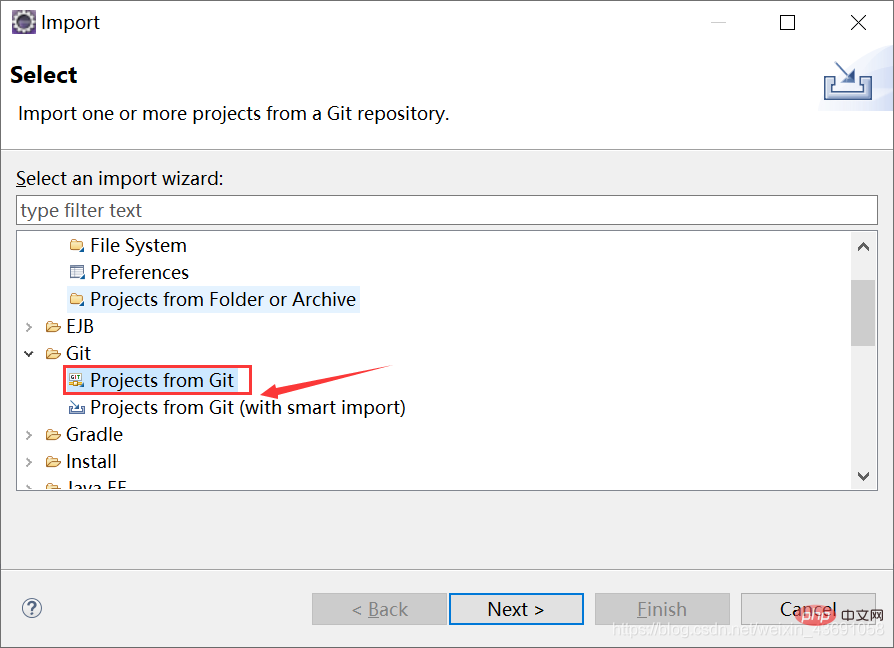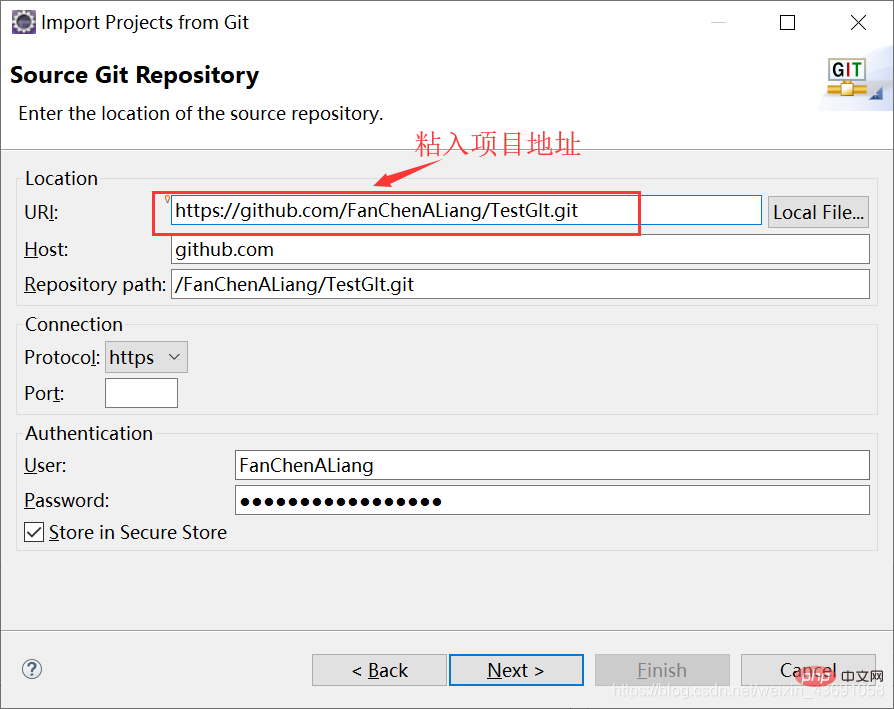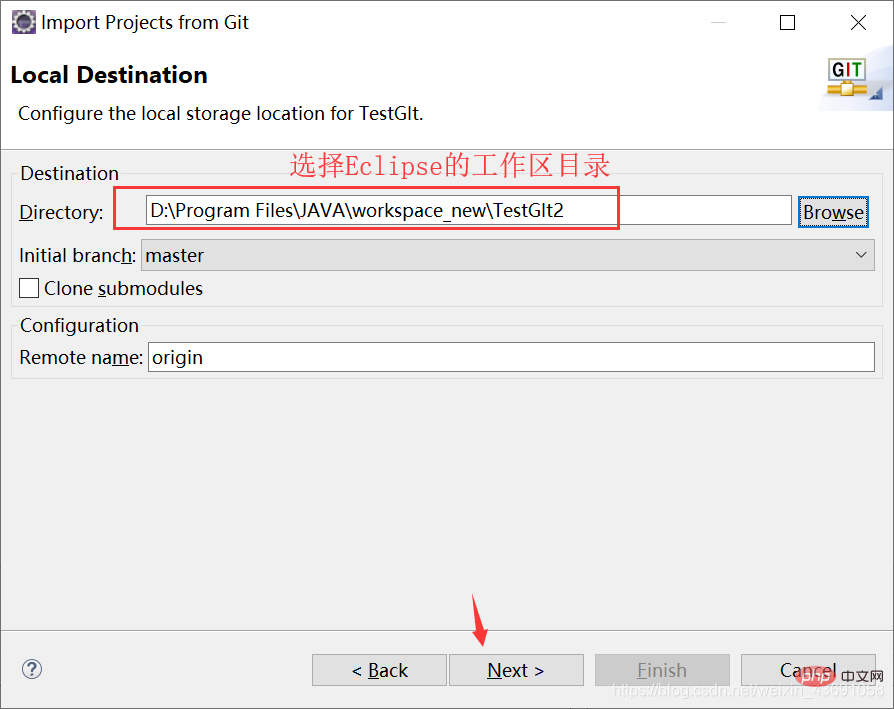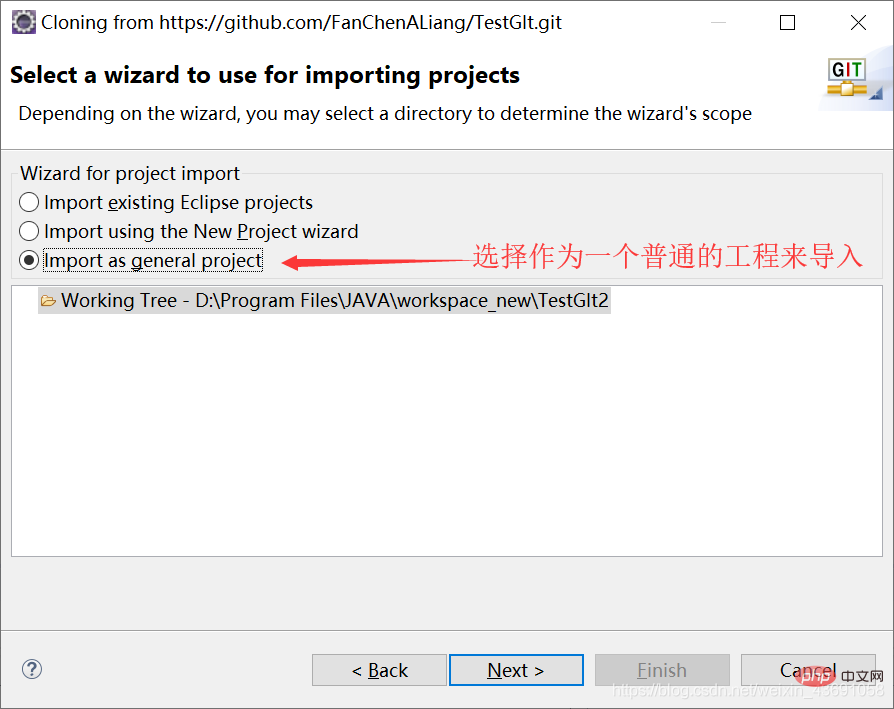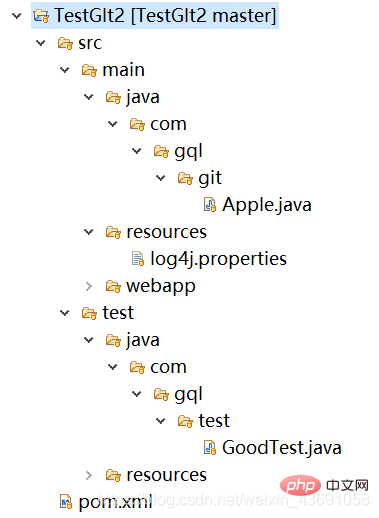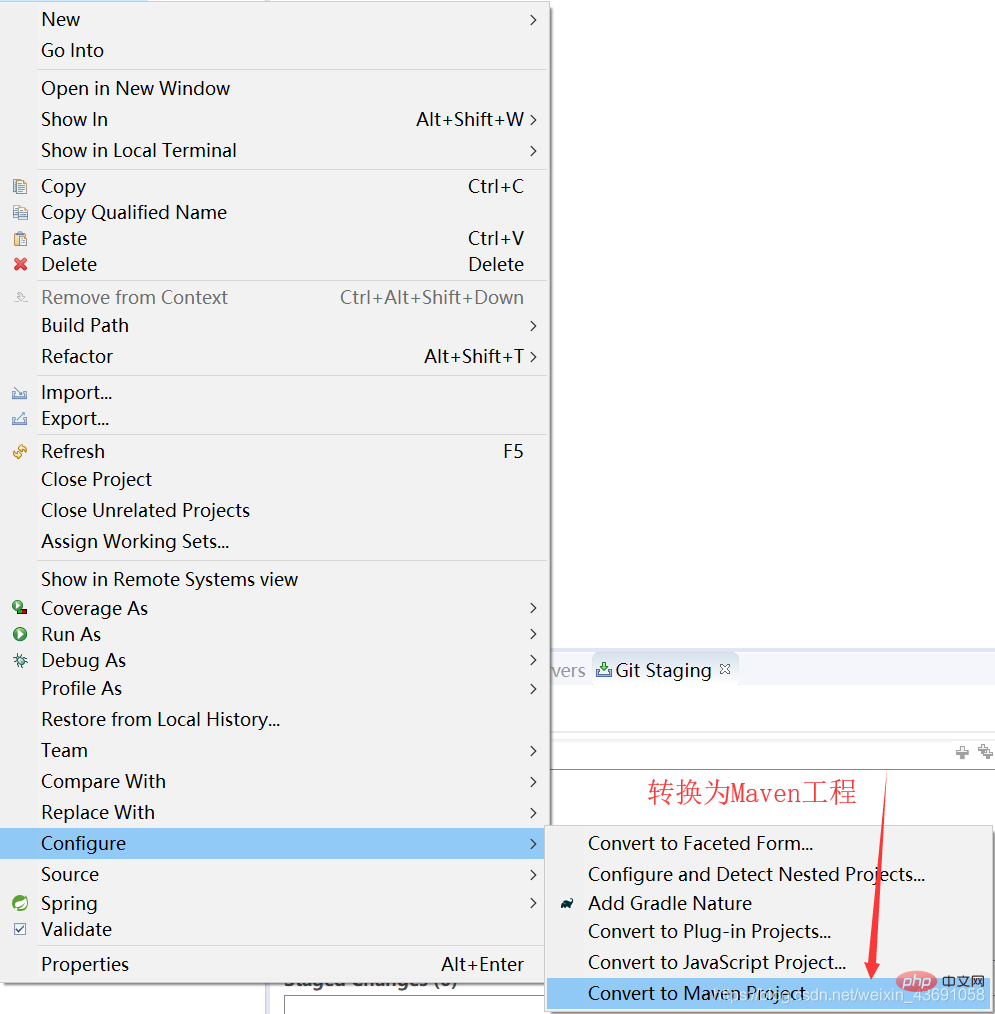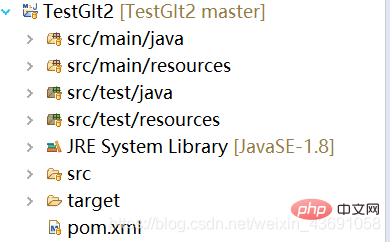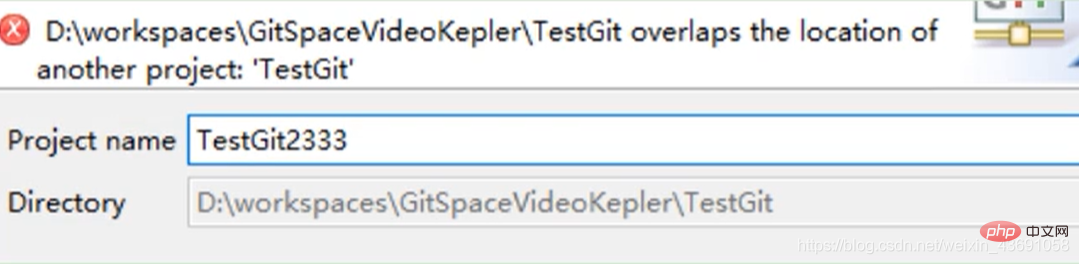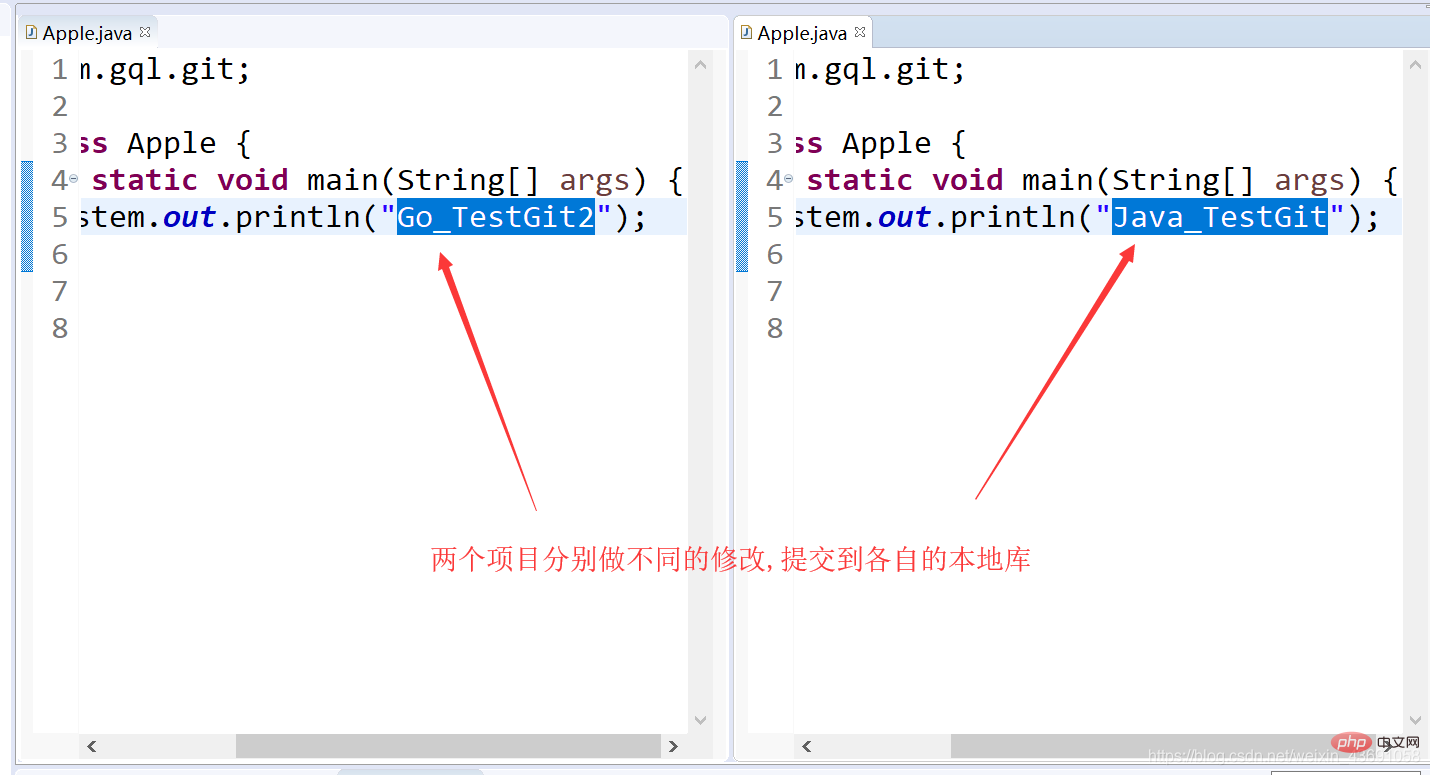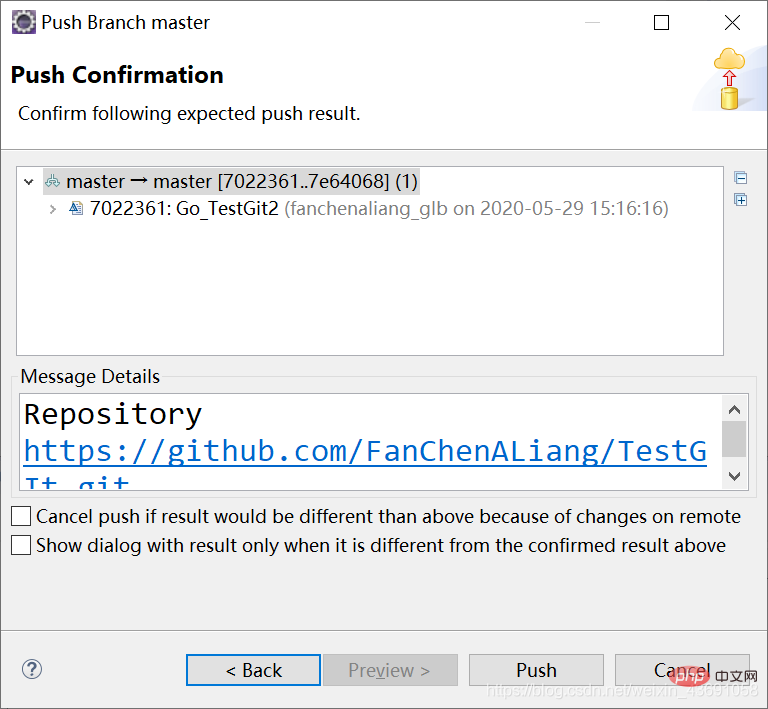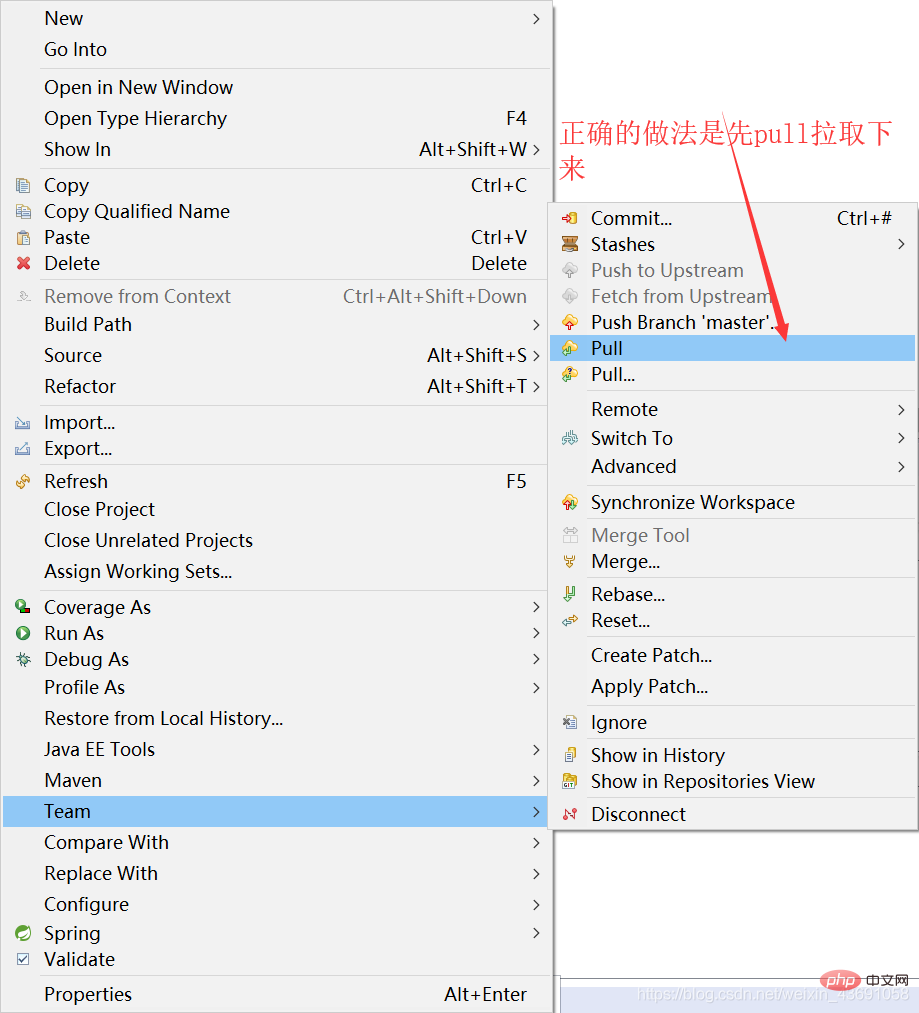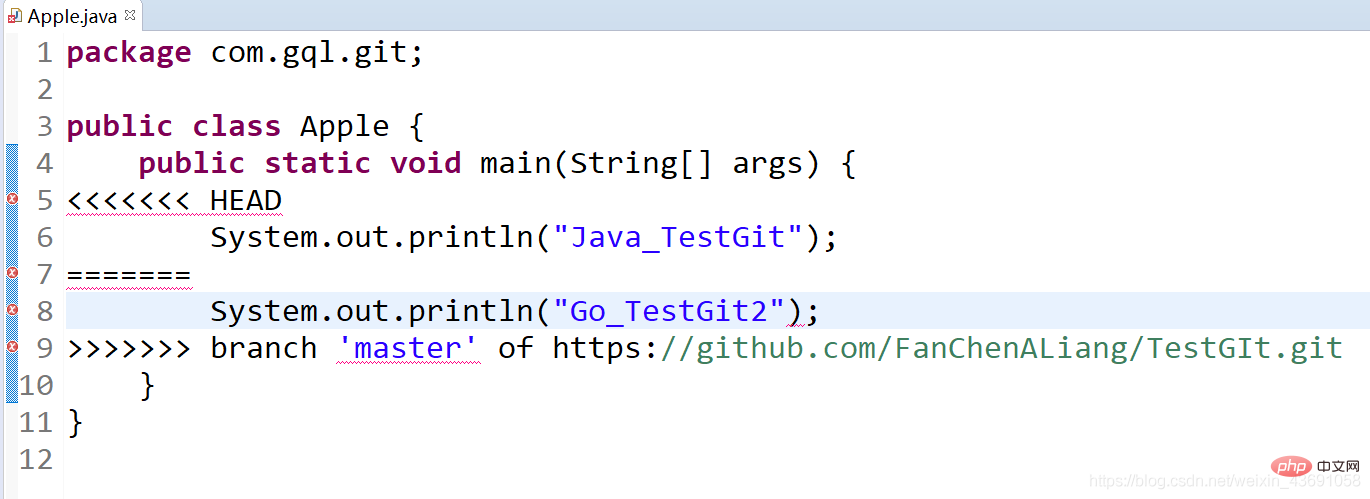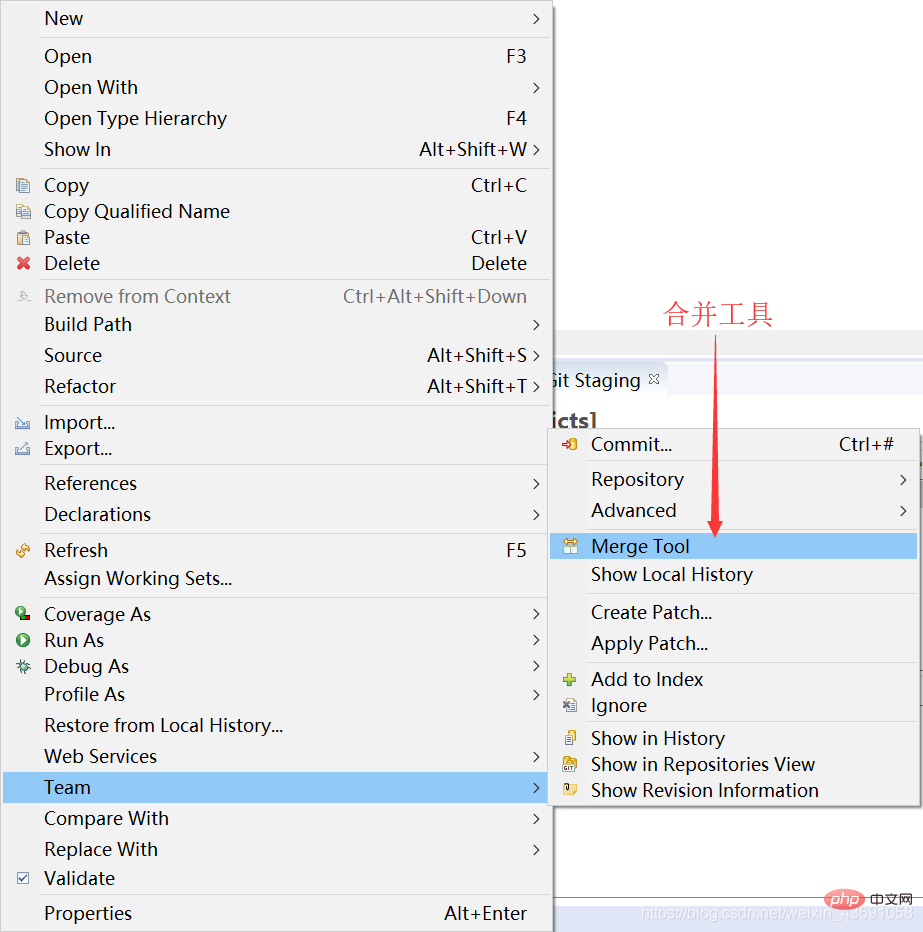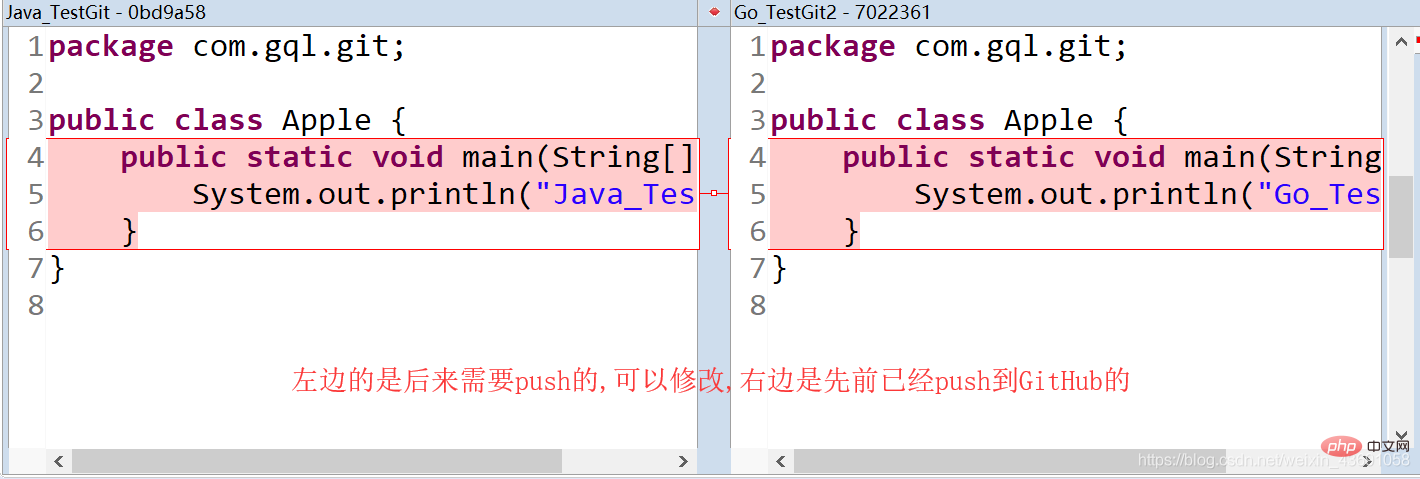Git&GitHub グラフィカル インターフェイスの操作と Eclipse での Git プラグインの使用方法を見てみましょう。

記事ディレクトリ
- Eclipse プラグイン設定
-
- Eclipse はローカル ライブラリを実行します初期化
- Eclipse でローカル ライブラリの署名範囲を設定する
- Eclipse での Git 関連アイコンの概要
- Eclipse で特定のファイルを無視する
- ローカル ライブラリの基本操作Eclipse の場合
- ローカル ウェアハウスをリモート ライブラリにプッシュする
- リモート ライブラリのプロジェクトをローカルにクローンする
- #Eclipse で競合を解決する
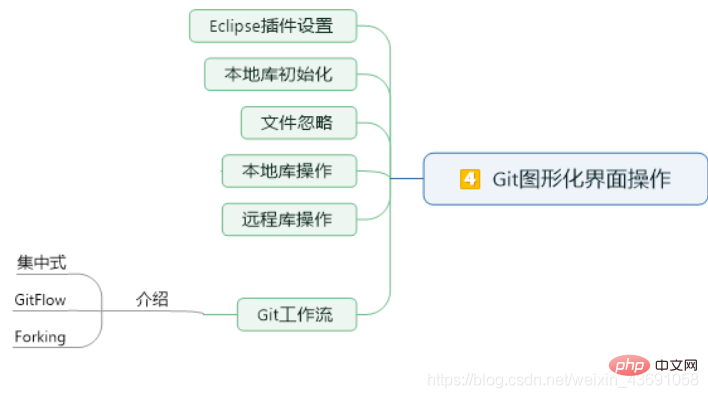
Eclipse はローカル ライブラリを初期化します
プロジェクトのローカル ライブラリを初期化するには、対応するコマンドは
git ですinit- [プロジェクト]→右クリック→[チーム]→[プロジェクトの共有]→[Git]、次のインターフェイスに入ります:
-

 ##Eclipse の設定ローカル ライブラリの署名範囲
##Eclipse の設定ローカル ライブラリの署名範囲
は、グラフィカル インターフェイスの [Add Entry] を直接使用し、2 つの構成 user.name
および ## を追加します。 #ユーザー.メールアドレス。 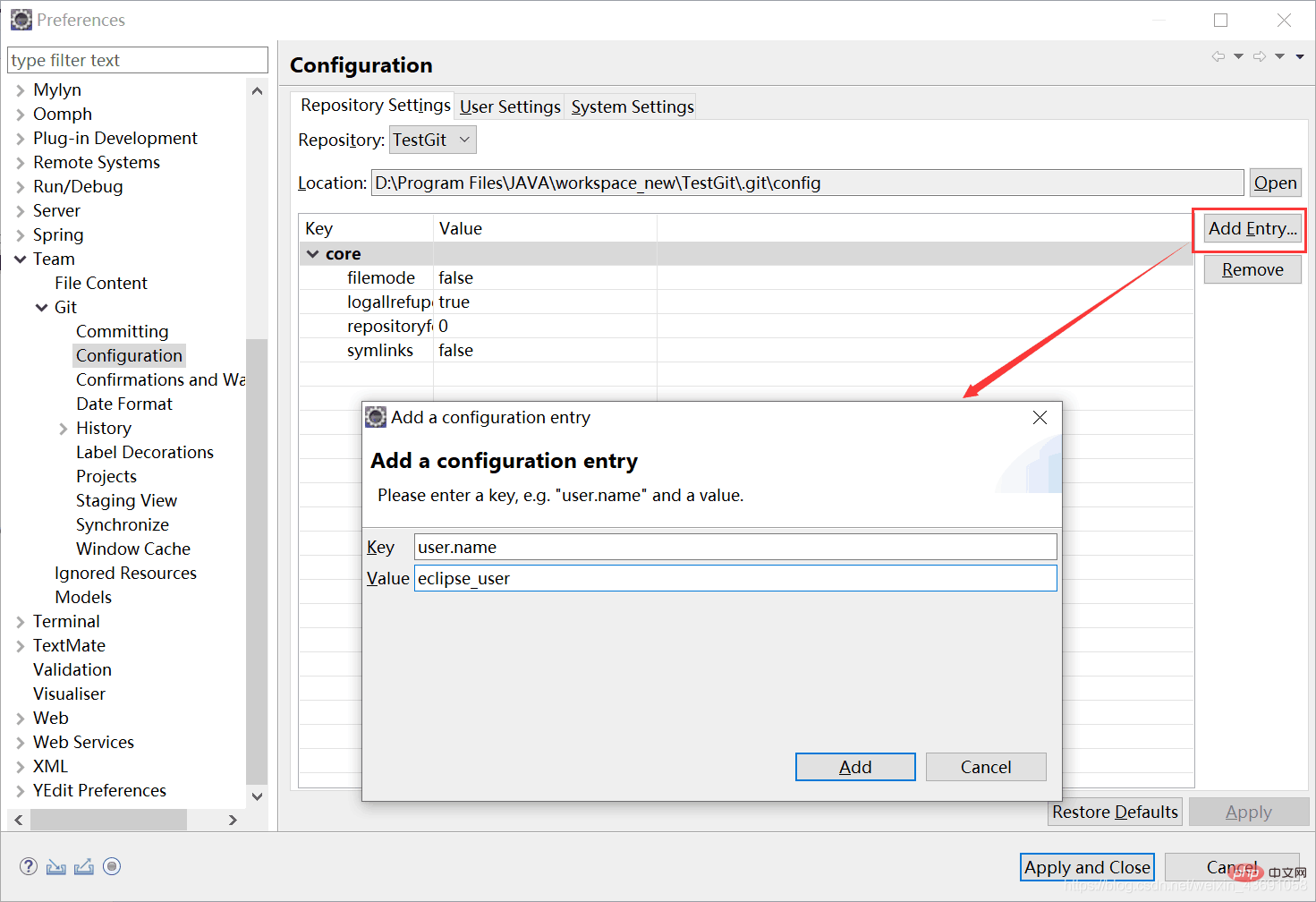
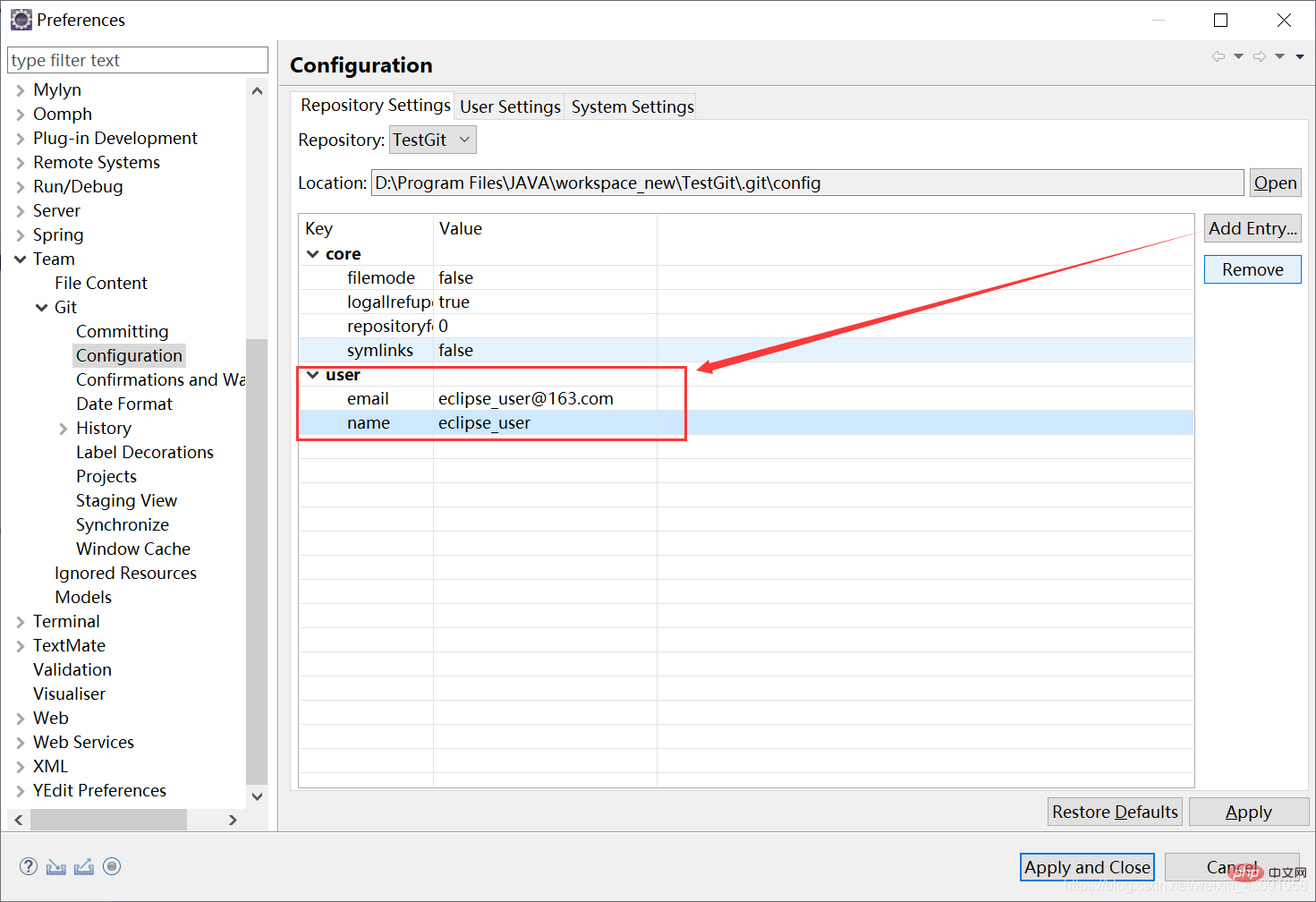
アイコン
 
|
##ファイルは追跡されず、git バージョン管理の対象外です |
 |
ステージング領域に追加されました |
 |
ステージングエリアに参加しました |
|
Eclipse で特定のファイルを無視する ディレクトリを Navigator に切り替えると、いくつかの隠しファイル (Eclipse 機能ファイル) があることがわかります:
これらは、作成したプロジェクトを管理するために Eclipse によって維持されるファイルであり、何も含まれていません開発されたコードと直接関係があります。 Git でそれらを追跡しない、つまり単に無視するのが最善です。
プロジェクトを右クリックし、「チーム」→「コミット」を選択して、ビュー・インターフェースに入ります。 ステップ 1: # Compiled class file*.class# Log file*.log# BlueJ files*.ctxt# Mobile Tools for Java (J2ME).mtj.tmp/# Package Files #*.jar*.war*.nar*.ear*.zip*.tar.gz*.rar# virtual machine crash logs, see http://www.java.com/en/download/help/error_hotspot.xmlhs_err_pid*.classpath.project.settings target ログイン後にコピー ステップ 2: [core] excludesfile = C:/Users/Hudie/Java.gitignore[这里填的是自己创建的Java.gitignore文件的绝对路径] ログイン後にコピー ステップ 3: Eclipse を再起動します。現時点では、Eclipse はこれらの機能ファイルを完全に無視しています。 Eclipse におけるローカル ライブラリの基本操作
#ローカル ウェアハウスをリモートにプッシュしますlibrary リモート ライブラリを作成します:
Oxygen Eclipse( Kepler Eclipse (上位バージョンの Eclipse を使用) と Kepler Eclipse (下位バージョンの Eclipse を使用) のクローン作成プロジェクトの操作は異なります。以下は、GitHub からローカル Eclipse にプロジェクトのクローンを作成する Oxygen Eclipse (Eclipse バージョンの方が上位) の操作を示しています。 ステップ 1: Eclipse プロジェクトを右クリックし、インポートを選択してインポートします。 # Git 内 ##Git からのプロジェクト |
以上がGit&GitHub グラフィカル インターフェイスの操作と Eclipse での Git プラグインの使用方法を見てみましょう。の詳細内容です。詳細については、PHP 中国語 Web サイトの他の関連記事を参照してください。

ホットAIツール

Undresser.AI Undress
リアルなヌード写真を作成する AI 搭載アプリ

AI Clothes Remover
写真から衣服を削除するオンライン AI ツール。

Undress AI Tool
脱衣画像を無料で

Clothoff.io
AI衣類リムーバー

AI Hentai Generator
AIヘンタイを無料で生成します。

人気の記事

ホットツール

メモ帳++7.3.1
使いやすく無料のコードエディター

SublimeText3 中国語版
中国語版、とても使いやすい

ゼンドスタジオ 13.0.1
強力な PHP 統合開発環境

ドリームウィーバー CS6
ビジュアル Web 開発ツール

SublimeText3 Mac版
神レベルのコード編集ソフト(SublimeText3)

ホットトピック
 Grayscale Encryption Trust Fundsとは何ですか?
Mar 05, 2025 pm 12:33 PM
Grayscale Encryption Trust Fundsとは何ですか?
Mar 05, 2025 pm 12:33 PM
グレイスケール投資:機関投資家が機関や投資家にデジタル通貨投資サービスを提供するための機関投資家が入国します。同社はいくつかの暗号信託を立ち上げました。これは広範な市場の注目を集めていますが、これらの資金のトークン価格に対する影響は大きく異なります。この記事では、Grayscaleの主要なCrypto Trust Fundsの一部を詳細に紹介します。 Grayscale Major Crypto Trust Fundsは、Grayscale Investment(2013年にDigitalCurrencyGroupによって設立された)で利用可能なさまざまなCrypto Asset Trust Fundsを管理し、機関投資家と順応の高い個人を提供する投資チャネルを提供します。その主な資金には、ZCASH(ZEC)、SOL、
 トップマーケットメーカーが暗号市場に参入すると、キャッスル証券は業界にどのような影響を与えますか?
Mar 04, 2025 pm 08:03 PM
トップマーケットメーカーが暗号市場に参入すると、キャッスル証券は業界にどのような影響を与えますか?
Mar 04, 2025 pm 08:03 PM
トップマーケットメーカーのキャッスル証券のビットコインマーケットメーカーへの参入は、ビットコイン市場の成熟度の象徴であり、将来の資産価格設定力を競うための従来の金融勢力の重要なステップです。ブルームバーグによると、2月25日、シタデル証券は暗号通貨の流動性プロバイダーになろうとしています。同社は、Coinbaseglobal、Binanceholdings、Crypto.comが運営する取引所など、さまざまな取引所でマーケットメーカーのリストに参加することを目指していると、この問題に精通している人々は述べています。取引所によって承認されると、当社は当初、米国外にマーケットメーカーチームを設立することを計画していました。この動きは標識だけではありません
 ビットワイズ:企業はビットコインを無視された大きな傾向を購入します
Mar 05, 2025 pm 02:42 PM
ビットワイズ:企業はビットコインを無視された大きな傾向を購入します
Mar 05, 2025 pm 02:42 PM
毎週の観察:ビットコインを蓄えている企業 - 醸造の変化毎週のメモの見落とされがちな市場動向をよく指摘します。 MicroStrategyの動きは厳しい例です。多くの人は、「マイクロストラテジーとマイケルセイリャーはすでによく知られていますが、これは真実ですが、多くの投資家はそれを特別なケースと見なし、その背後にあるより深い市場の力を無視しています。このビューは片側です。ここ数ヶ月の予備資産としてのビットコインの採用に関する詳細な研究は、これが孤立したケースではなく、出現している主要な傾向であることを示しています。今後12〜18か月で、何百もの企業が訴訟を起こし、大量のビットコインを購入すると予測しています
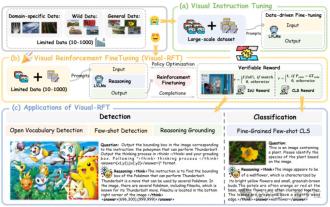 SFTを大幅に超えて、O1/DeepSeek-R1の背後にある秘密は、マルチモーダルの大規模モデルでも使用できます
Mar 12, 2025 pm 01:03 PM
SFTを大幅に超えて、O1/DeepSeek-R1の背後にある秘密は、マルチモーダルの大規模モデルでも使用できます
Mar 12, 2025 pm 01:03 PM
上海ジョトン大学、上海アイラブ、および香港中国大学の研究者は、Visual Language Big Model(LVLM)のパフォーマンスを大幅に改善するために少量のデータのみを必要とする視覚RFT(視覚エンハンスメントファインチューニング)オープンソースプロジェクトを開始しました。 Visual-RFTは、DeepSeek-R1のルールベースの強化学習アプローチとOpenAIの強化微調整(RFT)パラダイムを巧みに組み合わせて、このアプローチをテキストフィールドから視野に拡張しました。視覚的サブカテゴリ化やオブジェクト検出などのタスクの対応するルール報酬を設計することにより、Visual-RFTは、テキスト、数学的推論、その他のフィールドに限定されているDeepSeek-R1メソッドの制限を克服し、LVLMトレーニングの新しい方法を提供します。 Vis
 GOのどのライブラリが大企業によって開発されていますか、それとも有名なオープンソースプロジェクトによって提供されていますか?
Apr 02, 2025 pm 04:12 PM
GOのどのライブラリが大企業によって開発されていますか、それとも有名なオープンソースプロジェクトによって提供されていますか?
Apr 02, 2025 pm 04:12 PM
大企業または有名なオープンソースプロジェクトによって開発されたGOのどのライブラリが開発されていますか? GOでプログラミングするとき、開発者はしばしばいくつかの一般的なニーズに遭遇します...
 Altcoin Investment Guide:Dex Exchangeにお金を払う方法を教えてください。今は低価格でポジションを構築するのに良い時期です
Mar 05, 2025 am 09:45 AM
Altcoin Investment Guide:Dex Exchangeにお金を払う方法を教えてください。今は低価格でポジションを構築するのに良い時期です
Mar 05, 2025 am 09:45 AM
2018年の寒い冬、私は青海のゴビの太陽光発電所を検査しました。当時だった太陽光発電パネル配列。暗号市場は、従来の産業と同じサイクルを経験しています。 2012年から2016年までの太陽光発電業界のノックアウトマッチと同じように、CEX Altcoin市場は残酷な清算段階に入りました。2021年の多くのスタープロジェクトの毎日の取引量は1,000万米ドルを下回り、市場価値の中央値はピークから70%以上縮小しました。これは、高価格の在庫から低価格の在庫に落ちる太陽光発電、インターネット、石炭の巨人の軌跡のようなものです。しかし、周期的な残酷さの背後に、
 ビットワイズ:コーポレートビットコインの取得戦略が爆発しようとしています!通貨の価格は急激に上昇します
Mar 05, 2025 am 09:57 AM
ビットワイズ:コーポレートビットコインの取得戦略が爆発しようとしています!通貨の価格は急激に上昇します
Mar 05, 2025 am 09:57 AM
Bitwiseの創設者であるMatt Houganは、ビットコインを買いだめする企業の傾向が過小評価されていると指摘しました。 MicroStrategyに加えて、70の上場企業はすでにビットコインを保有しており、この数は今年ビットコインの価格を大幅に押し上げるのに十分に大幅に成長しようとしています。 MicroStrategyの影響は期待をはるかに超えていますMicroStrategyは巨大な企業ではなく、そのグローバル市場価値は約220にランクされています。しかし、同社は昨年約257,000のビットコインを購入し、2024年(218,829)を通じて採掘されたビットコインの量を超えています。 MicroStrategyは最近、現在の価格とまったく同じビットコインの保有を増やすために420億ドル以上を費やす計画を発表しました。




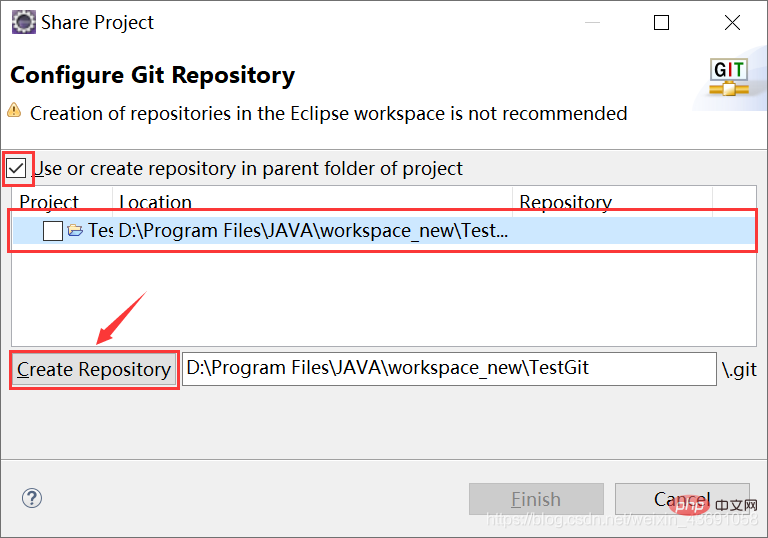
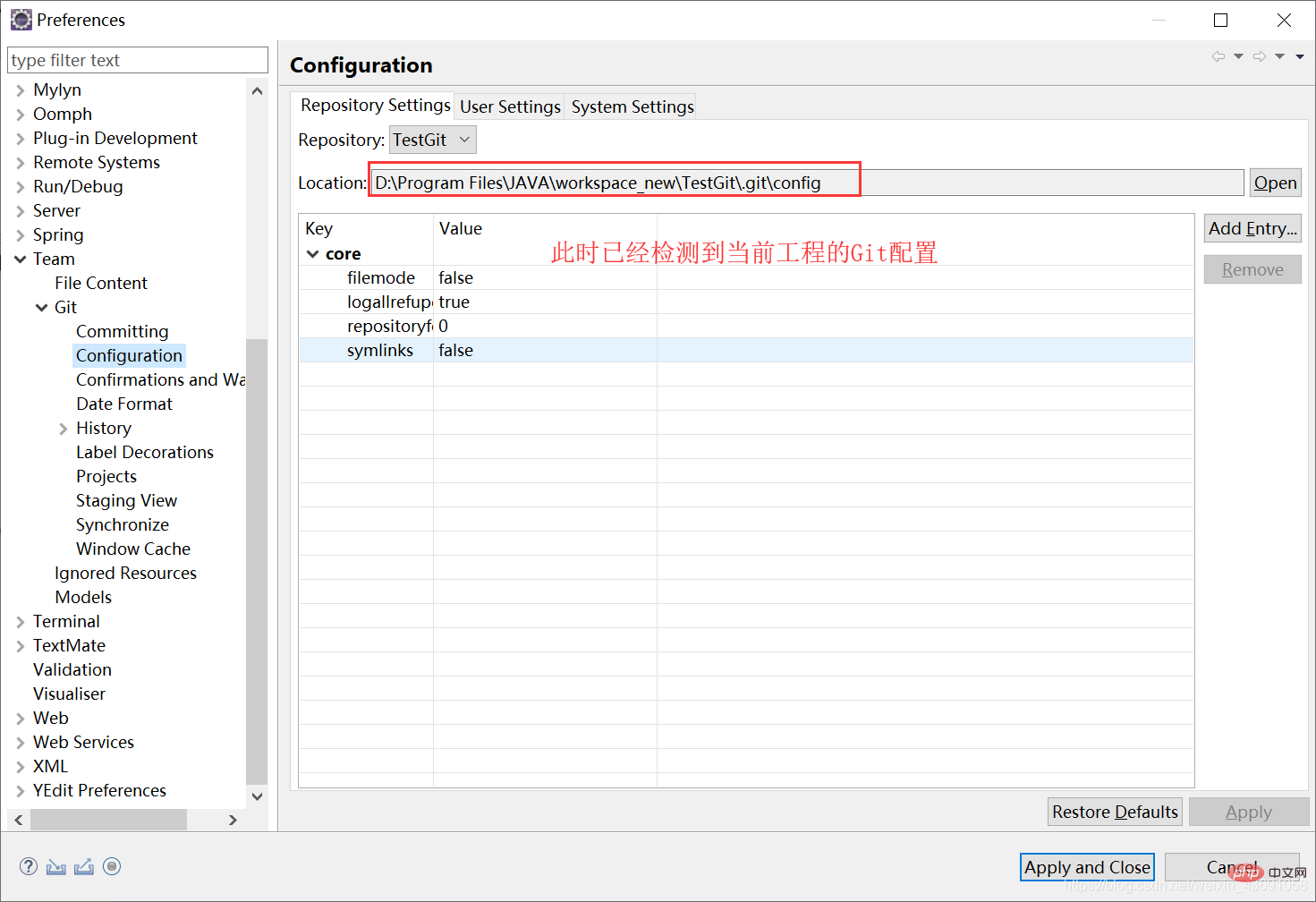
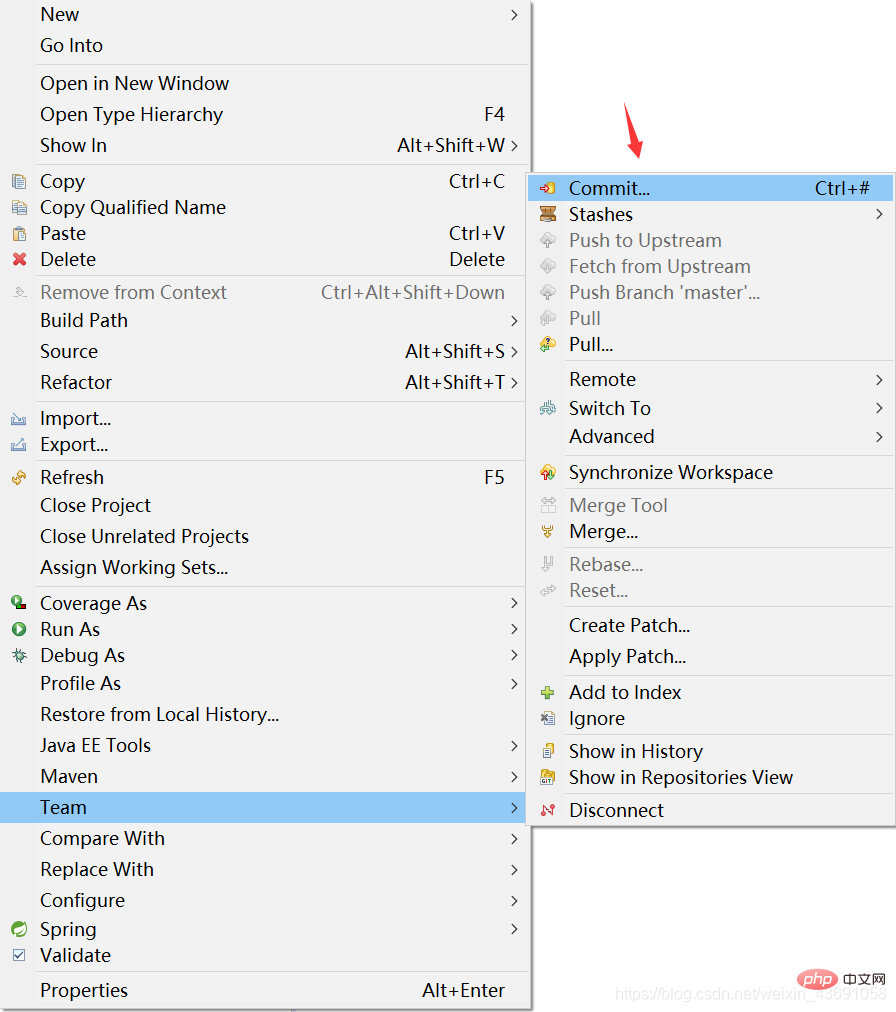
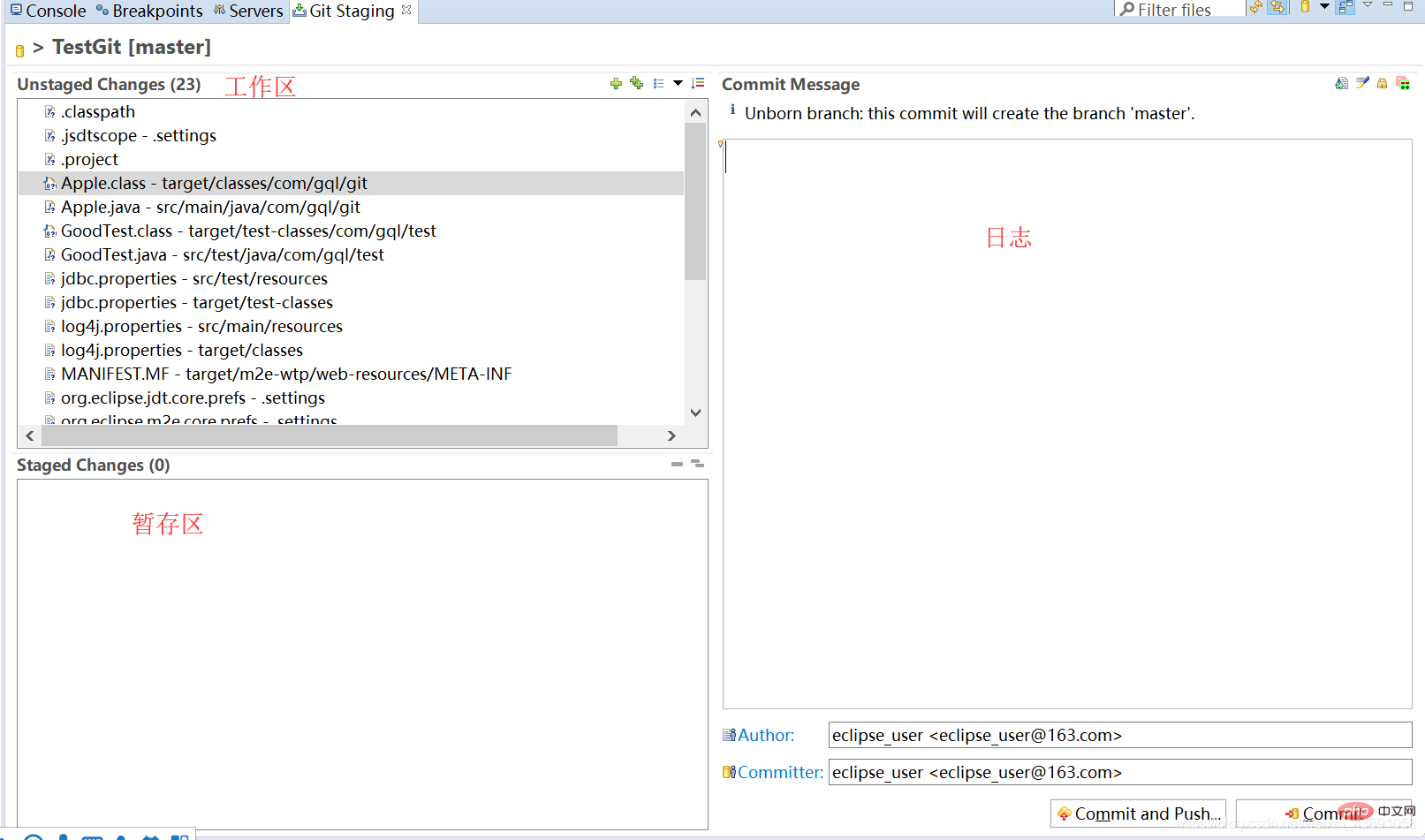
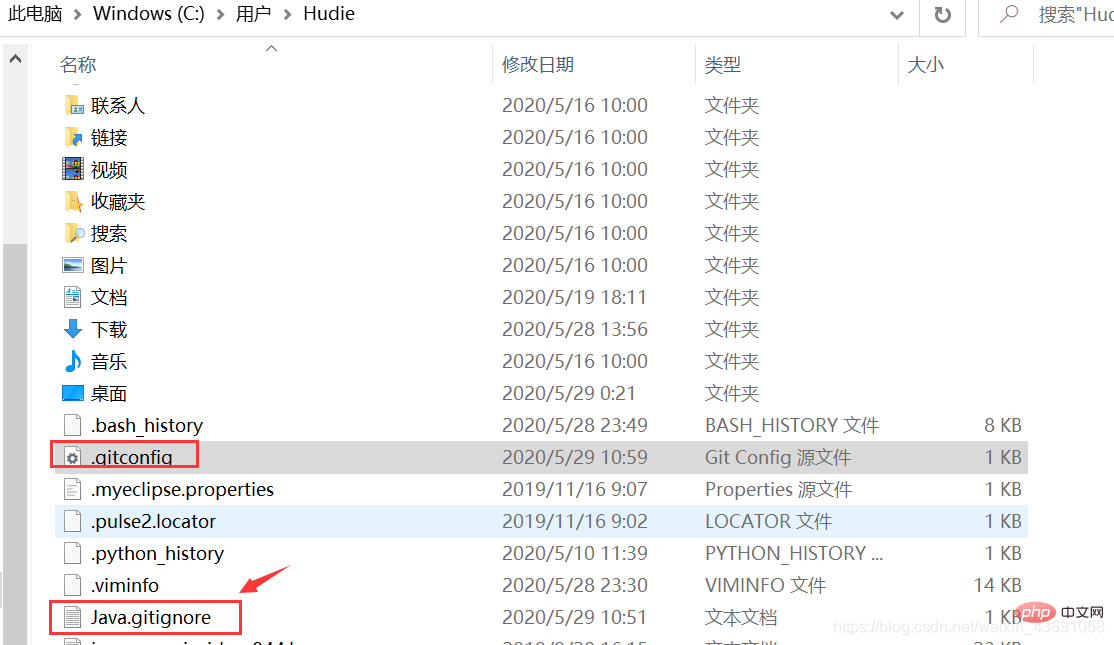
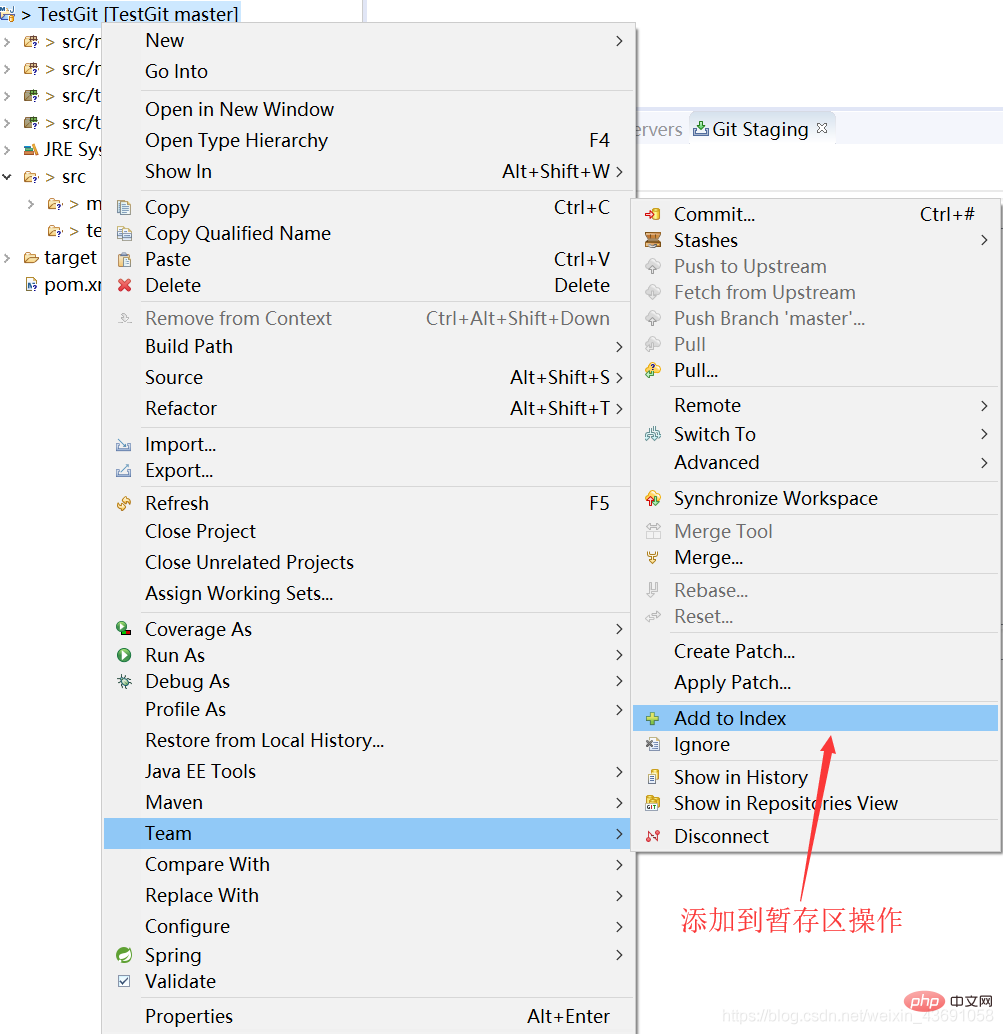
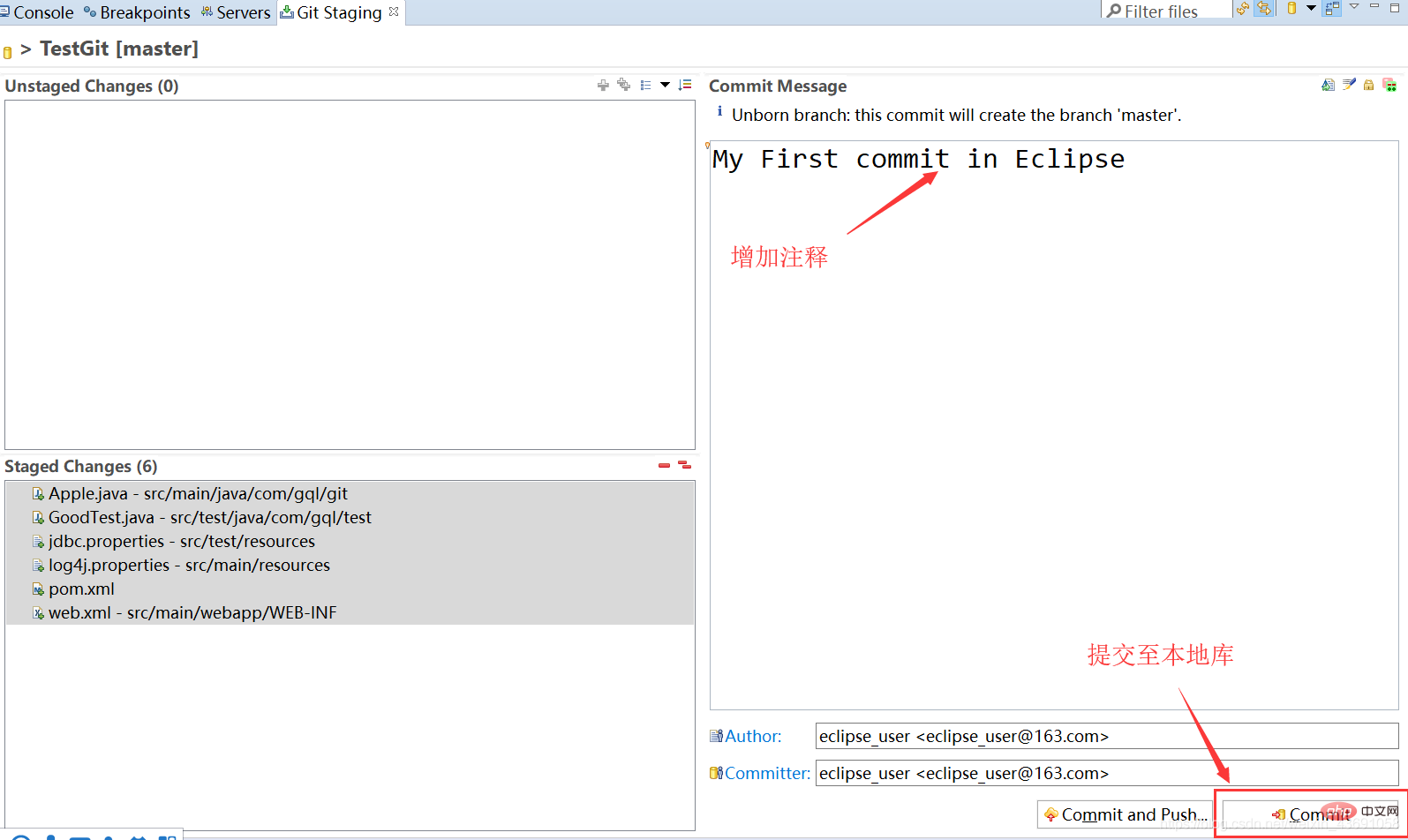
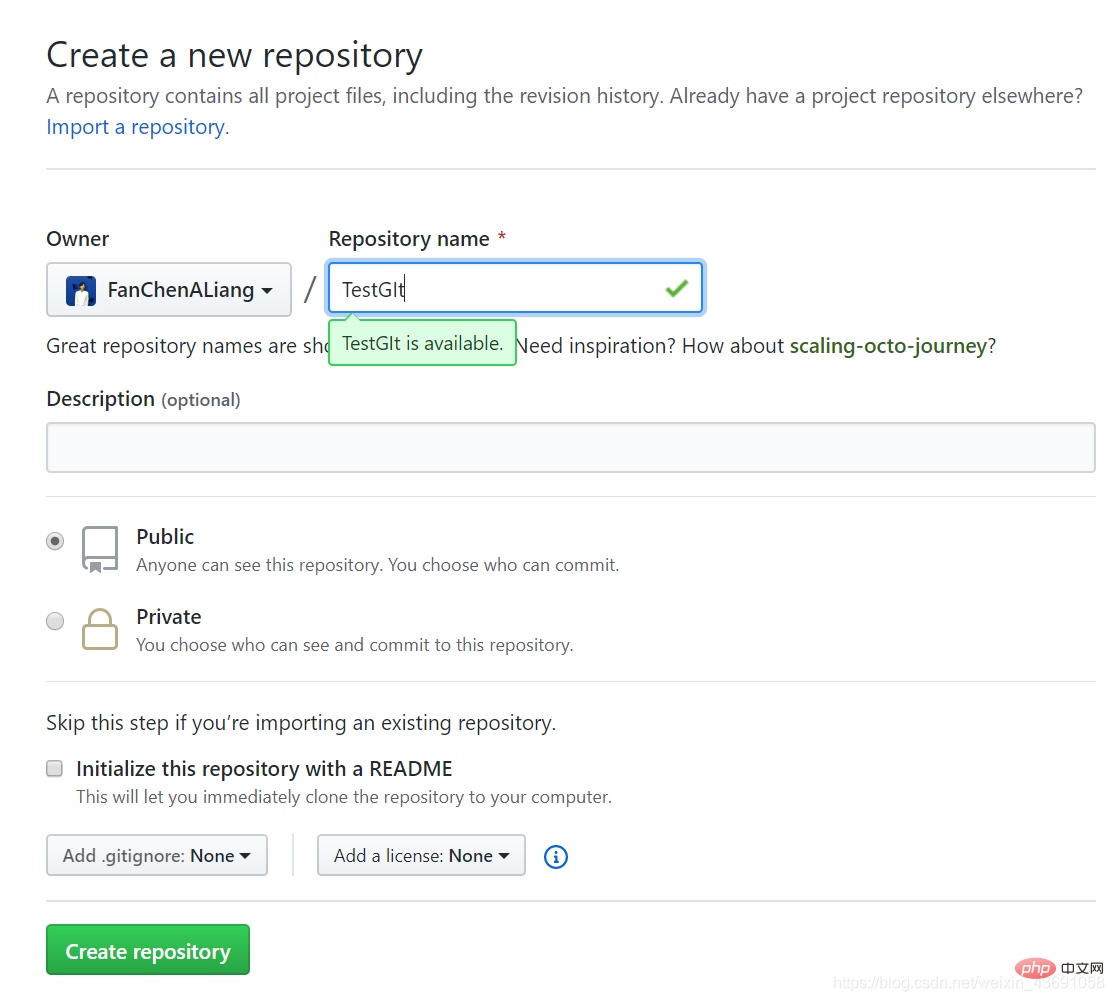
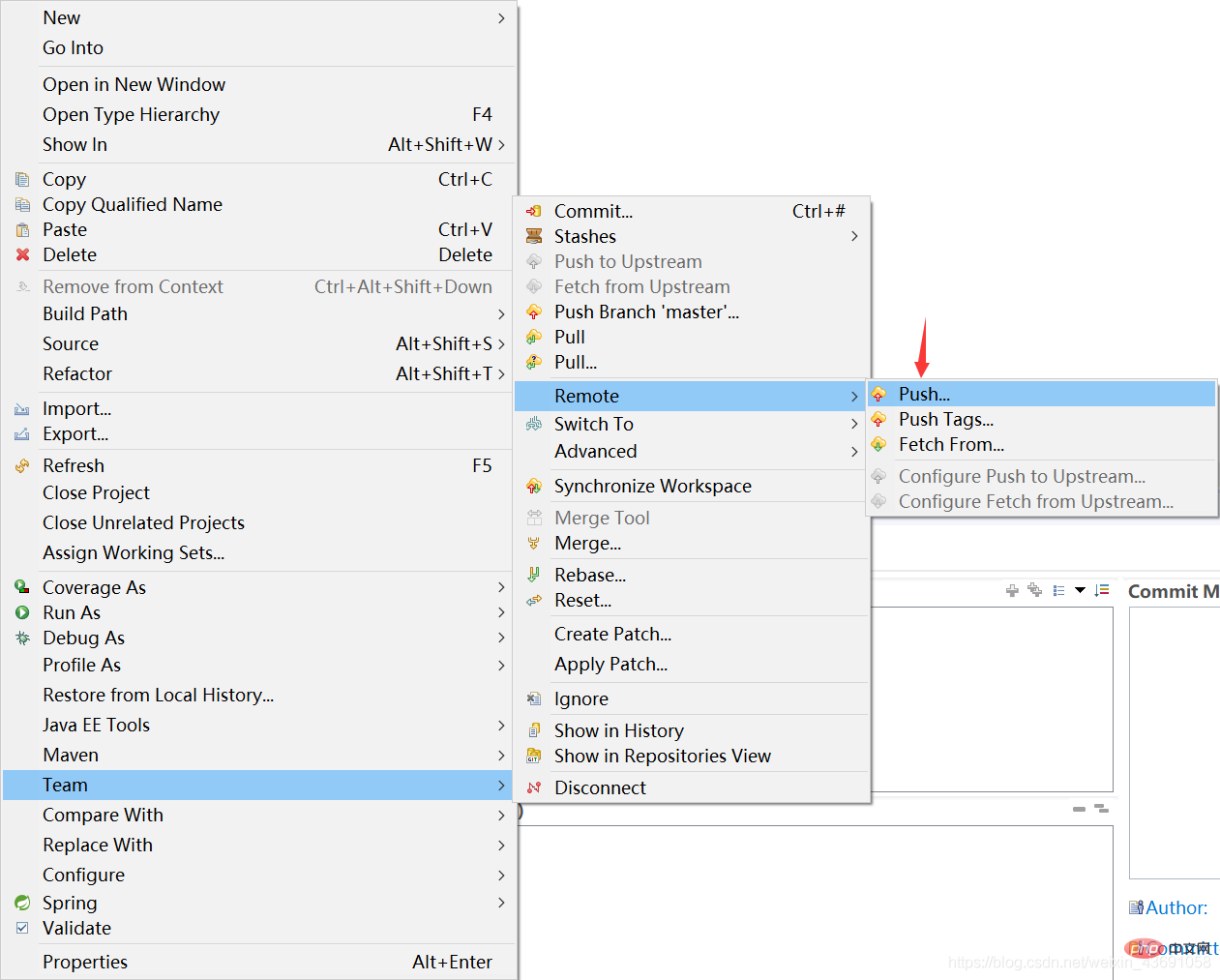
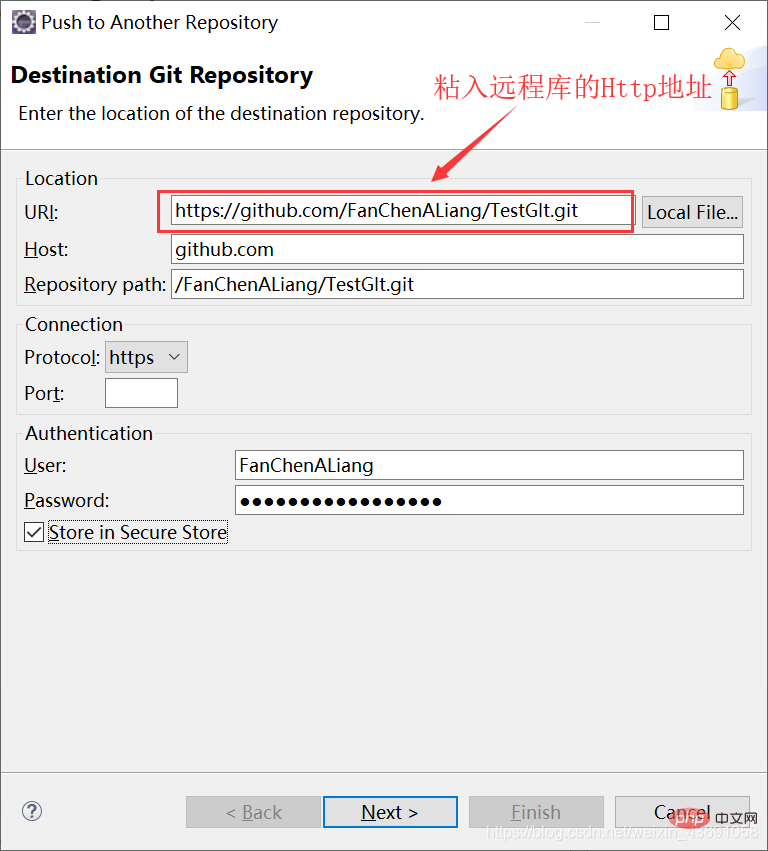 ] をクリックした後、[次へ] をクリックします:
] をクリックした後、[次へ] をクリックします: 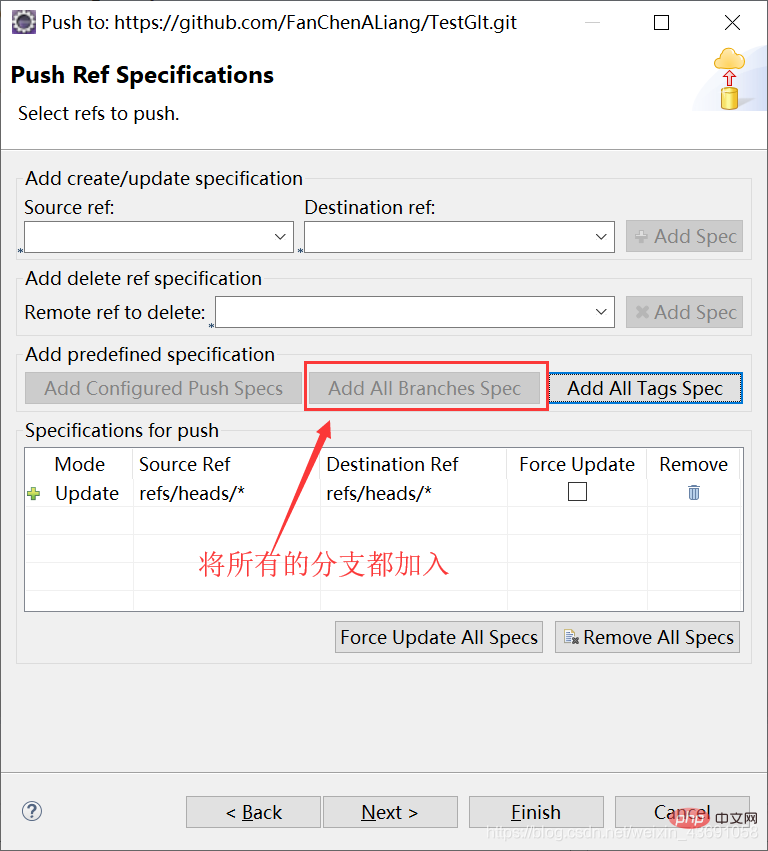 プッシュ成功:
プッシュ成功: