VSCode で LaTeX エディターを構成する方法についての簡単な説明
この記事では、VSCodeLaTeX を構成する方法と、VSCode を使用して LaTeX を記述する方法を紹介します。一定の参考値があるので、困っている友達が参考になれば幸いです。
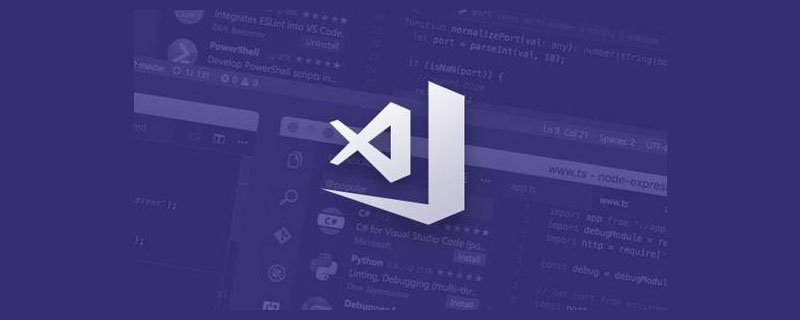
関連する推奨事項: 「vscode チュートリアル 」
多くの人は、texstudio または winedt と texlive を使用して、 ドキュメントを作成します。長い間、texstudio だけが私のエディタでしたが、顔にこだわる私としてはオリジナルのインターフェースに耐えられず、VSCode に夢中になりました。私が VSCode を選択する主な理由は、美しく、無料で、オープンソースであることです。
ドキュメントを作成します。長い間、texstudio だけが私のエディタでしたが、顔にこだわる私としてはオリジナルのインターフェースに耐えられず、VSCode に夢中になりました。私が VSCode を選択する主な理由は、美しく、無料で、オープンソースであることです。
VSCode  の紹介記事はインターネット上にたくさんありますが、外部リーダーの設定についての紹介はやや少なく、ネットで長い間探していたところ、作者の github ホームページで方法を見つけました。 LaTeX Workshop の勉強をしていたのですが、同時にアイデアも浮かんだので、チュートリアルを書こうと思いつきました。
の紹介記事はインターネット上にたくさんありますが、外部リーダーの設定についての紹介はやや少なく、ネットで長い間探していたところ、作者の github ホームページで方法を見つけました。 LaTeX Workshop の勉強をしていたのですが、同時にアイデアも浮かんだので、チュートリアルを書こうと思いつきました。
この記事では主に、VSCode を使用して簡単なドキュメントを作成し、外部 PDF リーダーを設定する方法を紹介します。
texlive、VSCode、SumatraPDF をインストールしていて、記事全体を読む必要がなく、すぐに使い始めたい場合は、記事の最後にある付録を参照してコピーしてください。すべてのコードを VSCode の設定に追加し、「...」をコンピューター上のソフトウェアのパスに置き換えると、使用できるようになります。
1. texlive のインストール
texlive のイメージファイルは次の URL からダウンロードできます:
https:/ /mirrors.huaweicloud.com/CTAN/systems/texlive/Images/
https://mirrors.aliyun.com/CTAN/systems/texlive/Images/
清華大学などの他大学のオープンソース ミラー サイト中国科学技術大学などもありますが、速度の点ではHuawei CloudやAlibaba Cloudの方が速いと感じます。
texlive 2020 の ISO ファイルをロードします。
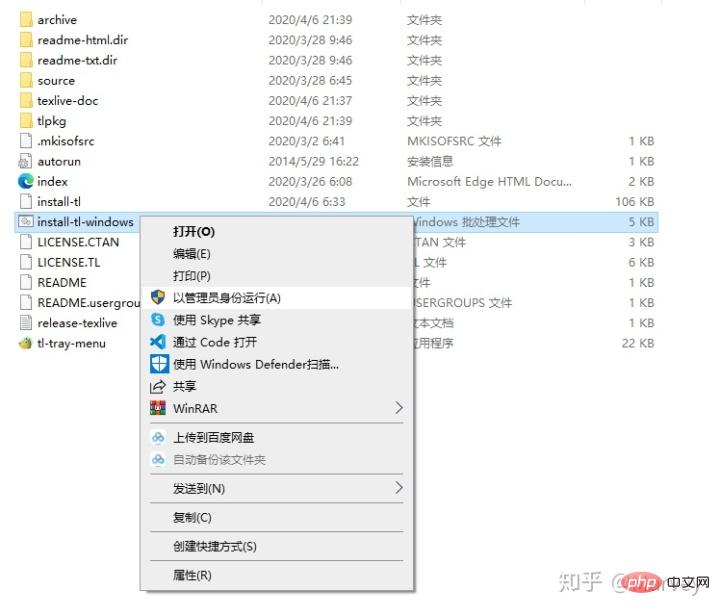
 install-tl-windows を右クリックし、[管理者として実行] をクリックしてインストール インターフェイスに入ります。 , 左下の「詳細」をクリックして詳細インストールに入り、インストールする必要のないマクロパッケージをキャンセルします。
install-tl-windows を右クリックし、[管理者として実行] をクリックしてインストール インターフェイスに入ります。 , 左下の「詳細」をクリックして詳細インストールに入り、インストールする必要のないマクロパッケージをキャンセルします。

 「カスタマイズ」をクリックして不要なマクロパッケージのチェックを外します。
「カスタマイズ」をクリックして不要なマクロパッケージのチェックを外します。

 # 中国語と英語以外の言語パックのチェックを外すだけで 1G の容量を節約できます。面倒な場合はすべてインストールすることもできます。 。
# 中国語と英語以外の言語パックのチェックを外すだけで 1G の容量を節約できます。面倒な場合はすべてインストールすることもできます。 。
インストール画面の右下で TeXworks エディタをインストールするかどうかを選択できますが、この記事を読んでいる方は必要ないと思います。インストールパスやその他のオプションを設定した後、「インストール」をクリックし、インストールが完了するまで 20 分から 3 時間待ちます。
2. VSCode に  プラグインをインストールします
プラグインをインストールします
同時に、VSCode をダウンロードしてインストールします。 VSCode は非常にシンプルです。ここで小言はやめてください。
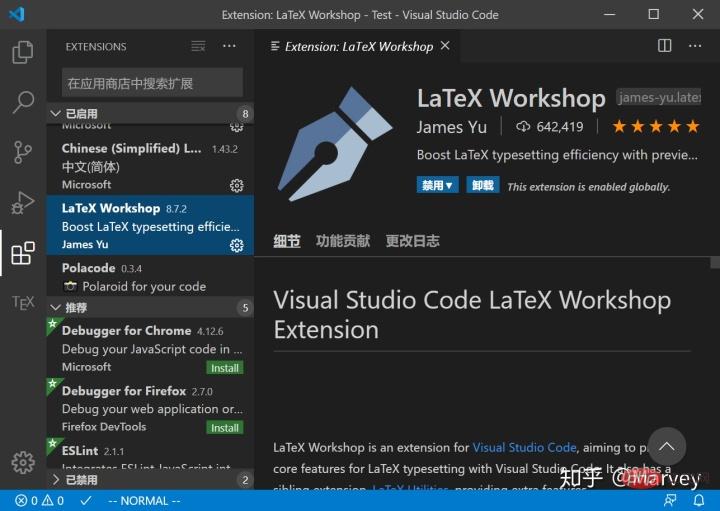
 VSCode をインストールした後、拡張機能ストアに LaTeX Workshop プラグインをインストールします。
VSCode をインストールした後、拡張機能ストアに LaTeX Workshop プラグインをインストールします。
インストールが完了したら、tex ソース ファイル
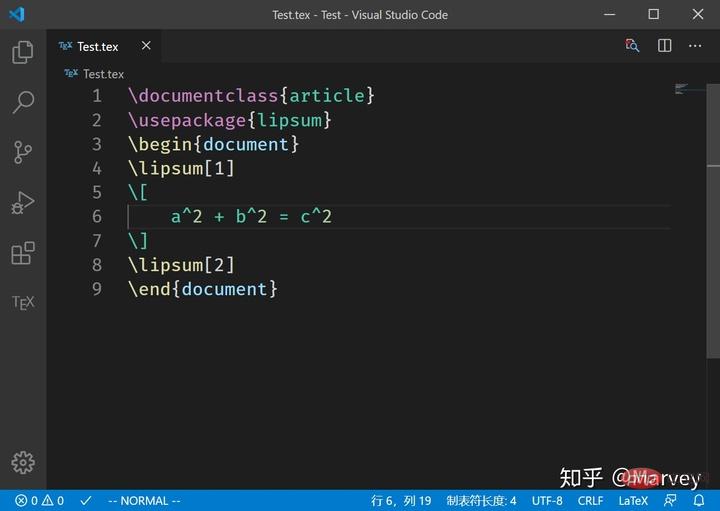
 コードが強調表示されていることがわかります。
コードが強調表示されていることがわかります。
3. VSCode の  プラグインを設定する
プラグインを設定する
VSCode インターフェイスで F1 キーを押し、「setjson」と入力して「ホーム」をクリックします。 「オプション: 設定を開く (JSON)」、
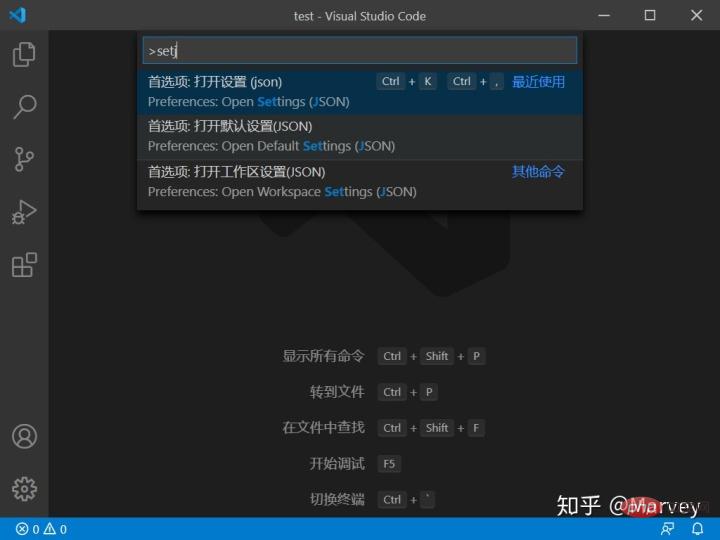
次のコードを設定エリアに入力します:
"latex-workshop.latex.tools": [
{
// 编译工具和命令
"name": "xelatex",
"command": "xelatex",
"args": [
"-synctex=1",
"-interaction=nonstopmode",
"-file-line-error",
"-pdf",
"%DOCFILE%"
]
},
{
"name": "pdflatex",
"command": "pdflatex",
"args": [
"-synctex=1",
"-interaction=nonstopmode",
"-file-line-error",
"%DOCFILE%"
]
},
{
"name": "bibtex",
"command": "bibtex",
"args": [
"%DOCFILE%"
]
}
], LaTeX のデフォルトのコンパイル ツールワークショップは latexmk で、必要なツールやコマンドを必要に応じて誰もが変更できます。私は latexmk を使う必要がないので、中国語環境で一般的に使用されている xelatex に変更しました。ニーズ。 (@huan Yu のおかげで、ツールの
LaTeX のデフォルトのコンパイル ツールワークショップは latexmk で、必要なツールやコマンドを必要に応じて誰もが変更できます。私は latexmk を使う必要がないので、中国語環境で一般的に使用されている xelatex に変更しました。ニーズ。 (@huan Yu のおかげで、ツールの %DOC% を %DOCFILE% に置き換えることで、 中国語パス でのファイルのコンパイルがサポートされるようになりました)
"latex-workshop.latex.recipes": [
{
"name": "xelatex",
"tools": [
"xelatex"
],
},
{
"name": "pdflatex",
"tools": [
"pdflatex"
]
},
{
"name": "xe->bib->xe->xe",
"tools": [
"xelatex",
"bibtex",
"xelatex",
"xelatex"
]
},
{
"name": "pdf->bib->pdf->pdf",
"tools": [
"pdflatex",
"bibtex",
"pdflatex",
"pdflatex"
]
}],  はコンパイル チェーンを構成するために使用され、設定領域にも配置されます。最初のレシピはデフォルトのコンパイル ツールです。bibtex を使用する必要がある場合は、次の方法を使用できます:
はコンパイル チェーンを構成するために使用され、設定領域にも配置されます。最初のレシピはデフォルトのコンパイル ツールです。bibtex を使用する必要がある場合は、次の方法を使用できます:
コンパイル時に、レシピの左下隅にある小さなチェック マークをクリックします。 VSCode インターフェイスで [Build LaTeX project ] をクリックし、よだれかけ付きのレシピを選択するか、ショートカット キーを使用して素早く選択します;
よだれかけ付きのレシピを最初に置くと、デフォルトのレシピ、またはコンパイルの数が多いため、速度は遅くなります;
Add %!BIB Program = bibtex
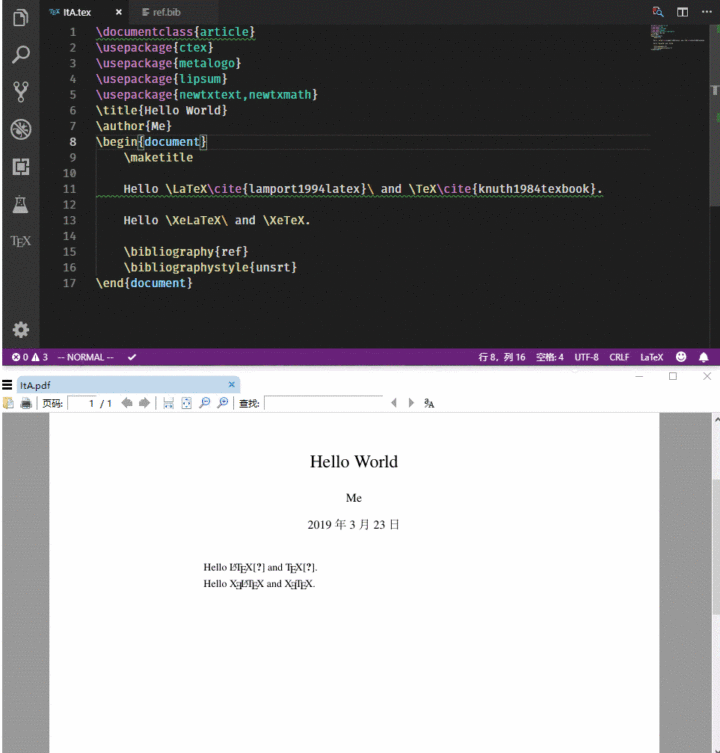
##pdflatex を使用するには、tex ドキュメントの先頭に次のコードを追加するだけです:
%!TEX program = pdflatex
SumatraPDF を使用してコンパイルされた PDF ファイルをプレビューするには、次のコードを入力して設定エリアに入ります。
"latex-workshop.view.pdf.viewer": "external","latex-workshop.view.pdf.external.viewer.command": "C:/.../SumatraPDF.exe","latex-workshop.view.pdf.external.viewer.args": [ "-forward-search", "%TEX%", "%LINE%", "-reuse-instance", "-inverse-search", "\"C:/.../Microsoft VS Code/Code.exe\" \"C:/.../Microsoft VS Code/resources/app/out/cli.js\" -gr \"%f\":\"%l\"", "%PDF%"],
 "viewer" は外部リーダーの使用を選択します。"viewer.command" と "viewer.args" に "..." がある場合、SumatraPDF と VSCode を PC にインストールする必要があります。場所を変更するには、ドライブ文字も変更することを忘れないでください。
"viewer" は外部リーダーの使用を選択します。"viewer.command" と "viewer.args" に "..." がある場合、SumatraPDF と VSCode を PC にインストールする必要があります。場所を変更するには、ドライブ文字も変更することを忘れないでください。
これで、VSCode を使用して tex ファイルをコンパイルし、SumatraPDF をリーダーとしてプレビューできるようになりました。
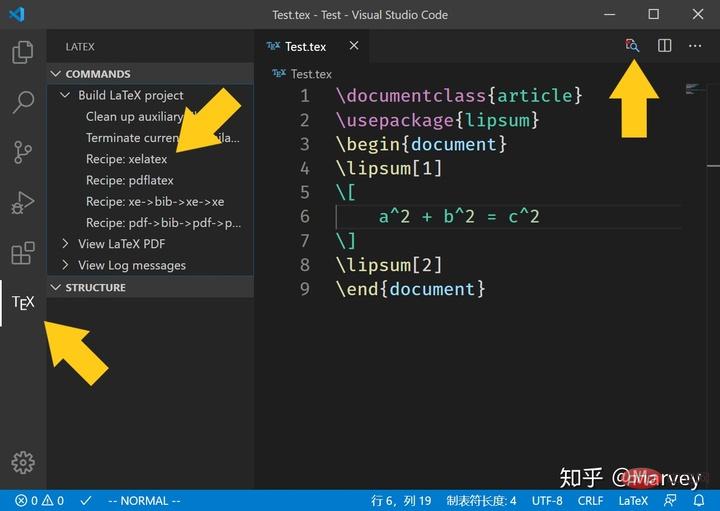
 プラグインを数回更新した後、右クリック メニュー オプションが削除され、オプションは左側の列に移動されました。左の列の
プラグインを数回更新した後、右クリック メニュー オプションが削除され、オプションは左側の列に移動されました。左の列の  アイコンをクリックし、コンパイルに使用するレシピをクリックします。ショートカット キーを使用すると、デフォルトで最初のレシピがコンパイルに使用されます。右上隅にある虫眼鏡ボタンをクリックするか、Ctrl Alt v を押して SumatraPDF をプレビュー用に開きます。
アイコンをクリックし、コンパイルに使用するレシピをクリックします。ショートカット キーを使用すると、デフォルトで最初のレシピがコンパイルに使用されます。右上隅にある虫眼鏡ボタンをクリックするか、Ctrl Alt v を押して SumatraPDF をプレビュー用に開きます。
4. 前方検索と逆方向検索の構成
"latex-workshop.view.pdf.external.synctex.command": "C:/.../SumatraPDF.exe","latex-workshop.view.pdf.external.synctex.args": [ "-forward-search", "%TEX%", "%LINE%", "-reuse-instance", "-inverse-search", "\"C:/.../Microsoft VS Code/Code.exe\" \"C:/.../Microsoft VS Code/resources/app/out/cli.js\" -gr \"%f\":\"%l\"", "%PDF%",],
 上記と同じように、設定領域にコードを追加して、前方検索を「..」内に追加します。 " の部分は、独自の状況に基づいて変更されます (二重引用符がないと、ファイル パスにスペースが含まれている場合は逆検索ができないことを指摘してくれた @Macrofuns に感謝します)。
上記と同じように、設定領域にコードを追加して、前方検索を「..」内に追加します。 " の部分は、独自の状況に基づいて変更されます (二重引用符がないと、ファイル パスにスペースが含まれている場合は逆検索ができないことを指摘してくれた @Macrofuns に感謝します)。

 # [カーソルから SyncTeX] をクリックして前方検索します。
# [カーソルから SyncTeX] をクリックして前方検索します。
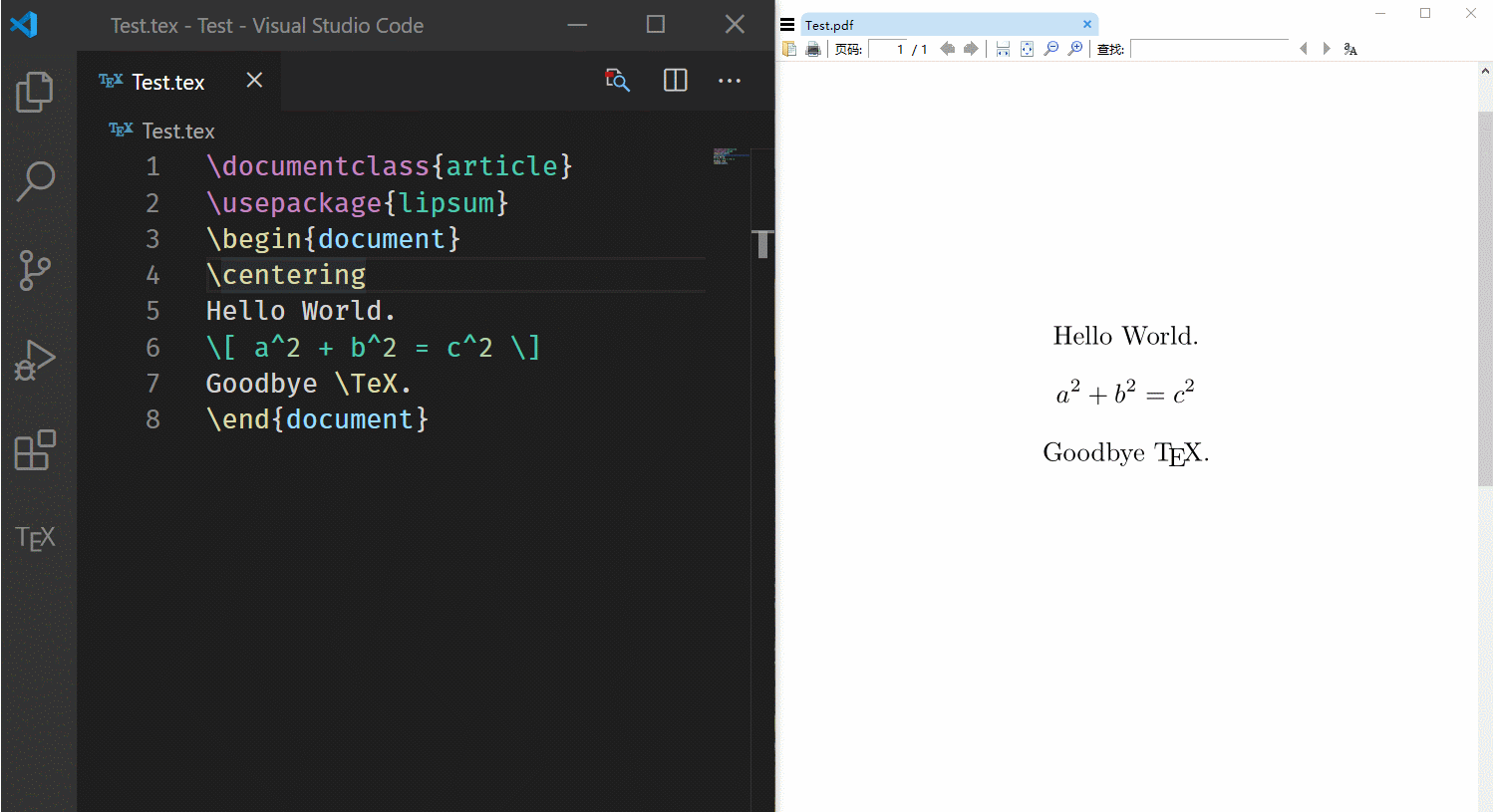
 可以看到,光标所在的行的内容在 PDF 中高亮显示(可以自己配置快捷键,我设置的是 Alt + S)。
可以看到,光标所在的行的内容在 PDF 中高亮显示(可以自己配置快捷键,我设置的是 Alt + S)。
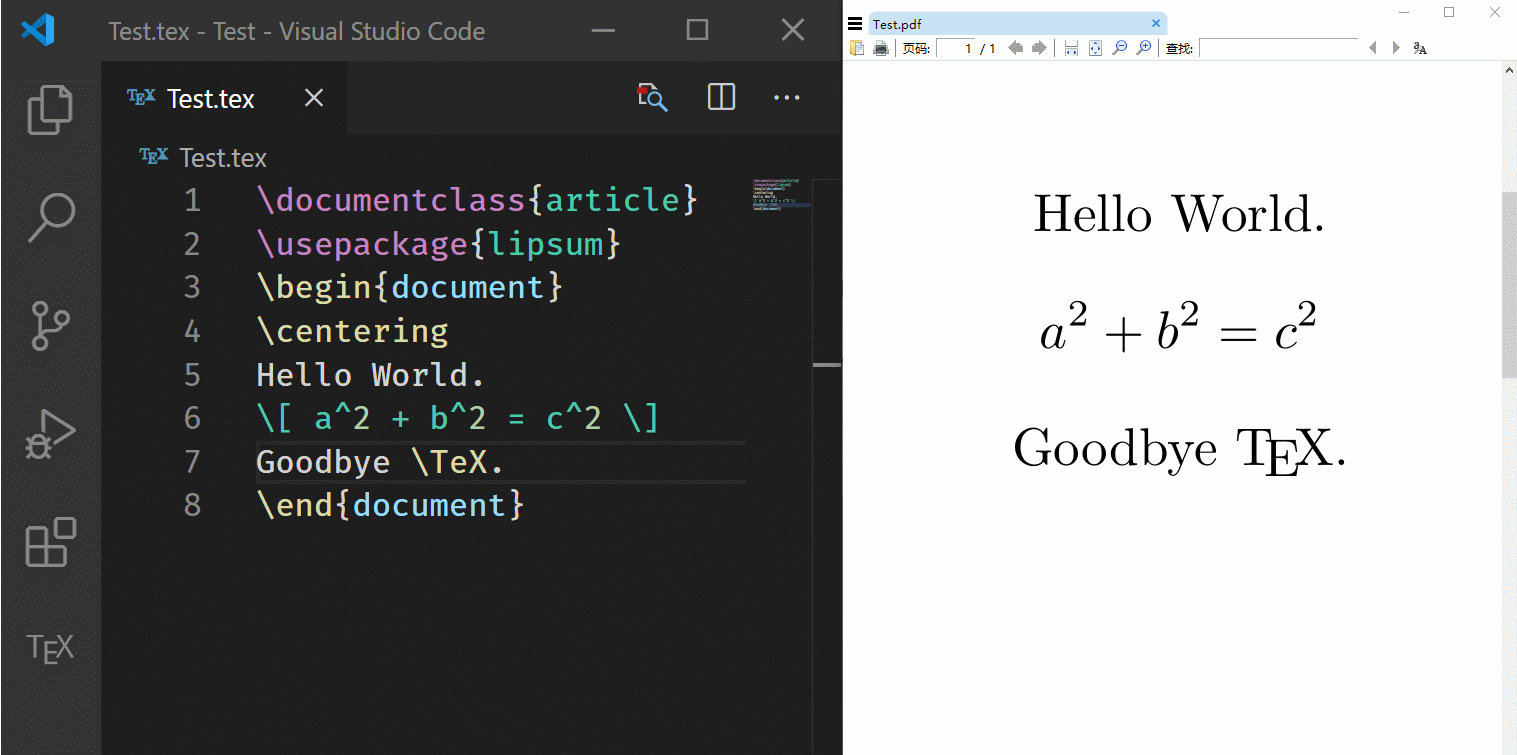
 在PDF中双击即可反向搜索
在PDF中双击即可反向搜索
不要清理生成的名字中带 synctex 的文件,否则就不能进行正向和反向搜索;
之前的文章中,我提到了从 VSCode 预览按钮启动 SumatraPDF 会无法反向搜索的问题,现在已经解决,解决方法是在反向搜索命令中添加
"resources\app\out\cli.js"
解决方案来源:
https://github.com/James-Yu/LaTeX-Workshop/issues/637#issuecomment-473145503
这个方法目前有个 bug,SumatraPDF 要从 VSCode 中打开才能进行反向搜索,单独打开的 SumatraPDF 在进行反向搜索时会跳转到 VSCode 的配置文件 cli.js。
6. 快捷键设置
在 VSCode 界面下按下 F1,键入“keyjson”,选择“打开键盘快捷方式(JSON)”,然后把以下代码放入:
{
"key": "alt+s",
"command": "latex-workshop.synctex",
"when": "editorTextFocus && !isMac"},{
"key": "alt+b",
"command": "latex-workshop.build",
"when": "editorTextFocus && !isMac"},{
"key": "alt+t",
"command": "latex-workshop.kill",
"when": "editorTextFocus && !isMac"},{
"key": "alt+e",
"command": "latex-workshop.recipes"},这段代码的意义是将 Alt+s 绑定到正向搜索,将 Alt+b 绑定到使用默认 recipe 编译,将 Alt+t 绑定到终止编译,将 Alt+e 绑定到选择其他 recipe 编译,可以自行更换为适合自己的快捷键,只需修改“key”那一项即可。
7. 其他设置
- LaTeX Workshop 默认保存的时候自动编译,如果不喜欢这个设置,可以添加以下代码进入设置区:
"latex-workshop.latex.autoBuild.run": "never",
- 如果编译出错,插件会弹出两个很烦人的气泡,不喜欢的话可以在设置中添加以下代码:
"latex-workshop.message.error.show": false,"latex-workshop.message.warning.show": false,
附录
注意:只需把以下代码放入设置区的方括号里,不要删去方括号,不要忘记替换软件的路径。
// LaTeX
"latex-workshop.latex.autoBuild.run": "never",
"latex-workshop.message.error.show": false,
"latex-workshop.message.warning.show": false,
"latex-workshop.latex.tools": [
{
"name": "xelatex",
"command": "xelatex",
"args": [
"-synctex=1",
"-interaction=nonstopmode",
"-file-line-error",
"%DOCFILE%"
]
},
{
"name": "pdflatex",
"command": "pdflatex",
"args": [
"-synctex=1",
"-interaction=nonstopmode",
"-file-line-error",
"%DOCFILE%"
]
},
{
"name": "bibtex",
"command": "bibtex",
"args": [
"%DOCFILE%"
]
}
],
"latex-workshop.latex.recipes": [
{
"name": "xelatex",
"tools": [
"xelatex"
],
},
{
"name": "pdflatex",
"tools": [
"pdflatex"
]
},
{
"name": "xe->bib->xe->xe",
"tools": [
"xelatex",
"bibtex",
"xelatex",
"xelatex"
]
},
{
"name": "pdf->bib->pdf->pdf",
"tools": [
"pdflatex",
"bibtex",
"pdflatex",
"pdflatex"
]
}
],
"latex-workshop.view.pdf.viewer": "external",
"latex-workshop.view.pdf.external.viewer.command": "C:/.../SumatraPDF.exe",
"latex-workshop.view.pdf.external.viewer.args": [
"-forward-search",
"%TEX%",
"%LINE%",
"-reuse-instance",
"-inverse-search",
"\"C:/.../Microsoft VS Code/Code.exe\" \"C:/.../Microsoft VS Code/resources/app/out/cli.js\" -gr \"%f\":\"%l\"",
"%PDF%"
],
"latex-workshop.view.pdf.external.synctex.command": "C:/.../SumatraPDF.exe",
"latex-workshop.view.pdf.external.synctex.args": [
"-forward-search",
"%TEX%",
"%LINE%",
"-reuse-instance",
"-inverse-search",
"\"C:/.../Microsoft VS Code/Code.exe\" \"C:/.../Microsoft VS Code/resources/app/out/cli.js\" -gr \"%f\":\"%l\"",
"%PDF%",
],更多编程相关知识,请访问:编程视频!!
以上がVSCode で LaTeX エディターを構成する方法についての簡単な説明の詳細内容です。詳細については、PHP 中国語 Web サイトの他の関連記事を参照してください。

ホットAIツール

Undresser.AI Undress
リアルなヌード写真を作成する AI 搭載アプリ

AI Clothes Remover
写真から衣服を削除するオンライン AI ツール。

Undress AI Tool
脱衣画像を無料で

Clothoff.io
AI衣類リムーバー

Video Face Swap
完全無料の AI 顔交換ツールを使用して、あらゆるビデオの顔を簡単に交換できます。

人気の記事

ホットツール

メモ帳++7.3.1
使いやすく無料のコードエディター

SublimeText3 中国語版
中国語版、とても使いやすい

ゼンドスタジオ 13.0.1
強力な PHP 統合開発環境

ドリームウィーバー CS6
ビジュアル Web 開発ツール

SublimeText3 Mac版
神レベルのコード編集ソフト(SublimeText3)

ホットトピック
 7669
7669
 15
15
 1393
1393
 52
52
 1206
1206
 24
24
 91
91
 11
11
 VSCODEに必要なコンピューター構成
Apr 15, 2025 pm 09:48 PM
VSCODEに必要なコンピューター構成
Apr 15, 2025 pm 09:48 PM
VSコードシステムの要件:オペレーティングシステム:オペレーティングシステム:Windows 10以降、MACOS 10.12以上、Linux Distributionプロセッサ:最小1.6 GHz、推奨2.0 GHz以上のメモリ:最小512 MB、推奨4 GB以上のストレージスペース:最低250 MB以上:その他の要件を推奨:安定ネットワーク接続、XORG/WAYLAND(Linux)
 vscodeのヘッダーファイルを定義する方法
Apr 15, 2025 pm 09:09 PM
vscodeのヘッダーファイルを定義する方法
Apr 15, 2025 pm 09:09 PM
ビジュアルスタジオコードを使用してヘッダーファイルを定義する方法は?ヘッダーファイルを作成し、.hまたは.hpp接尾辞名(クラス、関数、変数など)を使用してヘッダーファイルにシンボルを宣言し、#includeディレクティブを使用してプログラムをコンパイルして、ソースファイルにヘッダーファイルを含めます。ヘッダーファイルが含まれ、宣言された記号が利用可能になります。
 vscode中国の注釈が疑問符になるという問題を解決する方法
Apr 15, 2025 pm 11:36 PM
vscode中国の注釈が疑問符になるという問題を解決する方法
Apr 15, 2025 pm 11:36 PM
Visual Studioコードで中国のコメントが疑問符になるという問題を解決する方法:ファイルのエンコーディングを確認し、「BOMなしでUTF-8」であることを確認します。フォントを「歌のスタイル」や「Microsoft Yahei」などの漢字をサポートするフォントに変更します。フォントを再インストールします。 Unicodeサポートを有効にします。 VSCODEをアップグレードし、コンピューターを再起動し、ソースファイルを再作成します。
 vscodeの使用方法
Apr 15, 2025 pm 11:21 PM
vscodeの使用方法
Apr 15, 2025 pm 11:21 PM
Visual Studio Code(VSCODE)は、Microsoftが開発したクロスプラットフォーム、オープンソース、および無料のコードエディターです。軽量、スケーラビリティ、および幅広いプログラミング言語のサポートで知られています。 VSCODEをインストールするには、公式Webサイトにアクセスして、インストーラーをダウンロードして実行してください。 VSCODEを使用する場合、新しいプロジェクトを作成し、コードを編集し、コードをデバッグし、プロジェクトをナビゲートし、VSCODEを展開し、設定を管理できます。 VSCODEは、Windows、MacOS、Linuxで利用でき、複数のプログラミング言語をサポートし、マーケットプレイスを通じてさまざまな拡張機能を提供します。その利点には、軽量、スケーラビリティ、広範な言語サポート、豊富な機能とバージョンが含まれます
 VSCODE端子の共通コマンド
Apr 15, 2025 pm 10:06 PM
VSCODE端子の共通コマンド
Apr 15, 2025 pm 10:06 PM
VSコード端子の一般的なコマンドには、端子画面のクリア(クリア)、現在のディレクトリファイル(LS)のリスト、現在のワーキングディレクトリ(CD)、現在のワーキングディレクトリパス(PWD)の印刷、新しいディレクトリ(MKDIR)の作成、空のディレクトリ(RMDIR)の削除、新しいファイルの作成(RM)の削除(RM)、COPのコピー(RM)、 (MV)ファイルコンテンツの表示(CAT)ファイルコンテンツを表示してスクロール(より少ない)ファイルコンテンツを表示するだけです(その他)ファイルの最初の数行(ヘッド)を表示する
 VSCODE前の次のショートカットキー
Apr 15, 2025 pm 10:51 PM
VSCODE前の次のショートカットキー
Apr 15, 2025 pm 10:51 PM
VSコードワンステップ/次のステップショートカットキー使用法:ワンステップ(後方):Windows/Linux:Ctrl←; macOS:CMD←次のステップ(フォワード):Windows/Linux:Ctrl→; macOS:CMD→
 vscodeで中国モードを切り替える方法
Apr 15, 2025 pm 11:39 PM
vscodeで中国モードを切り替える方法
Apr 15, 2025 pm 11:39 PM
vs中国モードを切り替えるコード:設定インターフェイスを開き(Windows/Linux:Ctrl、MacOS:CMD、)[エディター:言語]設定を検索します。ドロップダウンメニューで[中国語]を選択します。
 vscode端子使用チュートリアル
Apr 15, 2025 pm 10:09 PM
vscode端子使用チュートリアル
Apr 15, 2025 pm 10:09 PM
VSCODEビルトインターミナルは、エディター内でコマンドとスクリプトを実行して開発プロセスを簡素化できるようにする開発ツールです。 VSCODE端子の使用方法:ショートカットキー(CTRL/CMD)で端子を開きます。コマンドを入力するか、スクリプトを実行します。 Hotkeys(Ctrl Lなどの端子をクリアするなど)を使用します。作業ディレクトリ(CDコマンドなど)を変更します。高度な機能には、デバッグモード、自動コードスニペット完了、およびインタラクティブコマンド履歴が含まれます。




