wps でボックスにチェックを入れる方法: まず、WPS テキストを使用して、ボックスにチェックを入れる必要がある Word 文書を開き、次にメニュー バーの [挿入] をクリックし、[シンボル] オプションをクリックします。クリック 「その他のシンボル」をクリックし、シンボル領域で「√」を見つけます。最後にマウスの左ボタンをクリックして選択し、挿入を確認します。

このチュートリアルの動作環境: Windows7 システム、WPS Office2019 バージョン、DELL G3 コンピューター。
まず、WPS テキストを使用して、ボックスにチェックマーク (またはバツ印) を付ける必要がある Word 文書を開きます。次に、メニューバーの「挿入」をクリックし、「シンボル」オプションをクリックします。
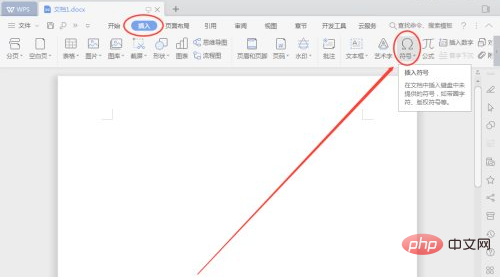
「その他のシンボル」をクリックします。 (サンプル画像では「最近使ったシンボル」にチェックマーク(√)が入っていますが、使ったことのない友達はチェックマーク(√)を入れていない可能性があるため、「最近使ったシンボルリスト」の例を使って説明します。)
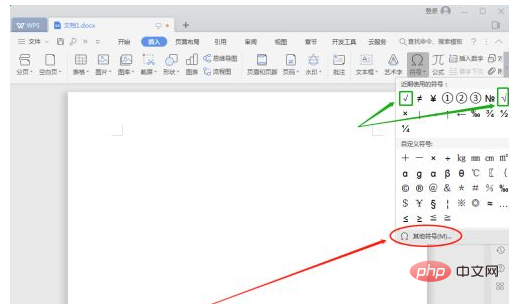
シンボル領域で「√」を見つけます (最初の画面にない場合は、緑色のボックス内のスクロール バーをドラッグして、表示されるまで表示できます)必須チェックマーク) をクリックして選択し、「挿入」ボタンをクリックします。
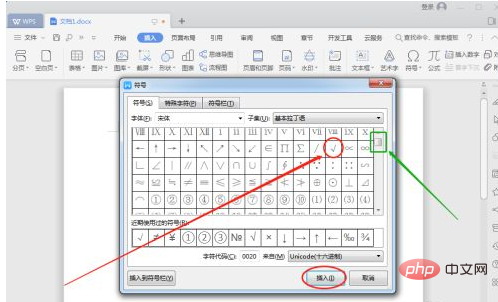
挿入ボタンをクリックした後、シンボル ウィンドウは自動的に閉じません。ウィンドウを閉じるには、挿入の横にある [閉じる] ボタンをクリックする必要があります。
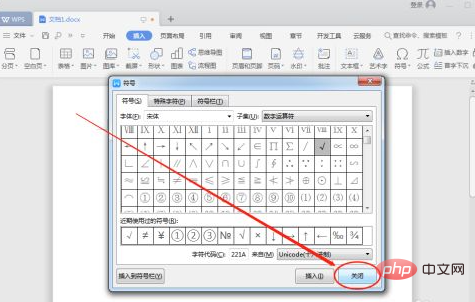
上記の手順を実行すると、Word 文書にチェック マーク (√) が正常に追加されます。次に、ボックスを追加する方法を見てみましょう: チェック マークを選択し、メニュー バーの「開始」をクリックし、ピンイン注釈付きの「文」という単語の横にある三角形のボタンをクリックします。 (以前にこれを行ったことがある場合は、ピンイン注釈付きの「wen」が表示されない可能性があります。おおよその位置が全員にわかっていると良いです。)
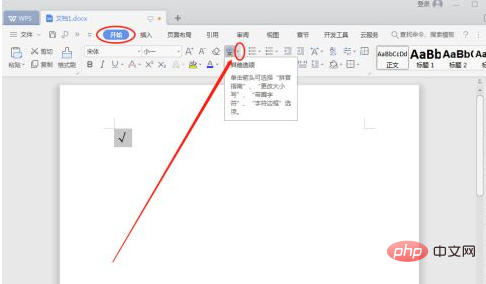
の四角形を選択します。 「丸数字」オプションボックスにチェックを入れ、「OK」ボタンをクリックします。 (√にボックスを追加したくない場合は、「テキスト」のテキストボックスで他の内容にチェックを変更できます。)
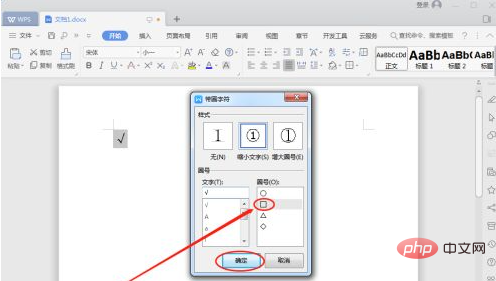
実行後以上の操作で完了です。 WPS 2019 を使用してボックスにチェック (√) を付ける操作は正常に完了しました。次に、チェックマークを×に変更して、再度上記の操作を行うと、ボックスに×を入れる作業が完了です! (図 1-7-2 を参照)
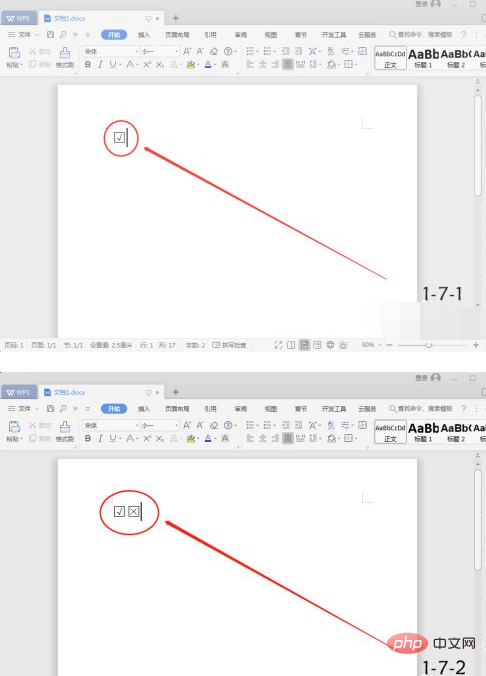
その他の関連する質問については、FAQ 列を参照してください。
以上がWPSでボックスにチェックを入れる方法の詳細内容です。詳細については、PHP 中国語 Web サイトの他の関連記事を参照してください。