コンピューターの電源を入れたときにすべてが大きくなった場合はどうすればよいですか?
コンピュータの電源を入れるとすべてが大きくなる問題の解決策: まずコンピュータの電源を入れ、次にコンピュータのデスクトップの空白スペースを右クリックし、次にクリックして「表示」に入り、最後に「小さいアイコン」を選択し、クリックして選択できます。

この記事の動作環境:Windows7システム、DELL G3コンピュータ
アイコンを大きくして設定してください。具体的な操作方法は以下のとおりです:
1. パソコンのデスクトップの空白部分を右クリックし、「表示」をクリックします。
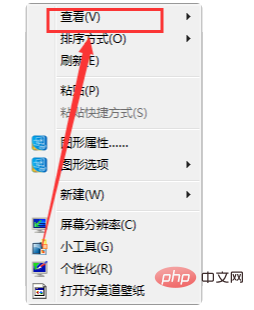
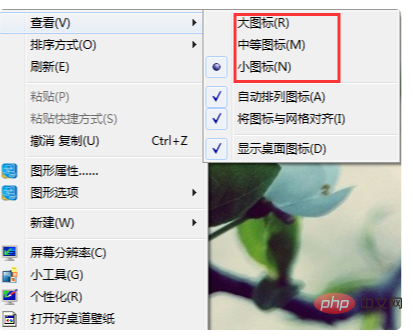


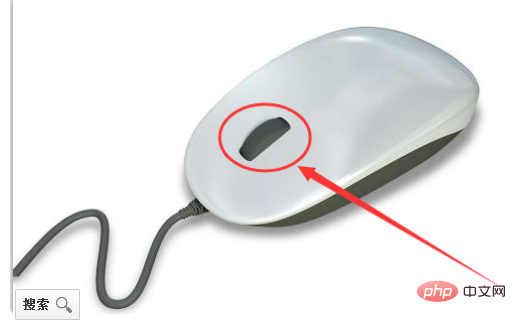
以上がコンピューターの電源を入れたときにすべてが大きくなった場合はどうすればよいですか?の詳細内容です。詳細については、PHP 中国語 Web サイトの他の関連記事を参照してください。

ホットAIツール

Undresser.AI Undress
リアルなヌード写真を作成する AI 搭載アプリ

AI Clothes Remover
写真から衣服を削除するオンライン AI ツール。

Undress AI Tool
脱衣画像を無料で

Clothoff.io
AI衣類リムーバー

AI Hentai Generator
AIヘンタイを無料で生成します。

人気の記事

ホットツール

メモ帳++7.3.1
使いやすく無料のコードエディター

SublimeText3 中国語版
中国語版、とても使いやすい

ゼンドスタジオ 13.0.1
強力な PHP 統合開発環境

ドリームウィーバー CS6
ビジュアル Web 開発ツール

SublimeText3 Mac版
神レベルのコード編集ソフト(SublimeText3)

ホットトピック
 コンピューターの電源を入れた後、モニターに信号が表示されないのはなぜですか?
Dec 08, 2023 pm 04:01 PM
コンピューターの電源を入れた後、モニターに信号が表示されないのはなぜですか?
Dec 08, 2023 pm 04:01 PM
コンピュータの電源を入れた後、モニタに信号が表示されない理由: 1. モニタの電源が入っていない; 2. モニタとホスト間の接続ケーブルに欠陥がある; 3. メモリ モジュールの接触不良; 4.モニターに障害がある; 5. グラフィックス カードに障害がある; 6. マザーボードに障害がある。詳細な紹介: 1. モニターの電源が入っていません。この状況は非常に一般的です。多くの場合、モニターの電源コードが緩んでいるか、電源が入っていないことが原因です。現時点では、電源コードがしっかりと差し込まれているかどうかを確認するだけで済みます。 2. モニターとホスト接続ケーブルの不良 ホストとモニターを接続している VGA ケーブルまたは HDMI 高解像度ケーブルがしっかり差し込まれているかなどを確認してください。
 パソコンの電源を入れると英語の文字が表示され電源が入らない場合の解決方法。
Dec 19, 2023 am 10:17 AM
パソコンの電源を入れると英語の文字が表示され電源が入らない場合の解決方法。
Dec 19, 2023 am 10:17 AM
解決策: 1. コンピュータを再起動した後、画面が BIOS インターフェイスにジャンプするまで F8 キーを複数回押します; 2. 「前回正常起動時の構成」またはセーフ モードに入ってみます; 3. 以前にインストールされた不明なソフトウェア、ドライバなどをアンインストールします。システムを起動するだけ; 4. 上記の方法で問題が解決できない場合は、システムの再インストールを検討してください。
 コンピューターの電源を入れた後、モニターに信号が表示されないのはなぜですか?
Dec 08, 2023 pm 03:10 PM
コンピューターの電源を入れた後、モニターに信号が表示されないのはなぜですか?
Dec 08, 2023 pm 03:10 PM
コンピュータの電源を入れた後、モニタに信号が表示されない理由: 1. モニタとコンピュータ ホスト間の接続ケーブルが緩んでいるか、損傷している; 2. メモリ モジュールがしっかりと差し込まれていない、または酸化している; 3. グラフィックス カードマザーボードとの互換性がない、またはグラフィックス カードが緩んでいる; 4. 電源コードがホスト電源インターフェイスと接触不良であるか、損傷している; 5. コンデンサの膨張など、マザーボードの電源回路に欠陥がある; 6. CPU が正常に動作していない; 7. BIOS 設定が正しくないか破損している; 8. システム ファイルが破損しているか紛失している。
 コンピューターの電源を入れた後、黒い画面が表示され、デスクトップに入れない問題を解決する方法
Jan 19, 2024 pm 02:53 PM
コンピューターの電源を入れた後、黒い画面が表示され、デスクトップに入れない問題を解決する方法
Jan 19, 2024 pm 02:53 PM
コンピューターの電源を入れた後に黒い画面が表示され、デスクトップに入ることができない場合の解決策: 1. 前回の正しい構成を復元する; 2. タスク マネージャー; 3. セーフ モード; 4. システムを再インストールする; 5. ハードウェアの問題を確認する; 6. BIOS 設定を確認する; 7. モニターとビデオ ケーブルを確認する; 8. コンピューターがウイルスに感染していないか確認する; 9. コンピューターのハードウェア ドライバーを確認する; 10. コンピューターの電源管理設定を確認する; 11. コンピューターの放熱を確認する。詳細な紹介: 1. 前回の正しい構成を復元します。コンピュータが Windows システムの場合は、起動時に F8 キーを押してみてください。
 パソコンの電源を入れた後に黒い画面が表示される場合の解決方法
Dec 28, 2023 pm 02:45 PM
パソコンの電源を入れた後に黒い画面が表示される場合の解決方法
Dec 28, 2023 pm 02:45 PM
コンピューターの電源を入れた後に黒い画面が表示される場合の解決策: 1. ハードウェアの接続を確認します; 2. 電源を確認してください; 3. モニターを確認してください; 4. グラフィックス カード ドライバーを確認してください; 5. システム ファイルを確認してください; 6. 確認してくださいハードディスクの状態; 7. メモリ モジュールを確認します; 8. マザーボードを確認します。詳細な紹介: 1. ハードウェア接続をチェックして、モニター、グラフィックス カード、メモリ モジュール、その他のハードウェアが正しく接続されていることを確認します; 2. 電源をチェックして、コンピュータの電源が適切に動作していることを確認します。コンピュータが正常に起動しない可能性があります; 3. モニタを確認し、モニタが正常に動作しているかどうかなどを確認します。
 コンピューター起動時のブルースクリーンの問題を解決するにはどうすればよいですか?
Feb 19, 2024 pm 10:34 PM
コンピューター起動時のブルースクリーンの問題を解決するにはどうすればよいですか?
Feb 19, 2024 pm 10:34 PM
コンピューターの起動時にブルー スクリーンが表示され、システムに入ることができない場合の解決方法 コンピューターを使用している過程で、コンピューターの起動時にブルー スクリーンが表示され、システムに正常に入ることができない場合があります。この時点で、多くの人が混乱し、無力感を感じるかもしれません。この記事では、この問題に対処するのに役立つ一般的な解決策をいくつか紹介します。まず、ブルー スクリーンの原因を理解する必要があります。ブルー スクリーンとは、オペレーティング システムで処理できないエラーが発生した場合、コンピュータとデータを損傷から保護するために、システムが自動的に実行を停止し、ブルー スクリーンを表示することを意味します。ブルー スクリーンにはさまざまな理由が考えられます。
 パソコンの起動ディスクのチェック
Feb 13, 2024 pm 12:00 PM
パソコンの起動ディスクのチェック
Feb 13, 2024 pm 12:00 PM
私たちの日常業務において、コンピューターは停電や突然のシャットダウンに遭遇することがあります。これが起こると、高速回転するハードディスクのプラッターが磁気ヘッドと衝突し、読み書きが遅れて磁気メディアが損傷します。したがって、ディスク チェックを実行することが非常に必要です。ディスク チェックを実行すると、破損したセクタを不良セクタとしてマークできます。これにより、オペレーティング システムがこのセクタにアクセスできなくなり、データのセキュリティが効果的に保護され、損失が回避されます。 Microsoft のチェック ディスク ツールを使用してハード ドライブをスキャンし、エラーを見つけて解決できます。 Windows コンピュータでチェック ディスク ユーティリティを実行するには 3 つの方法があります。ビデオの読み込み...01 グラフィカル ユーザー インターフェイス 最初のタイプは、最も基本的なアクセスにグラフィカル ユーザー インターフェイスを使用します。ファイルエクスプローラーを使用して「」を開きます。
 コンピューターの電源を入れた後、モニターに信号が表示されないのはなぜですか?
Dec 08, 2023 pm 04:18 PM
コンピューターの電源を入れた後、モニターに信号が表示されないのはなぜですか?
Dec 08, 2023 pm 04:18 PM
コンピューターの電源を入れた後にモニターに信号が表示されない理由: 1. モニター信号ケーブルが緩んでいるか損傷している; 2. グラフィックス カードの障害; 3. BIOS 設定の問題; 4. 電源の問題; 5. オペレーティング システムの問題。詳細な紹介: 1. モニター信号ケーブルが緩んでいるか、損傷している モニター信号ケーブルが緩んでいるか、損傷していることは、コンピューターの起動画面に信号が表示されない一般的な原因の 1 つです; 2. グラフィック カードの障害により、コンピューターの起動画面に信号が表示されない可能性があります. コンピューターの起動画面に信号が表示されない場合、グラフィックス カードに障害があるか互換性がない場合、信号がモニターに正しく送信されず、モニターの誤動作などが発生します。





