Photoshopでパスを描画するためにどのツールを使用しますか
Photoshopでは「ペンツール」を使ってパスを描くことができます。ペンツールはパスを作成するためのツールで、パスを作成した後、再度編集することができます。ペンツールはベクター描画ツールであり、滑らかな曲線を描くことができ、拡大縮小や変形後も滑らかな効果を維持できるのが特徴です。

このチュートリアルの動作環境: Windows 7 システム、Adobe Photoshop CS6 バージョン、Dell G3 コンピューター。
Photoshopで「パス」を描くために使用できるツールは「ペンツール」です。
ペンツールはPhotoshopソフトでパスを作成するためのツールで、パスを作成した後、再度編集することができます。ペンツールはベクター描画ツールであり、滑らかな曲線を描くことができ、拡大縮小や変形後も滑らかな効果を維持できるのが特徴です。
ペンツールで描いたベクターグラフィックをパスと呼びます。パスは閉じていないことも開いていることも許容されるベクトルのパスであり、始点と終点を一致させて描くと閉じたパスが得られます。
Photoshop ペン ツールの種類
Photoshop ではさまざまなペン ツールが提供されています。
標準のペン ツールを使用できます。最高の画像を正確に描画するには;
無料のペン ツールを使用して、紙に鉛筆を使用しているかのようにパスを描画できます;
磁気ペン オプションを使用可能 画像内の定義された領域の端に合わせてパスを描画します。
Photoshop ペン ツールの簡単な使い方
開始点を選択し、画像の転換点でマウスの左ボタンをクリックすると、アンカー ポイントを生成します。つまり、常にマウスの左ボタンをクリックして放します。1 つの点をクリックした後、放して次の点をクリックします。カーブを閉じる必要はありません。
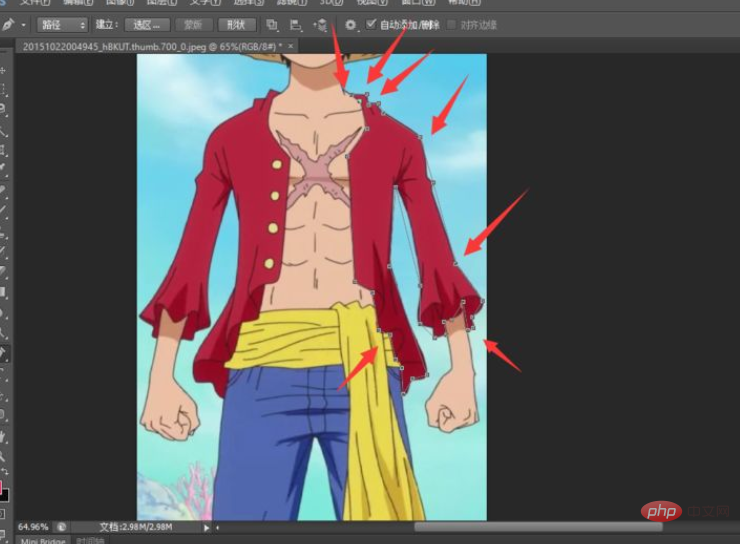
次に、2 つのアンカー ポイントの間のポイント (クリックしたポイントのうち 2 つ) を左クリックし、Ctrl キーを押しながら [このポイントを外側または内側に引く] をクリックします。画像のエッジにフィットする曲線を生成します。具体的な抜き差しの様子を画像で見ると、
例えば、下の写真の2点間に隙間があり、曲線が服の端にうまくフィットしていないこれら 2 点の間の点をクリックし、もう一度 Ctrl キーを押し、マウスの左ボタンでこの点をクリックしたまま、服の端にフィットするように内側に引っ張ります。


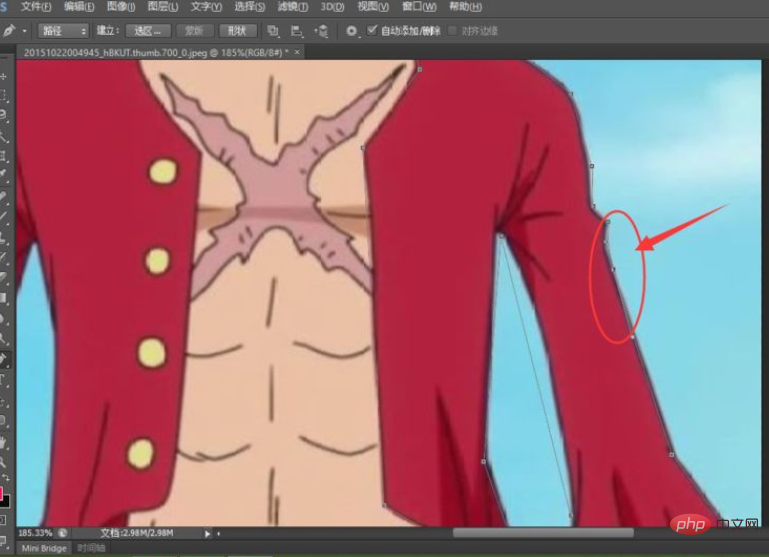
#その後、各 2 点が選択した領域に適合するかどうかを確認し、適合しない場合は, フィッティングについては、手順 5 の方法に従います。この手順を繰り返して、選択範囲内の曲線を画像に合わせます。最後に曲線を閉じます (始点と終点が近くなり、小さな円が表示されます)。
次に、キーボードの Ctrl Enter キーを押して選択範囲を作成します。これにより、画像の端が点線になります。これは、ペン ツールによって生成されたパスのため、編集のために画像を取り出したい場合に使用します。 、編集、色の変更などの操作を行う前に、選択状態になっている必要があります。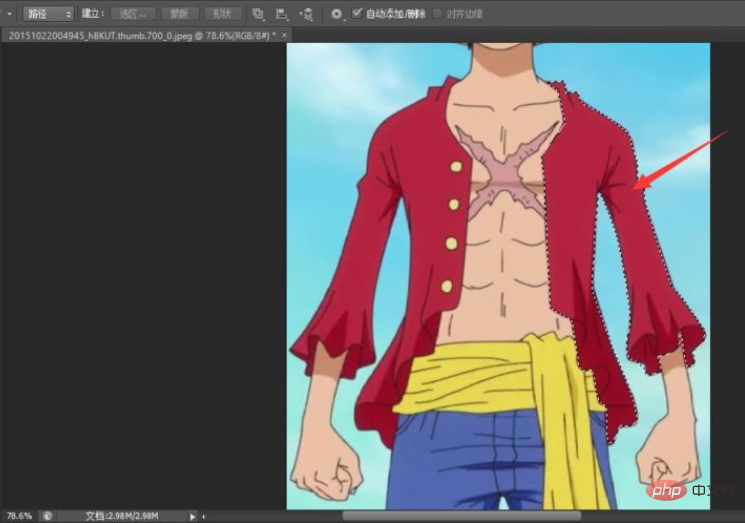
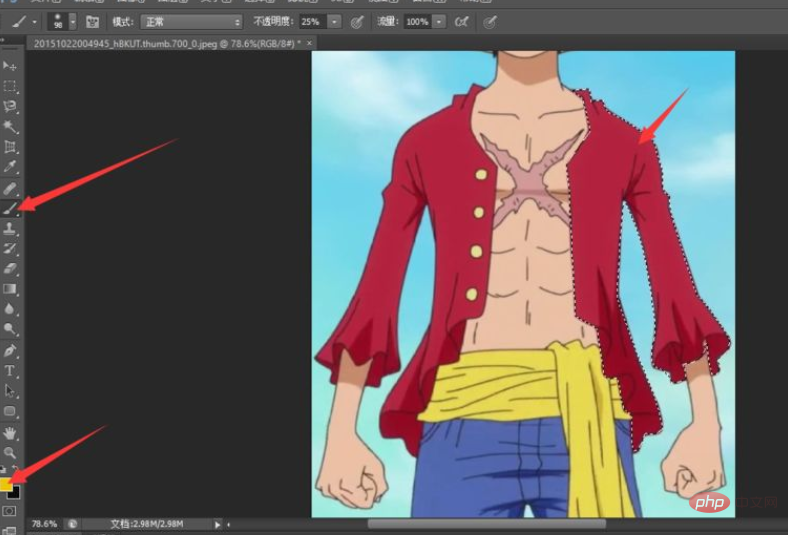

 推奨: 「
推奨: 「
以上がPhotoshopでパスを描画するためにどのツールを使用しますかの詳細内容です。詳細については、PHP 中国語 Web サイトの他の関連記事を参照してください。

ホットAIツール

Undresser.AI Undress
リアルなヌード写真を作成する AI 搭載アプリ

AI Clothes Remover
写真から衣服を削除するオンライン AI ツール。

Undress AI Tool
脱衣画像を無料で

Clothoff.io
AI衣類リムーバー

AI Hentai Generator
AIヘンタイを無料で生成します。

人気の記事

ホットツール

メモ帳++7.3.1
使いやすく無料のコードエディター

SublimeText3 中国語版
中国語版、とても使いやすい

ゼンドスタジオ 13.0.1
強力な PHP 統合開発環境

ドリームウィーバー CS6
ビジュアル Web 開発ツール

SublimeText3 Mac版
神レベルのコード編集ソフト(SublimeText3)

ホットトピック
 7473
7473
 15
15
 1377
1377
 52
52
 77
77
 11
11
 19
19
 30
30
 永久無料の photoshoppcs5 シリアル番号は何ですか?
Jul 06, 2023 am 10:00 AM
永久無料の photoshoppcs5 シリアル番号は何ですか?
Jul 06, 2023 am 10:00 AM
永久無料の photoshoppcs5 シリアル番号は次のとおりです: 1. 1330-1440-1602-3671-9749-7897; 2. 1330-1191-2998-6712-2520-5424; 3. 1330-1367-4285-4928-0630-3107; 4. 1330-1570-9599-9499-8092-8237; 5. 1330-1028-1662-3206-1688-5114など
 解決策: Photoshop で機能しないキーボード ショートカットを修正する
Sep 22, 2023 pm 03:17 PM
解決策: Photoshop で機能しないキーボード ショートカットを修正する
Sep 22, 2023 pm 03:17 PM
Adobe Photoshop はデジタル デザインの業界標準であり、オンライン コミュニティで愛され、毎日使用されています。ただし、キーボード ショートカットが途切れたり完全に失敗したりすると、Windows 11 でのプロジェクトや全体的な生産性が大幅に低下する可能性があります。あなたが経験豊富なデザイナーであっても、写真編集を少しだけ始めたばかりであっても、これらの不具合は Photoshop や Photoshop CC における単なる小さな問題ではありません。まず、カスタムまたはデフォルトのショートカットが機能しなくなる一般的な理由を見てみましょう。私のショートカットが Photoshop で機能しないのはなぜですか?ワークスペース設定をカスタマイズする: ワークスペース設定を調整または切り替えると、キーボード ショートカットがリセットされる場合があります。スティッキーキー: このアクセシビリティ機能
 スキャンした文書がぼやけている場合の対処方法
Jan 05, 2021 pm 03:09 PM
スキャンした文書がぼやけている場合の対処方法
Jan 05, 2021 pm 03:09 PM
処理方法: 1. PS ソフトウェアで処理するスキャン画像を開きます; 2. 上部ツールバーの「フィルター」-「シャープ化」-「スマートシャープニング」をクリックします; 3. ポップアップウィンドウで、目的に応じて選択します半径を鋭くして「OK」をクリックします; 4.「ファイル」-「名前を付けて保存」をクリックし、ファイルとして保存します。
 Photoshop はどこの会社に属していますか?
Jul 20, 2022 am 11:47 AM
Photoshop はどこの会社に属していますか?
Jul 20, 2022 am 11:47 AM
Photoshop は Adobe が所有しています。 Photoshop は、Adobe が開発・配布している画像処理ソフトウェアで、主にピクセルで構成されたデジタル画像を処理します。 Adobe は、カリフォルニア州サンノゼに本社を置くアメリカのコンピュータ ソフトウェア会社です。主にマルチメディア制作ソフトウェアの開発に従事しており、顧客には世界中の企業、知識労働者、クリエイティブな人やデザイナー、OEM パートナー、開発者が含まれます。
 Adobe Photoshop 公式 Web バージョン AI 生成の塗りつぶしおよび拡張画像生成ツール
Sep 29, 2023 pm 10:13 PM
Adobe Photoshop 公式 Web バージョン AI 生成の塗りつぶしおよび拡張画像生成ツール
Sep 29, 2023 pm 10:13 PM
Adobe の Photoshop Web サービス (オンライン Web バージョン) が一般公開されました。 Photoshop の Web バージョンは、Photoshop のデスクトップ バージョン用に最近リリースされた AI 生成の塗りつぶしおよび拡張画像生成ツールをまもなくサポートする予定です。 Adobe Firefly 生成 AI モデルを活用したこれらの機能は市販されており、ユーザーは元の画像の照明条件や遠近感に合わせながら、100 を超える言語でのテキストベースの説明を使用して画像をすばやく追加、削除、または拡張できます。 Photoshop の Web バージョンでは、デスクトップ バージョンで最も一般的に使用されているツールの多くも提供されていますが、Photoshop の新規ユーザーにとってより「簡素化された」ユーザー エクスペリエンスを提供するためにレイアウトが再設計されています。これには今年初めも含まれます
 Photoshopを開発した会社はどこですか?
Jul 08, 2022 am 11:34 AM
Photoshopを開発した会社はどこですか?
Jul 08, 2022 am 11:34 AM
Photoshop は Adobe Systems によって開発されました; Photoshop は、主にピクセルで構成されたデジタル画像を処理する「Adobe Systems」によって開発および配布されたグラフィックス処理ソフトウェアです. Adobe Systems は、カリフォルニア州サンノゼに本社を置くアメリカの多国籍コンピューター ソフトウェア会社です。
 Photoshopでパスを描画するためにどのツールを使用しますか
Mar 19, 2021 pm 05:11 PM
Photoshopでパスを描画するためにどのツールを使用しますか
Mar 19, 2021 pm 05:11 PM
Photoshopでは「ペンツール」を使ってパスを描くことができます。ペンツールはパスを作成するためのツールで、パスを作成した後、再度編集することができます。ペンツールはベクター描画ツールであり、滑らかな曲線を描くことができ、拡大縮小や変形後も滑らかな効果を維持できるのが特徴です。
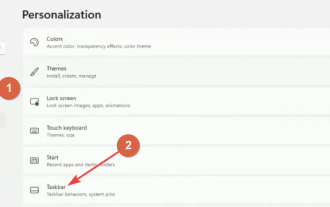 修正: Adobe Photoshop でのスクラッチ ディスクが無傷である問題
May 19, 2023 pm 04:16 PM
修正: Adobe Photoshop でのスクラッチ ディスクが無傷である問題
May 19, 2023 pm 04:16 PM
Windows 11 のスタイラスは、すばやくメモを取り、美しいデジタル デザインを作成するための優れたツールです。ただし、タスクバーの WindowsPen メニュー ショートカットが表示されない場合があります。これは、特に迅速なアクセスを必要とする場合に、ユーザーをイライラさせる可能性があります。 Windows 11 ペン ツールを使用すると、Windows の [スタート] メニューを使用しなくても、ホワイトボードに描画したり、美しいデザインを作成したりできます。コンピューターのペン ツールにアクセスするには、ペンで画面をタップすると、タスク バーの隅にペン アイコンが表示されます。ただし、タスクバーにペンメニューが表示されない場合があります。期待どおりに動作しない Windows 11 ウィジェットは WindowsPen メニューだけではありません。これが起こるとき




