Windows 10でセーフモードを終了する方法
Windows 10 でセーフ モードを終了する方法: まずスタートを開いて [ファイル名を指定して実行] をクリックし、次に「msconfig」と入力してシステム構成インターフェイスを開き、システムの [全般] メニューで [診断スタートアップ] を選択します。設定; 最後に「再起動」「開始」を選択し、コンピュータを再起動してセーフ モードを終了します。

#この記事の動作環境: Windows 10 システム、Dell G3 コンピューター。
Windows 10 でセーフ モードを終了する方法:
1. まず、左下隅の [スタート] を右クリックし、[ファイル名を指定して実行] を見つけます。ポップアップ メニュー バー。ショートカット キー「win R」を使用してすぐに開くこともできます。
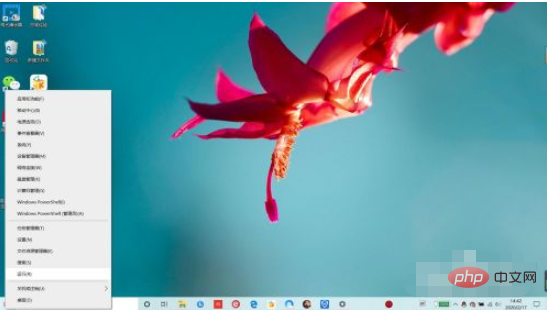
#2. ポップアップ実行メニューで、「開く」の後に「msconfig」と入力し、「開く」をクリックしてシステム構成インターフェイスを開きます。
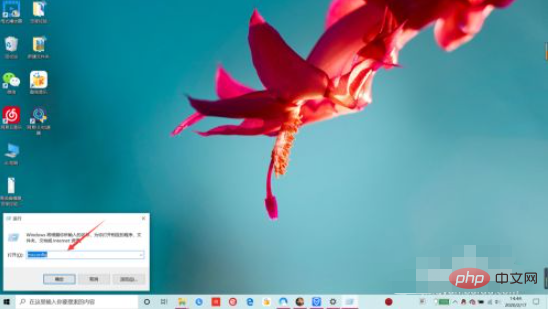
3. システム設定の「全般」メニューにある「診断起動」がセーフモードです。セーフモードをオフにするには、「通常起動」をクリックする必要があります。 - OK」を選択してセーフモードを終了します。
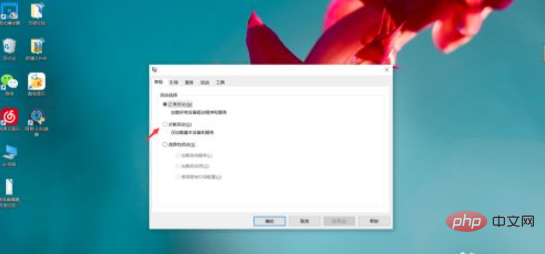
#4. 「再起動」を直接選択すると、コンピュータの再起動後にセーフ モードが終了し、通常モードに戻ります。それを学びましたか?

関連学習の推奨事項: Windows サーバーの運用とメンテナンスのチュートリアル
以上がWindows 10でセーフモードを終了する方法の詳細内容です。詳細については、PHP 中国語 Web サイトの他の関連記事を参照してください。

ホットAIツール

Undresser.AI Undress
リアルなヌード写真を作成する AI 搭載アプリ

AI Clothes Remover
写真から衣服を削除するオンライン AI ツール。

Undress AI Tool
脱衣画像を無料で

Clothoff.io
AI衣類リムーバー

Video Face Swap
完全無料の AI 顔交換ツールを使用して、あらゆるビデオの顔を簡単に交換できます。

人気の記事

ホットツール

メモ帳++7.3.1
使いやすく無料のコードエディター

SublimeText3 中国語版
中国語版、とても使いやすい

ゼンドスタジオ 13.0.1
強力な PHP 統合開発環境

ドリームウィーバー CS6
ビジュアル Web 開発ツール

SublimeText3 Mac版
神レベルのコード編集ソフト(SublimeText3)

ホットトピック
 7663
7663
 15
15
 1393
1393
 52
52
 1205
1205
 24
24
 91
91
 11
11
 セーフモードでグラフィックカードドライバーを削除する方法
Feb 20, 2024 am 11:57 AM
セーフモードでグラフィックカードドライバーを削除する方法
Feb 20, 2024 am 11:57 AM
セーフ モードでグラフィック カード ドライバーをアンインストールする方法 技術の継続的な発展に伴い、コンピューターは人々の生活や仕事に欠かせないツールの 1 つになりました。コンピューターを日常的に使用する過程で、ネチズンはさまざまな問題に遭遇することがよくありますが、その中でグラフィック カード ドライバーの問題は比較的一般的なものです。グラフィック カード ドライバーに問題がある場合、セーフ モードでドライバーをアンインストールする必要がある場合があります。この記事では、セーフモードでグラフィックカードドライバーをアンインストールする手順を紹介します。セーフモードとは何ですか?セーフ モードは、コンピュータの問題を修復および解決するために使用される特別なモードです。電気のとき
 Windows 11をセーフモードで起動する8つの簡単な方法
Apr 25, 2023 pm 12:37 PM
Windows 11をセーフモードで起動する8つの簡単な方法
Apr 25, 2023 pm 12:37 PM
オペレーティング システムにバグが発生し、Windows 11 をセーフ モードで起動する必要がある場合は、当社が対応します。 PC を起動してエラーを修正するのに役立つ実証済みの方法がいくつかあります。 Windows は市場で最も人気のあるオペレーティング システムの 1 つであり、しばらくの間その人気が続いています。 Windows 11 でセーフ モードで起動する必要があるのはなぜですか? Microsoft は、新しいバージョンごとにエクスペリエンスを最適化し、改善するために常に懸命に取り組んでいますが (Windows 11 にはアップグレードすべき優れた機能がいくつかあることはすでにご存知でしょう)、このオペレーティング システムにはまだ多くの問題があります。たとえば、Windows 11 のスタート メニューが正しく動作しない場合があります。ユーザーは繰り返し発生するマイクロについても不満を述べている
 Windows 10 を実行している場合に開く場所
Mar 19, 2024 pm 05:57 PM
Windows 10 を実行している場合に開く場所
Mar 19, 2024 pm 05:57 PM
よく使用される 3 つの方法: 1. 最も便利な方法は Windows キーと R キーを同時に押すことです; 2. ショートカット メニューまたはスタート メニューから「ファイル名を指定して実行」にアクセスします; 3. 特定のコマンドを入力することで、ユーザーはすばやく起動できますプログラム、ファイルまたはフォルダーを開く、システム設定などを構成します。
 Windows10のインストールに失敗しました
Mar 12, 2024 pm 05:09 PM
Windows10のインストールに失敗しました
Mar 12, 2024 pm 05:09 PM
Windows 10 のインストールに失敗した場合の解決策: 1. ハードウェアを確認する; 2. ドライバーを更新する; 3. 信頼できるインストール メディアを使用する; 4. 既存のシステムをクリーンアップする; 5. システム要件を確認する; 6. BIOS/UEFI 設定を調整する; 7.クリアウイルス。
 Windows10 アクティベーション キー リスト 最新 2024
Mar 19, 2024 pm 03:45 PM
Windows10 アクティベーション キー リスト 最新 2024
Mar 19, 2024 pm 03:45 PM
Windows 10 の機能を十分に体験するには、Windows 10 アクティベーション キーを取得することが重要です。合法的な方法は、正規のキーを購入し、システム設定の「アクティブ化」オプションを通じてそれをアクティブ化することです。違法または海賊版のキーを使用すると、セキュリティ上のリスクが生じる可能性があり、知的財産権の侵害となります。この記事では、Windows 10 アクティベーション キーを取得してライセンス認証するための法的手段を説明し、コンピューターのセキュリティを確保し、ソフトウェア開発者の作業をサポートします。
 「アップデートが 100% 完了するまでコンピュータをシャットダウンしないでください」という問題に陥っていませんか?これが解決策です
Apr 18, 2023 pm 06:43 PM
「アップデートが 100% 完了するまでコンピュータをシャットダウンしないでください」という問題に陥っていませんか?これが解決策です
Apr 18, 2023 pm 06:43 PM
Windows 10 コンピューターが「更新プログラムの処理が 100% 完了しました。コンピューターをシャットダウンしないでください。」というメッセージでスタックしていませんか?これは、Windows がシャットダウンまたは再起動中に更新プログラムをインストールしようとしたときに発生する一般的な問題です。この場合、最初に試せるのは PC を強制的に再起動することです。ただし、これで問題が解決しない場合は、引き続き次の考えられる解決策を試すことができます。シナリオ 1: Windows にアクセスできる場合 以下の方法を実行する前に、必ず数時間待って機能するかどうかを確認するか、PC を再起動してください。 方法 1: Windows Update トラブルシューティング ツールを実行する ステップ 1: [スタート] を右クリックし、[ファイル名を指定して実行] を選択します。をクリックして、実行コマンド ウィンドウを開きます。ステップ 2: コマンドを実行する
 Windows 11でロック画面が機能しない問題を解決するにはどうすればよいですか?
Apr 25, 2023 pm 06:49 PM
Windows 11でロック画面が機能しない問題を解決するにはどうすればよいですか?
Apr 25, 2023 pm 06:49 PM
多くの人は、Windows 11 に付属する素晴らしい機能とアップデートのため、ついに Windows 11 を手に入れることに興奮しています。ただし、ユーザーエクスペリエンスを完全に台無しにするいくつかのバグもあります。ユーザーが直面する大きな問題の 1 つは、ログイン画面でスタックすることです。これは、デバイスにアクセスできないため作業ができなくなるため、非常にイライラする可能性があります。場合によっては、ログインフォームが表示されないことがあります。このロック画面エラーの簡単な解決策は、PC を再起動して正常に起動することです。 Windows 11 デバイスでロック画面が機能しないのはなぜですか?ロック画面の問題は多くの Windows 11 ユーザーを悩ませています。この問題は当初、Windows 11 バージョン 22000.4 で発生しました。
 dellwin10でセーフモードに入る簡単なチュートリアル
Dec 30, 2023 pm 12:49 PM
dellwin10でセーフモードに入る簡単なチュートリアル
Dec 30, 2023 pm 12:49 PM
Dell コンピュータ win10 システムのセーフ モードに入る方法? コンピュータにドライバ エラーやその他の軽微な障害がある場合、セーフ モードに入るのは良い解決策です。今日はDellでセーフモードに入る方法を説明します。 dellwin10 でセーフ モードに入る方法 1. [スタート] ボタンをクリックし、[電源] を選択し、キーボードの Shift キーを押したまま、[再起動] をクリックします。 2. 再起動後、メニューに入り、最初に「トラブルシューティング」を選択します。 3. 次に、「詳細オプション」を選択します。 4. 次に「起動設定」を選択します。 5. この時点で、「再起動」をクリックして「セーフモード」選択メニューに入ります。 6. その時の状況に応じてエントリーの種類を選択できます。




