centos7 インストール チュートリアル: まず、「CentOS-7-x86_64-bin-DVD1.iso」イメージ ファイルをダウンロードし、次に [ファイル] -> [新しい仮想マシン] -> [カスタマイズ] を選択し、ウィザードに従って作成します。仮想マシン; 最後に CentOS インストール インターフェイスに入り、インストール設定を実行します。

CentOS 7 インストール チュートリアル:
準備:
ソフトウェア: VMware Workstation
イメージ ファイル: CentOS-7-x86_64-bin-DVD1.iso
(添付: チュートリアルはより詳細で、多くのコメントがあるため、操作オプションが追加されました。太字で表示されます。)
1. ファイル--新しい仮想マシン--
カスタム
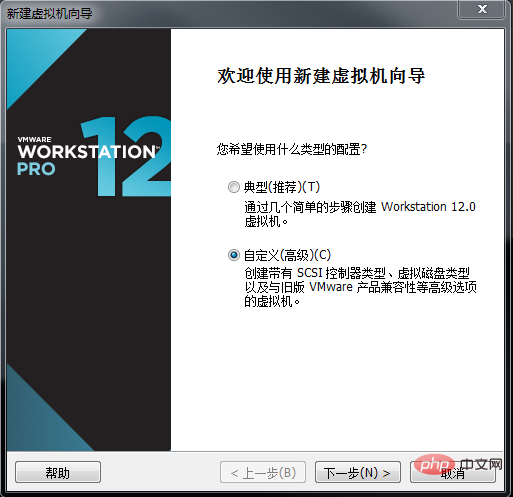 2. ハードディスクの互換性 - -
2. ハードディスクの互換性 - -
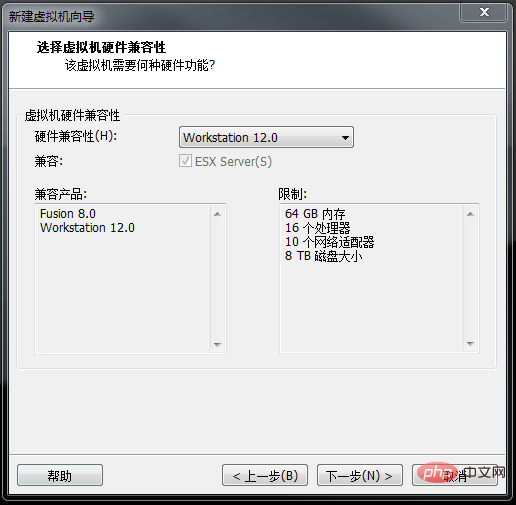 3. 後でオペレーティング システムをインストールします (仮想マシンのインストールが完了したら、不要なハードウェアを削除する必要があります)システム) [推奨:
3. 後でオペレーティング システムをインストールします (仮想マシンのインストールが完了したら、不要なハードウェアを削除する必要があります)システム) [推奨:
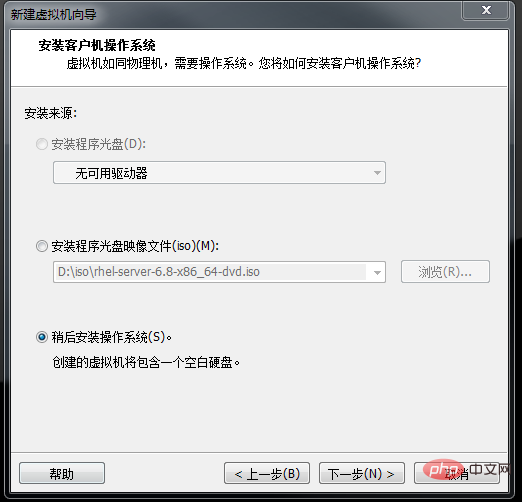 4. クライアント オペレーティング システムを選択します: クライアント オペレーティング システム--
4. クライアント オペレーティング システムを選択します: クライアント オペレーティング システム--
バージョン--
centos 64bit(注: バージョンはイメージ ファイルのバージョンに対応する必要があります。centos はが 32 ビットで、centos が 64 ビットの場合、それは 64 ビットであり、Windows システムは 64 ビット バージョンをインストールする必要があります)
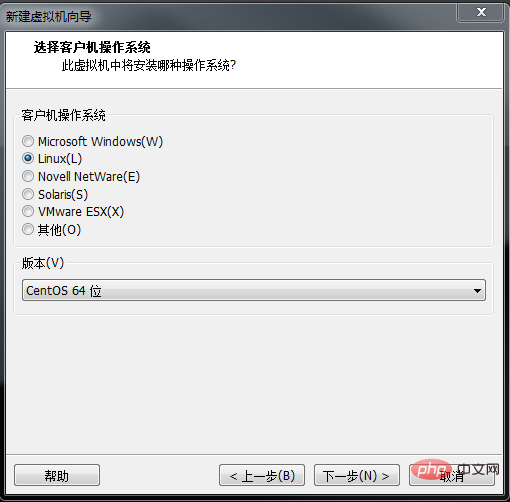 5,
5,
(仮想マシンの種類とバージョンを簡単に示します。例: centos-7)
##6、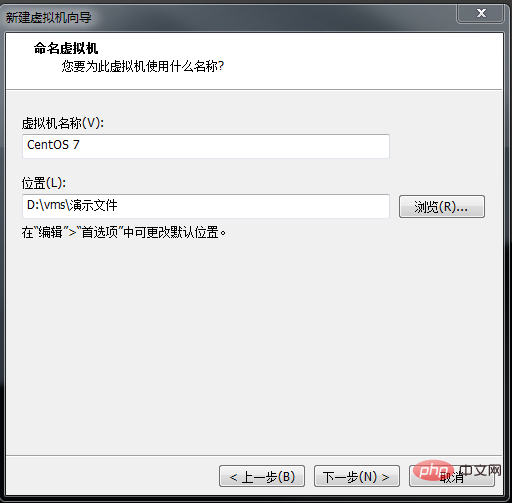 プロセッサ構成
プロセッサ構成
仮想マシン コアの合計数はホスト コアの数を超えることはできません。それを超えると警告が表示されます。 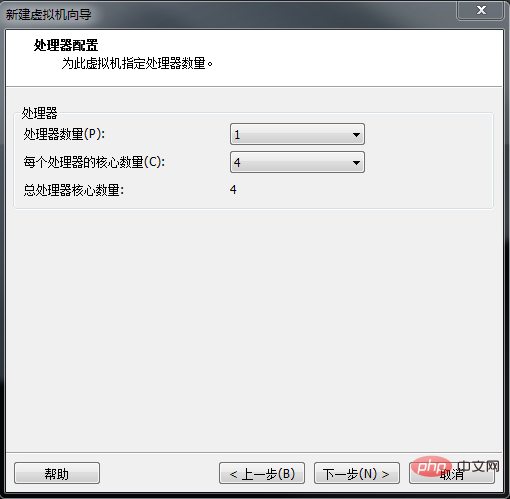
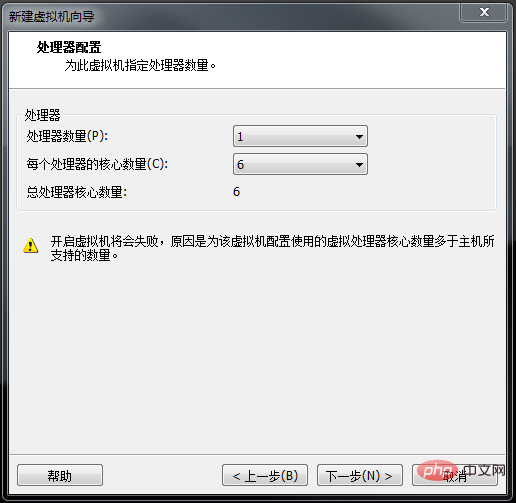 ##7. この仮想マシンのメモリ --
##7. この仮想マシンのメモリ --
K
# #8. ネットワーク タイプ - ブリッジ ネットワーク
(仮想マシンとホストは同じネットワークを使用できます)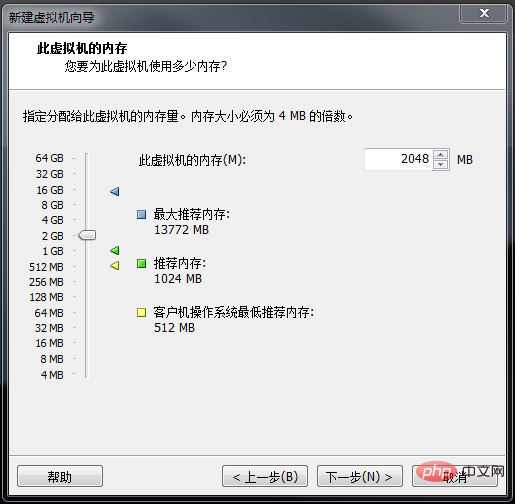
注: VMnet1 ネットワーク ポートは、ホストオンリー モード
VMnet8 ネットワーク ポートは NAT モードに対応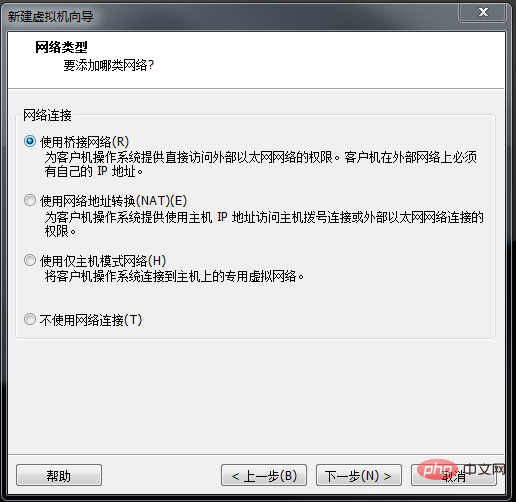 VMnet0 ネットワーク ポートはブリッジ モードに対応
VMnet0 ネットワーク ポートはブリッジ モードに対応
VMware ワークステーション - 仮想ネットワーク エディタのエディタに対応する上記を表示
#9. I/O コントローラーのタイプ (ハードディスクに関連) を選択します --Default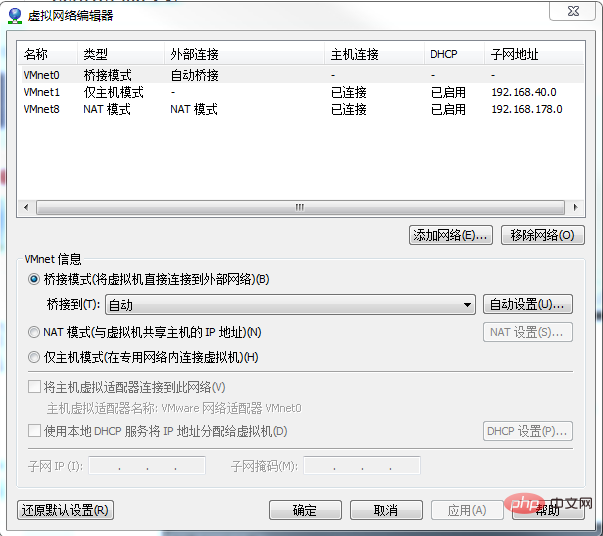
ハードディスクからメモリまでは I (入力)
メモリからハードディスクまでは O (出力)
10. を選択します。ディスク タイプ --デフォルト
(ハードディスク インターフェイス、個人が家庭で一般的に使用する SATA タイプ、サーバーで一般的に使用される SCSI タイプ)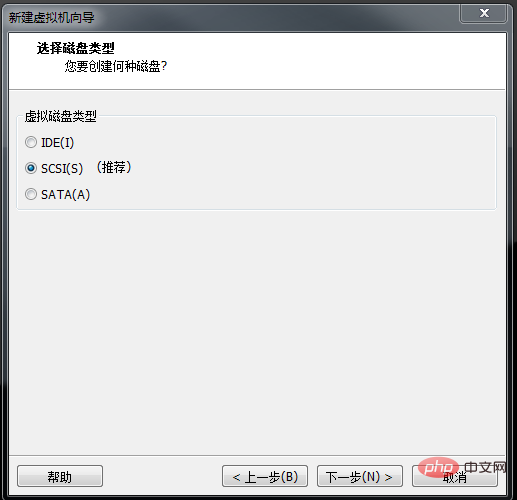
新しい仮想ディスクを作成します (他の 2 つは一般的に使用されません)
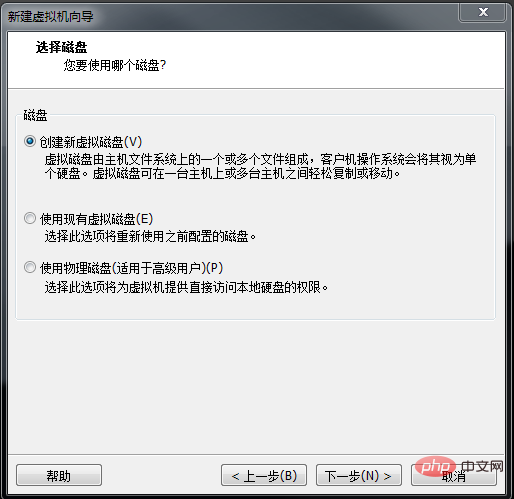 # #12. ディスク容量を指定します --
# #12. ディスク容量を指定します --
(これは擬似仮想であり、ホスト メモリを占有しません)
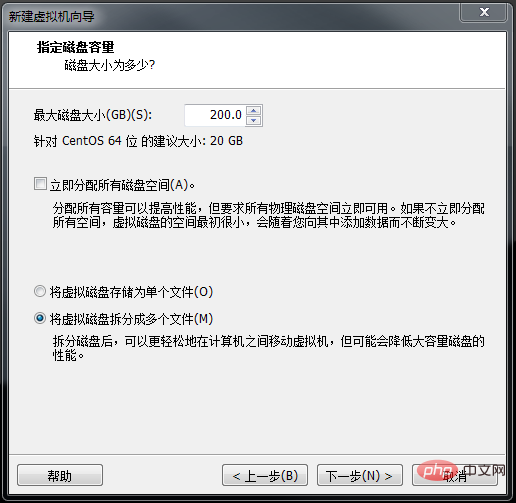 13.ディスク ファイル (.vmdk) を指定します。 File
13.ディスク ファイル (.vmdk) を指定します。 File
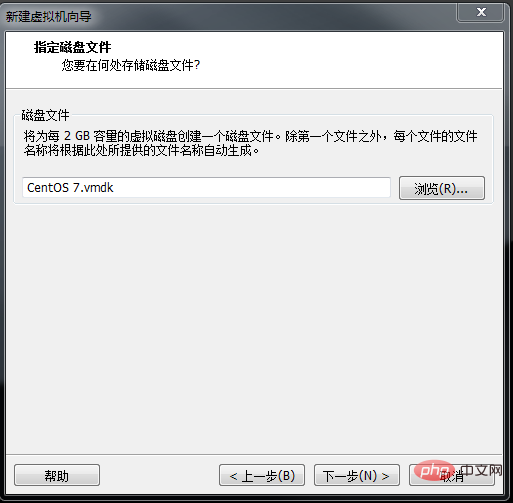
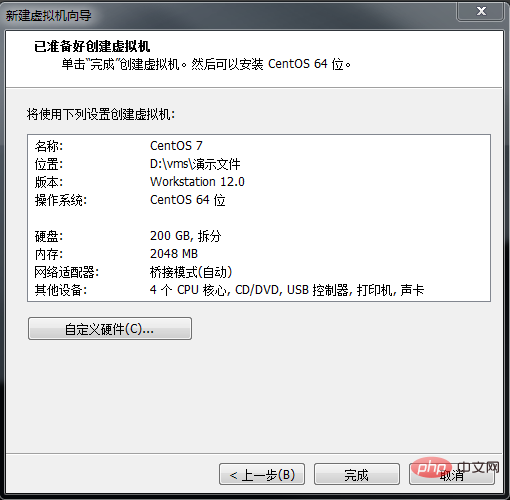
不要なハードウェアの削除 - - 仮想マシン設定の編集 - 削除 - USB コントローラー、サウンド カード、プリンター (仮想マシンの起動を高速化できます)
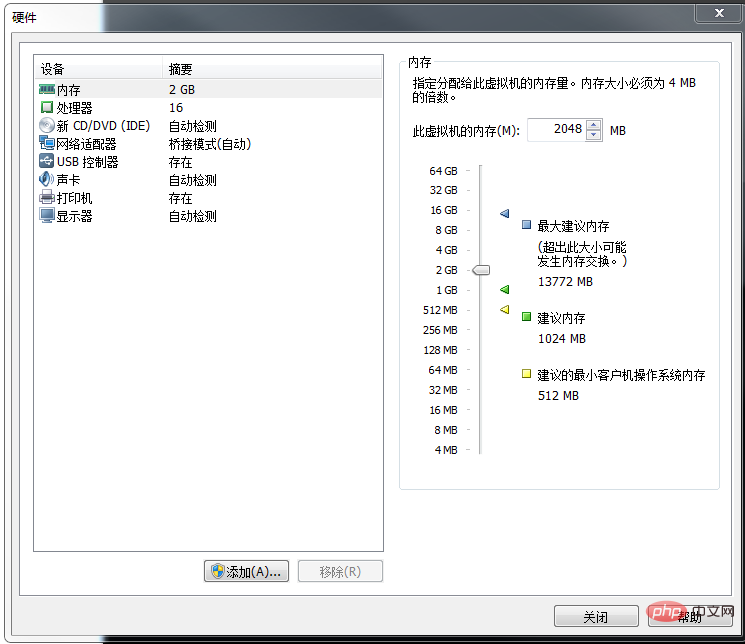
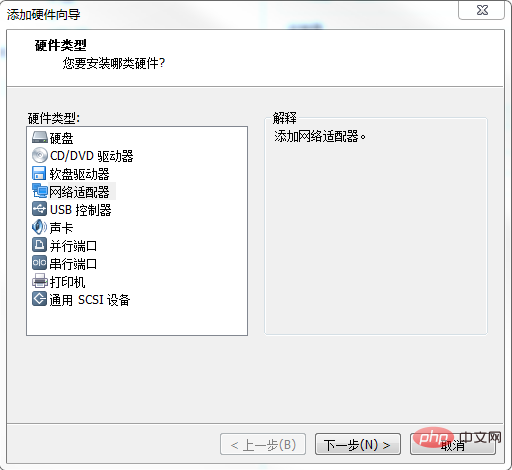
ブリッジ モードが選択されます
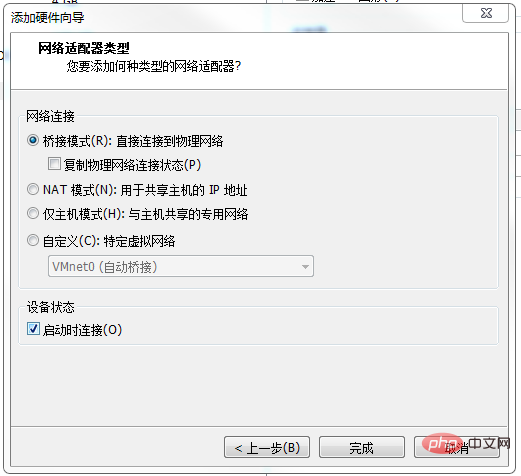
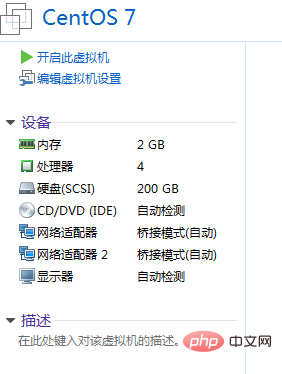
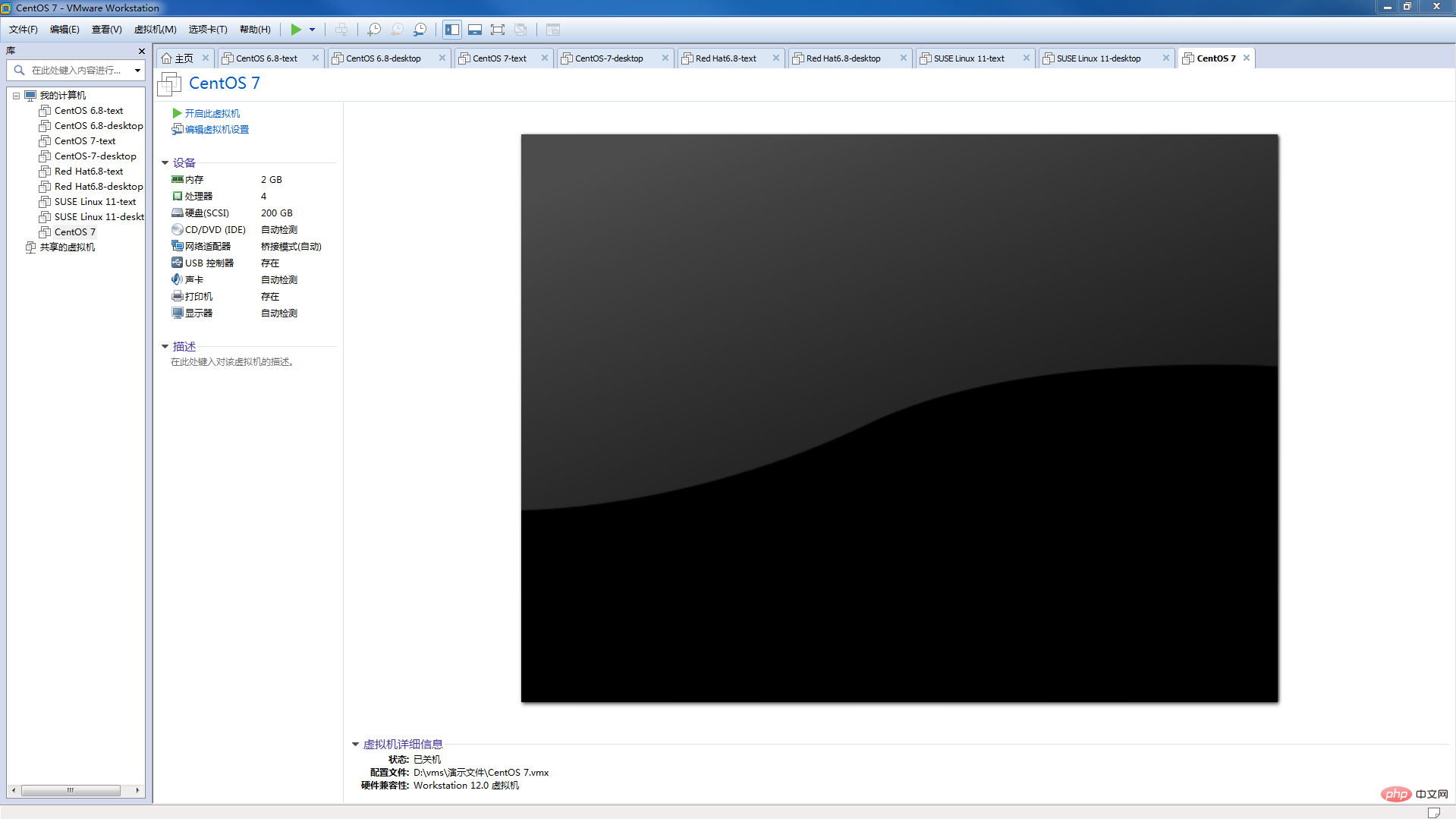
CD/DVD (IDE) を選択します
--## 接続ポイントで #ISO イメージ ファイルを使用します--OK
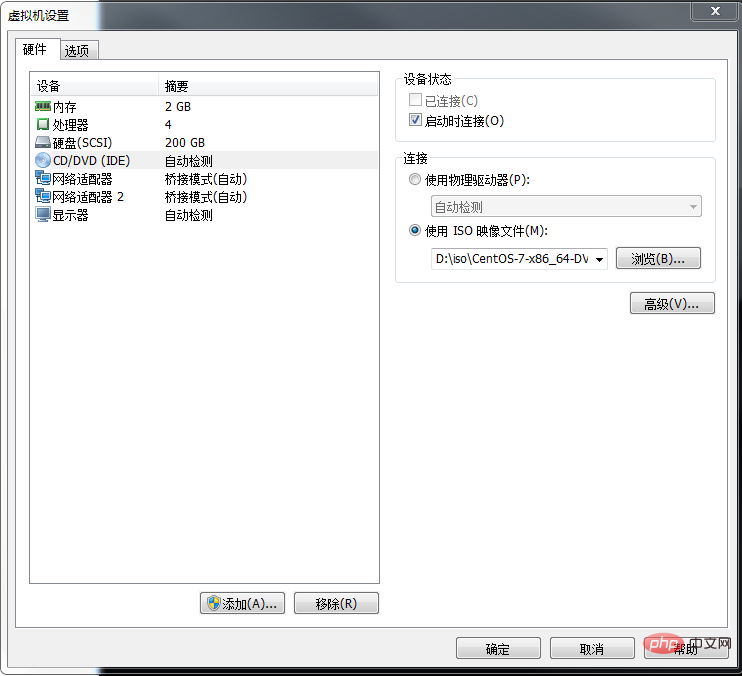
17. CentOS インストール インターフェイスに入ります。
--最初の項目を選択してください
Install CentOS 7
##18、CENTOS 7 へようこそ.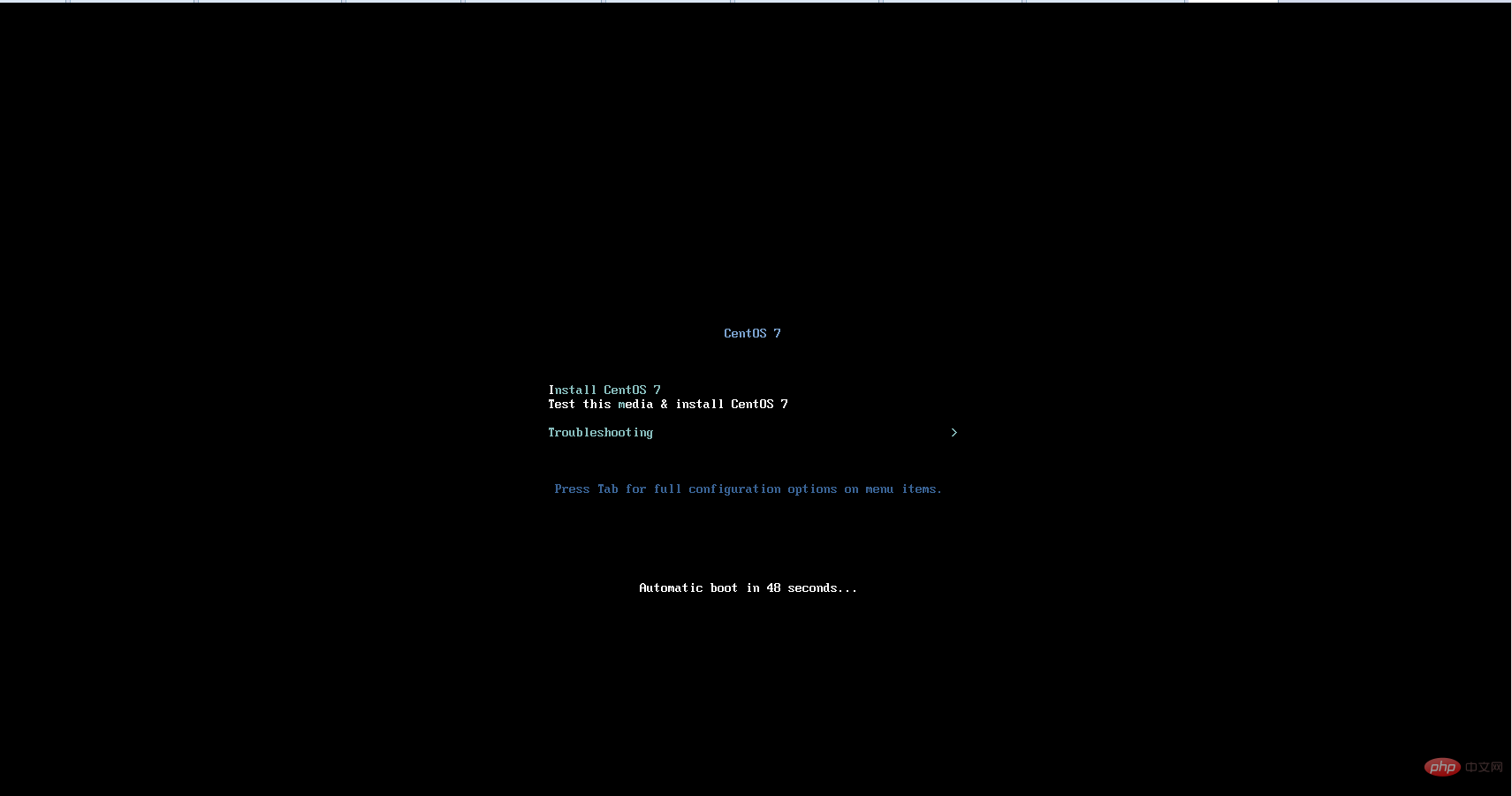
English
の使用を推奨します--Continue
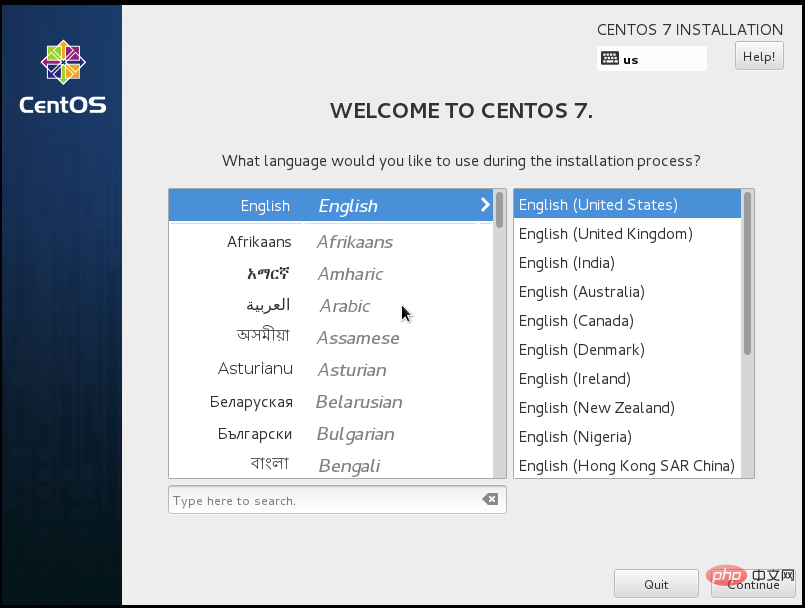
DATE & TIME
FindAsia
- -Shanghai をクリックし、--Done
(2) キーボード デフォルトのキーボードは 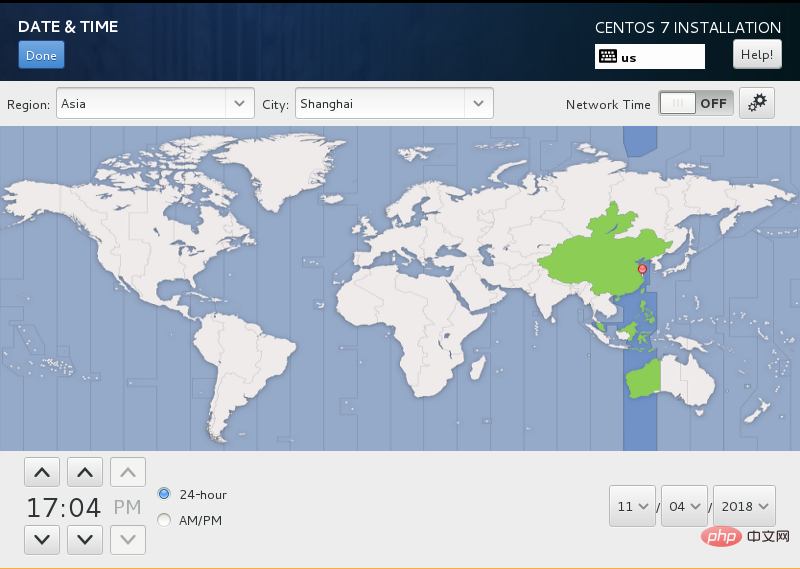 English (US) です。 )
English (US) です。 )
# (3) 言語サポート 言語サポート 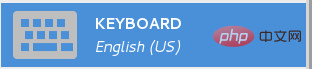
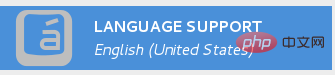 デフォルトの英語は中国語の簡体字中国語のサポートも追加できます
デフォルトの英語は中国語の簡体字中国語のサポートも追加できます
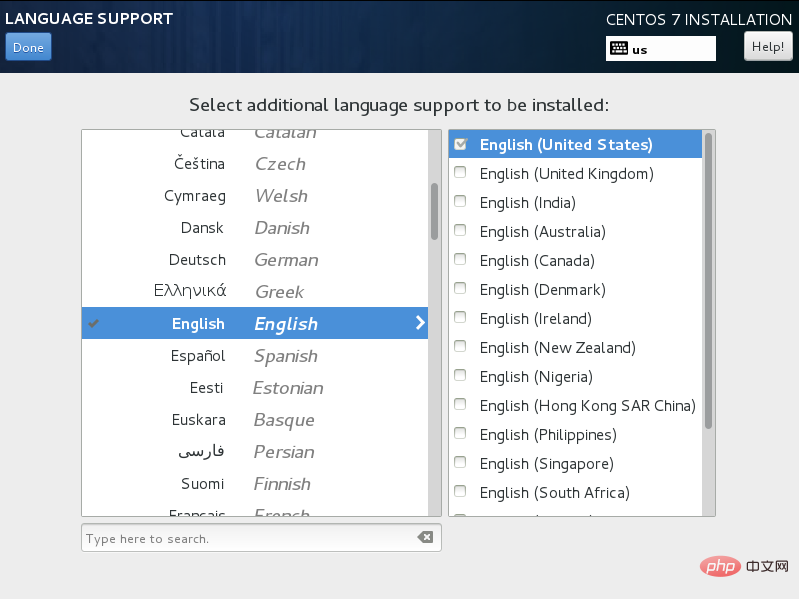
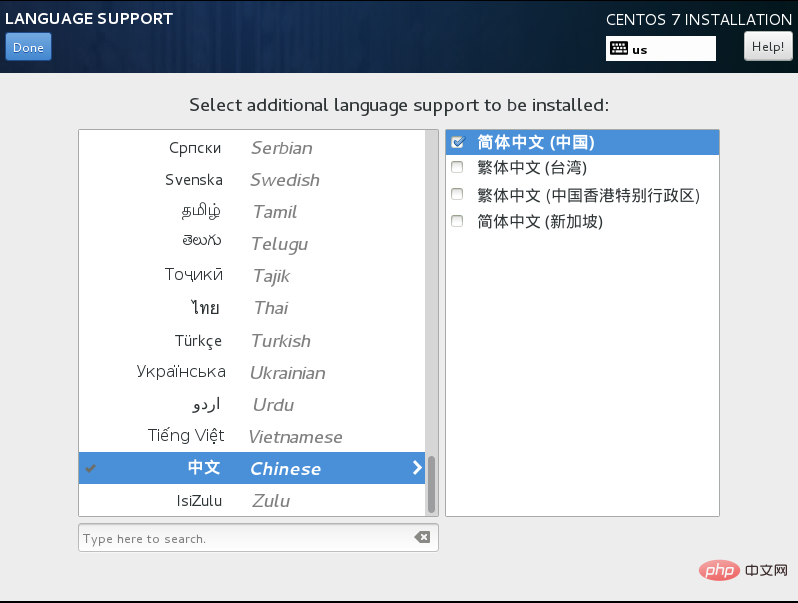 デフォルトの選択--
デフォルトの選択--
ローカル メディア ファイル
(5) ソフトウェアの選択ソフトウェアのインストールの選択キャラクター インターフェイスのインストール--
最小限のインストールまたは基本的な Web サーバー
グラフィカル インターフェイスのインストール--GUI または GNOME デスクトップを備えたサーバー
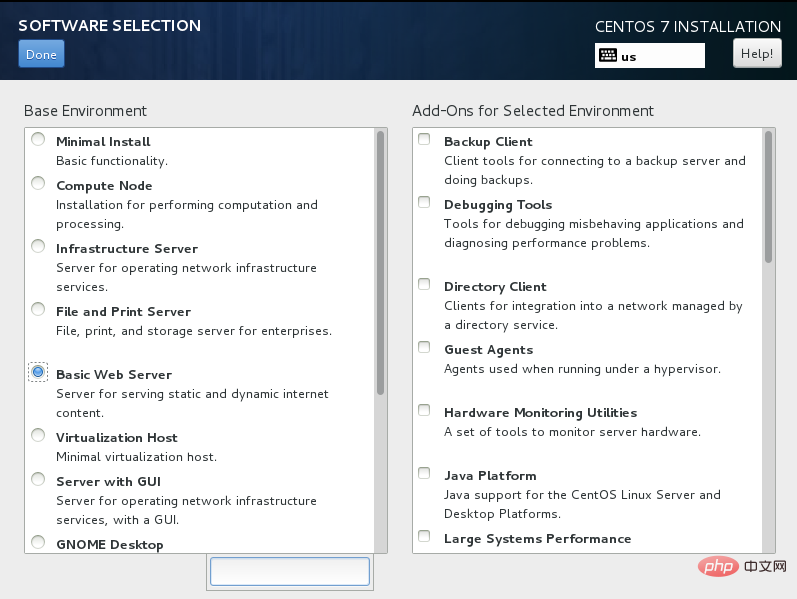
キャラクター インターフェイスのインストール プロセスは同じですグラフィカル インターフェイスの場合と同様に、このステップでのみ違いがあります。
クリック--完了次のステップに進みます
20. インストール先インストール場所---つまりシステム パーティション
(1) まず、仮想マシンを作成したときに 200G 仮想ハードディスクを選択します
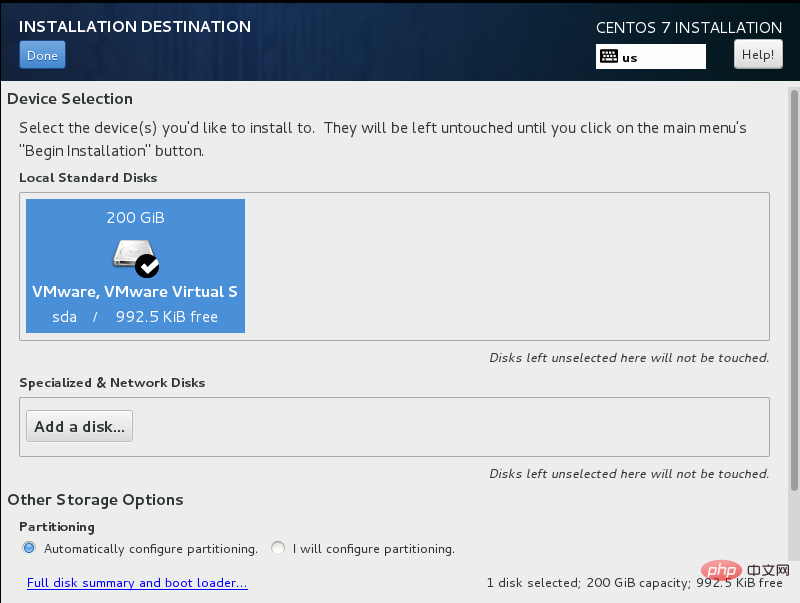
(2) メニューをドロップダウンして、その他のストレージ オプション - パーティショニング - を見つけます。 -パーティショニングを構成します選択
パーティショニングを構成しますカスタム パーティション
--クリック完了
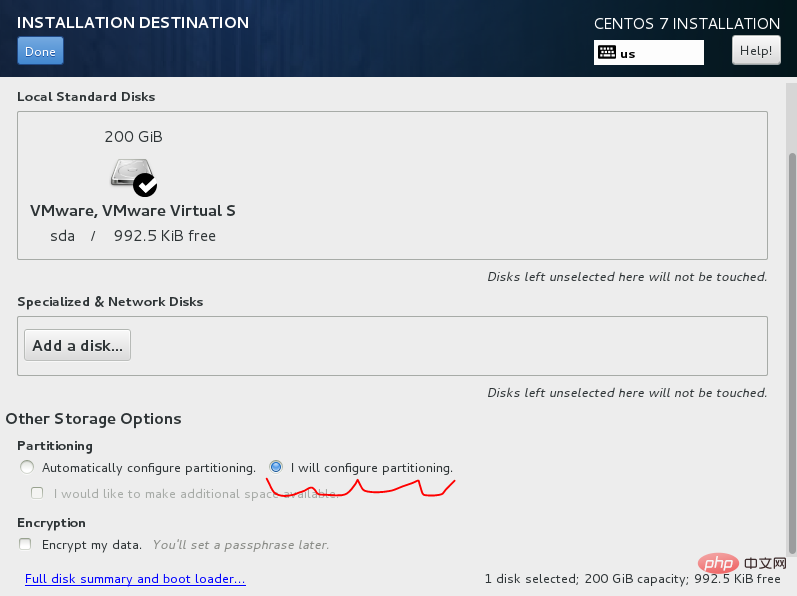
(3) Standard Partition Standard Partition を選択します -- 左下隅の をクリックしてパーティション
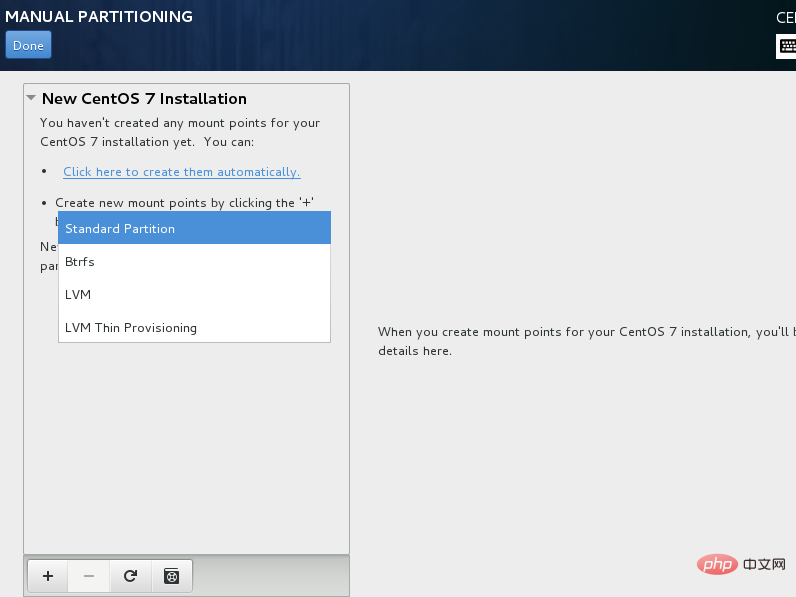
(4) パーティション
creat--標準パーティション--creat--マウント ポイント (マウント ポイント) とファイル システム タイプ (システム ファイル タイプ)
# #/boot 領域を作成し、それぞれパーティション、ルート パーティション/
注: Linux システムの最も単純なパーティション プラン: 1. /boot 領域を分割し、200M を与えて、起動ファイルは /boot にあります。 2. スワップ パーティション (スワップ領域) をスワップに分割し、メモリの合計サイズを確認します。メモリが十分に大きい場合は、領域が大きすぎる必要があります。メモリが2G未満の場合。次に、このスペースはメモリのサイズの 2 倍に設定されます。 3. / (ルート パーティション) にすべてのスペースを与えます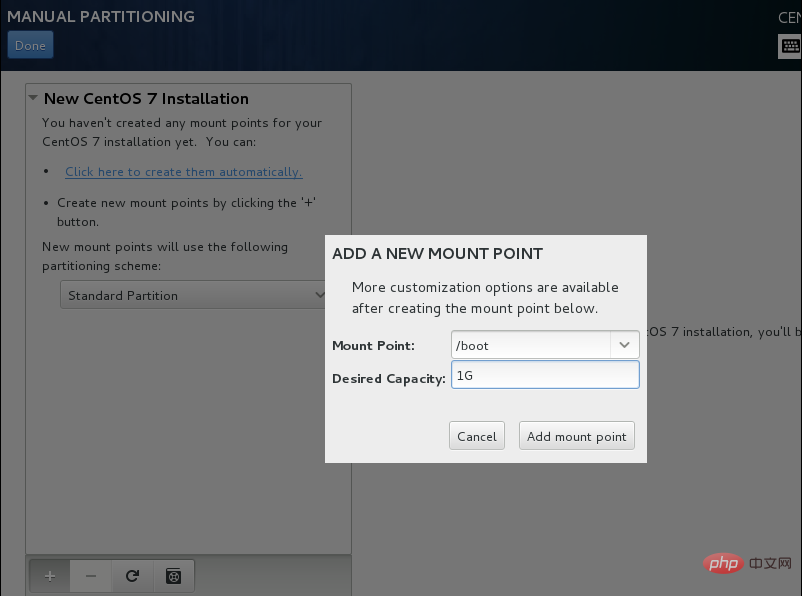
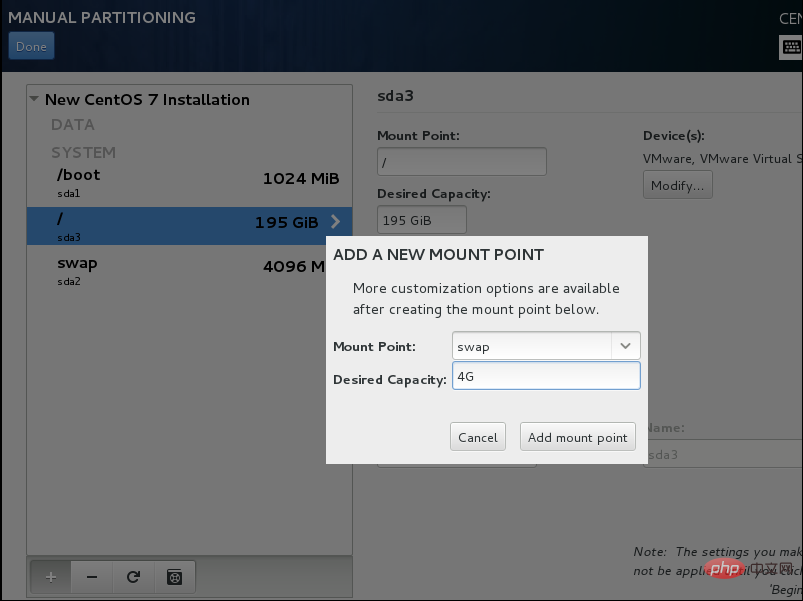
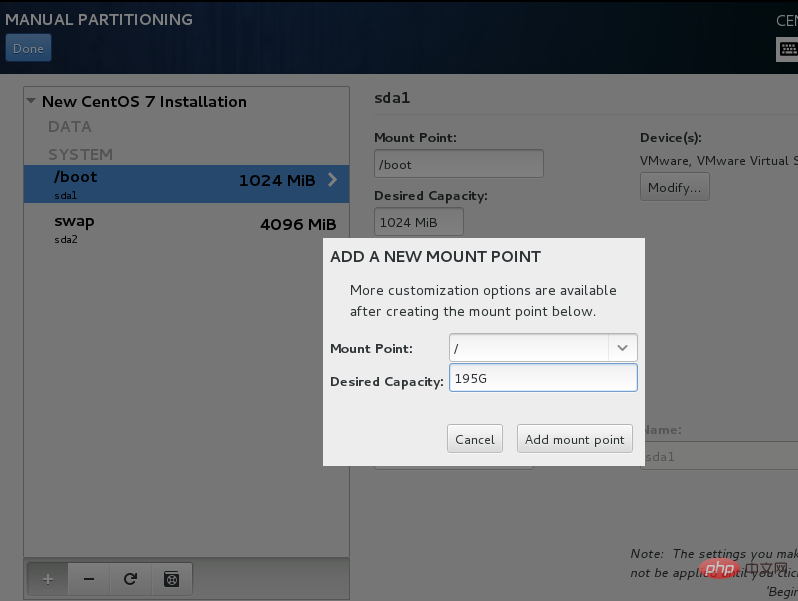
完了
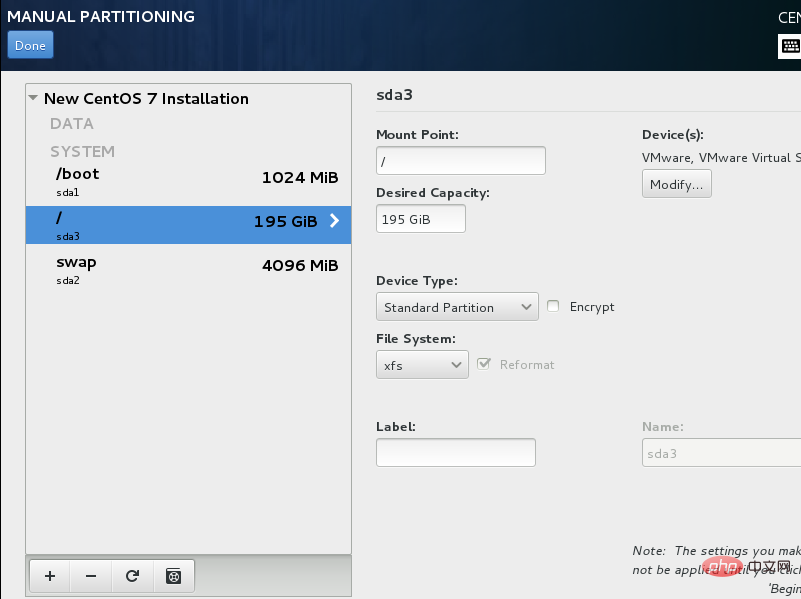
変更を受け入れる
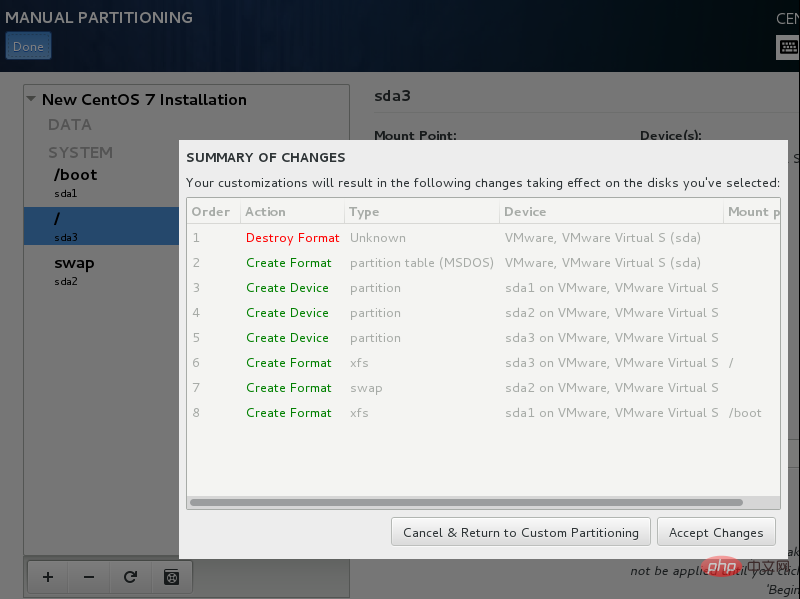
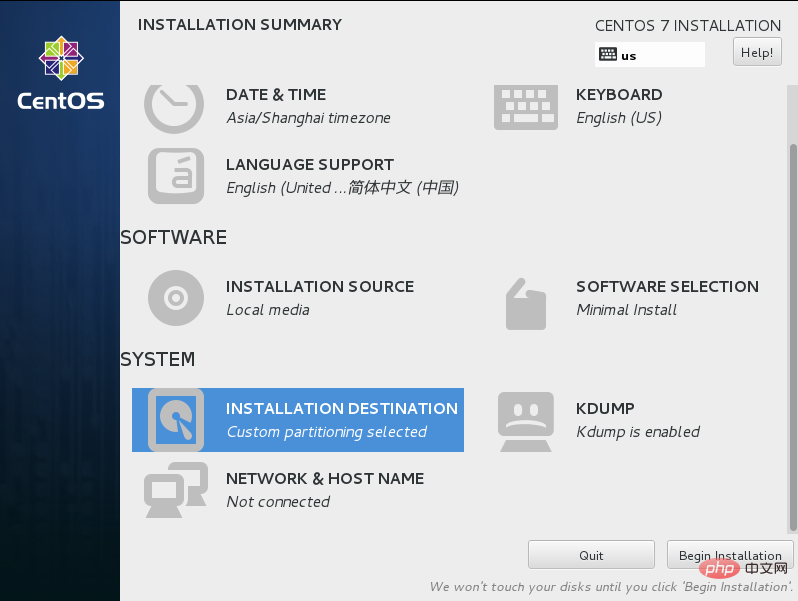
DefaultSelect
23. ネットワークとホスト名 ネットワーク接続とホスト名を設定しますホスト名にホスト名を設定します: (例: centos-7)
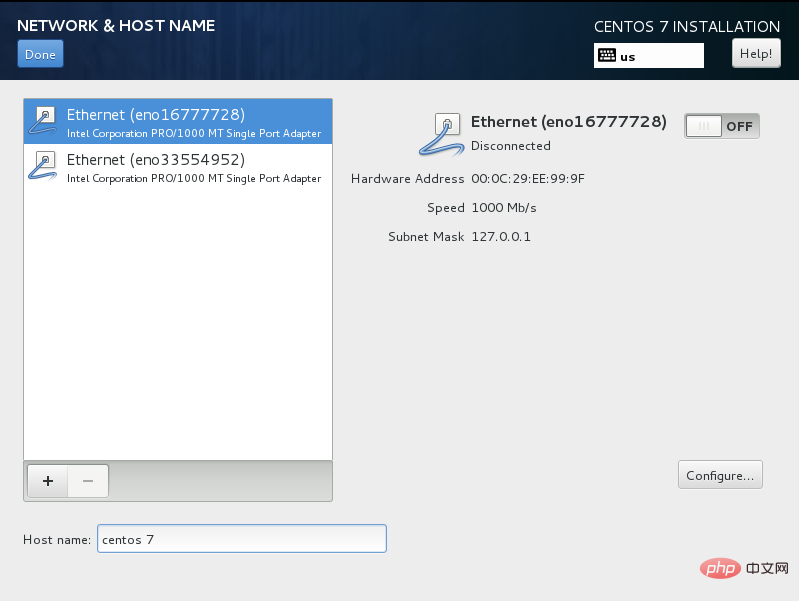
インストールを開始します
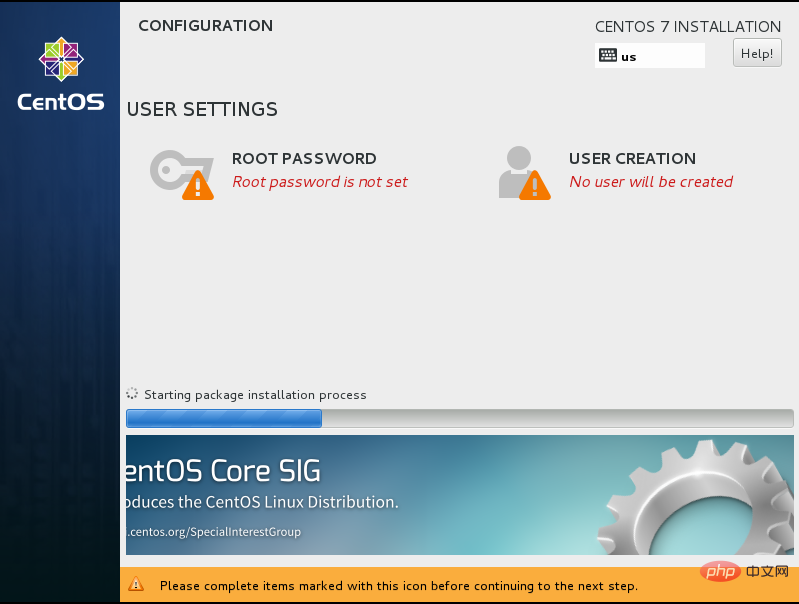
Root パスワード(パスワードは必ず覚えておいてください!)
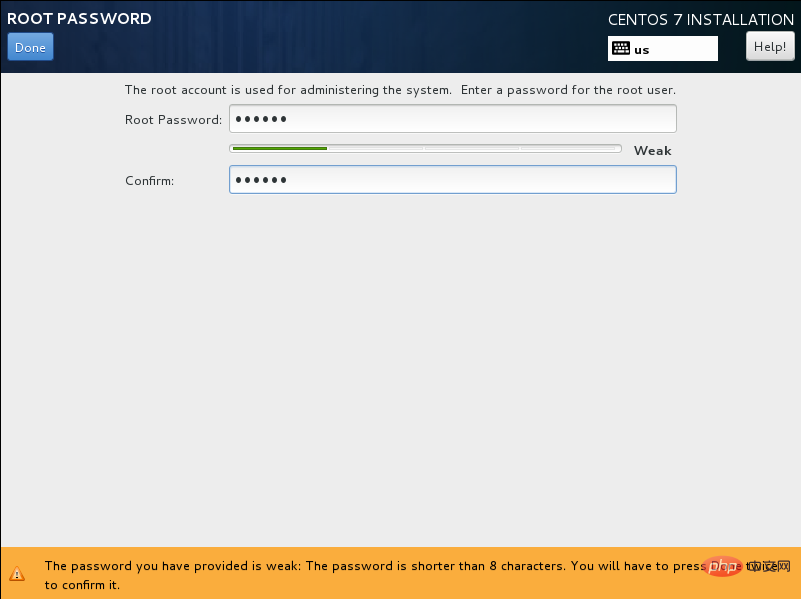
完了
をクリックしてユーザーを作成します (ここでは作成できません。インストール完了後に root を入力して再度作成します)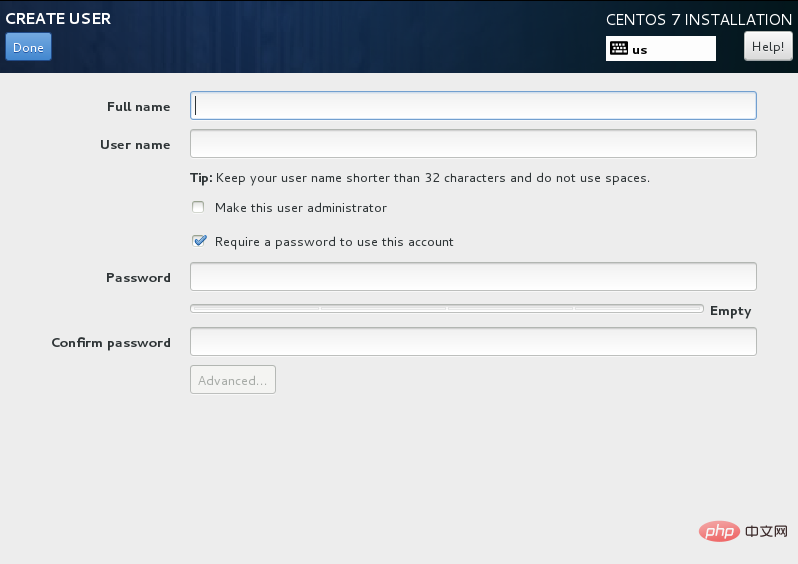
reboot をクリックして使用を再開します
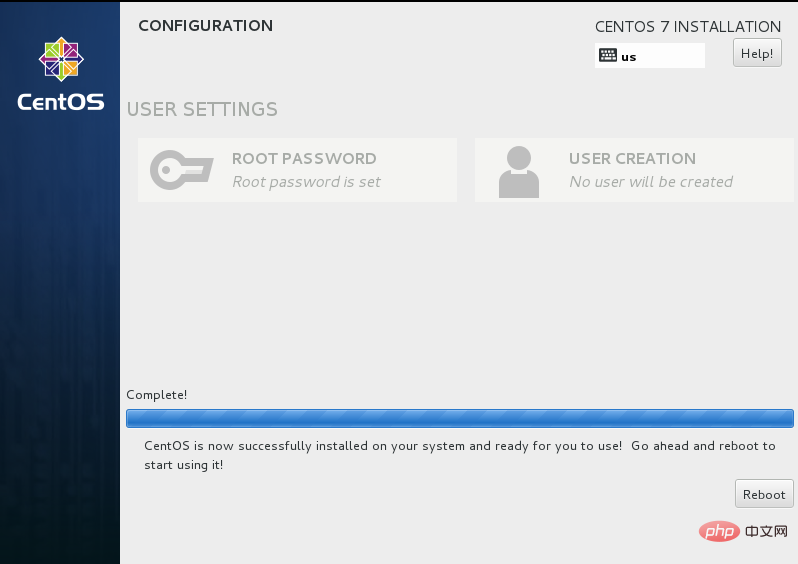
#キャラクターインターフェイスを以下に示します
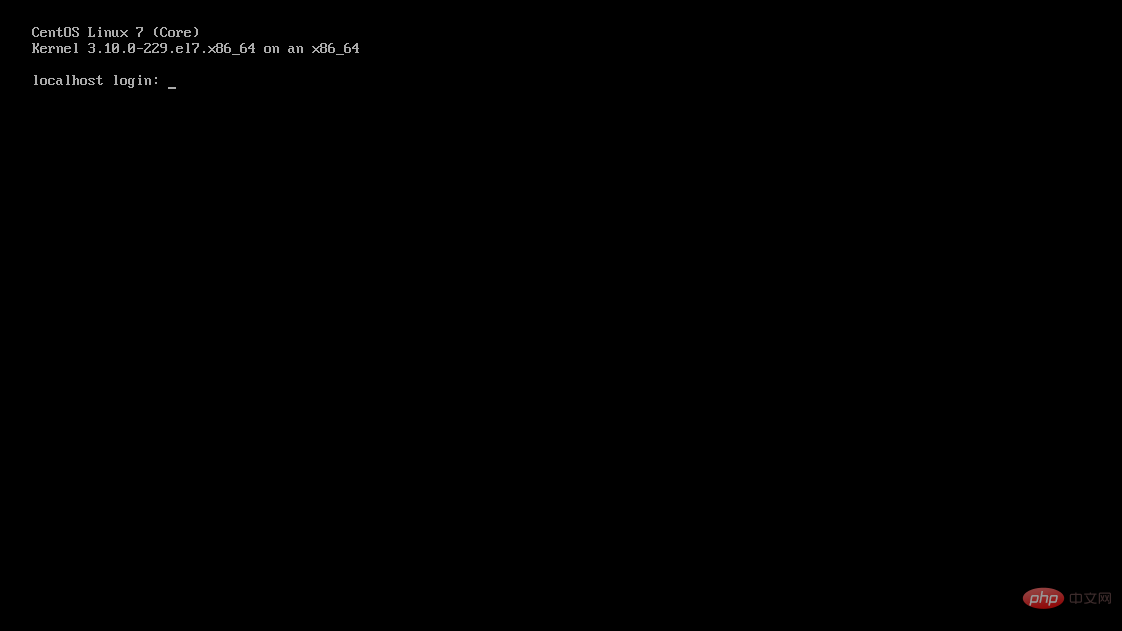
グラフィカル インターフェイスは次の図に示されています
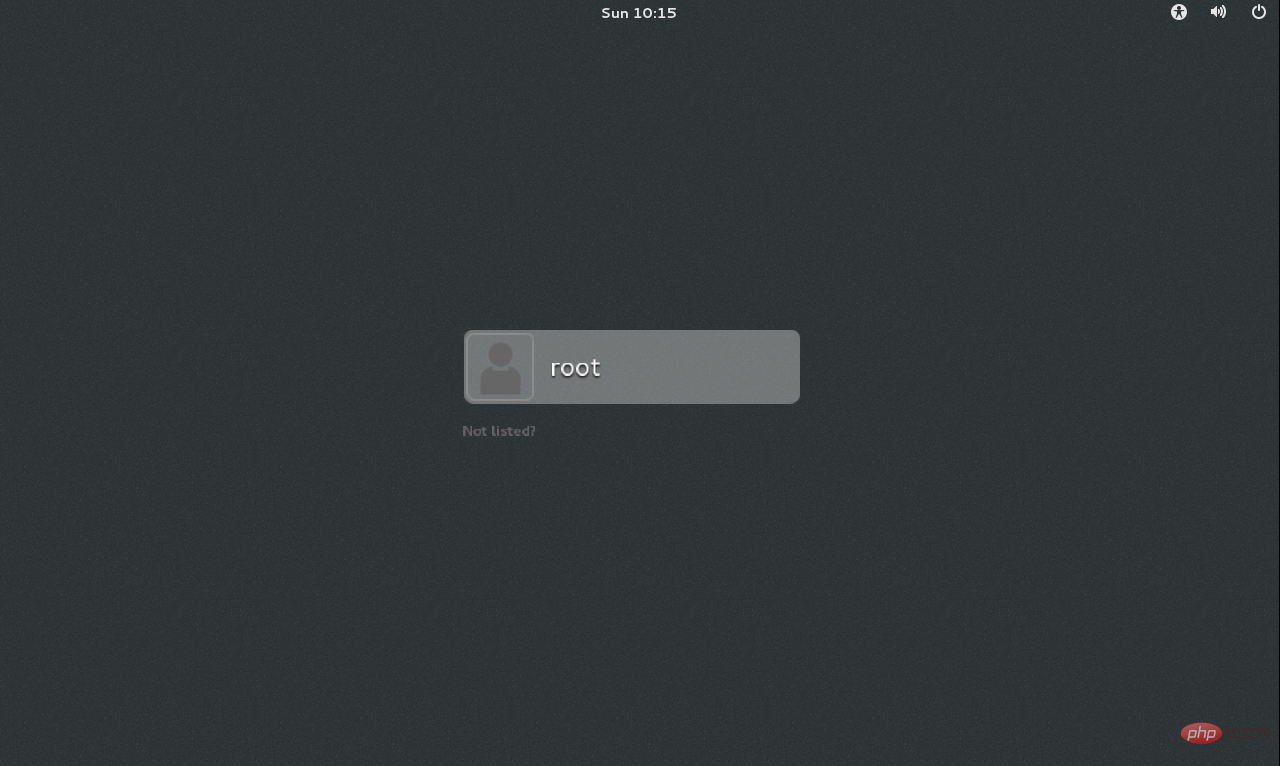
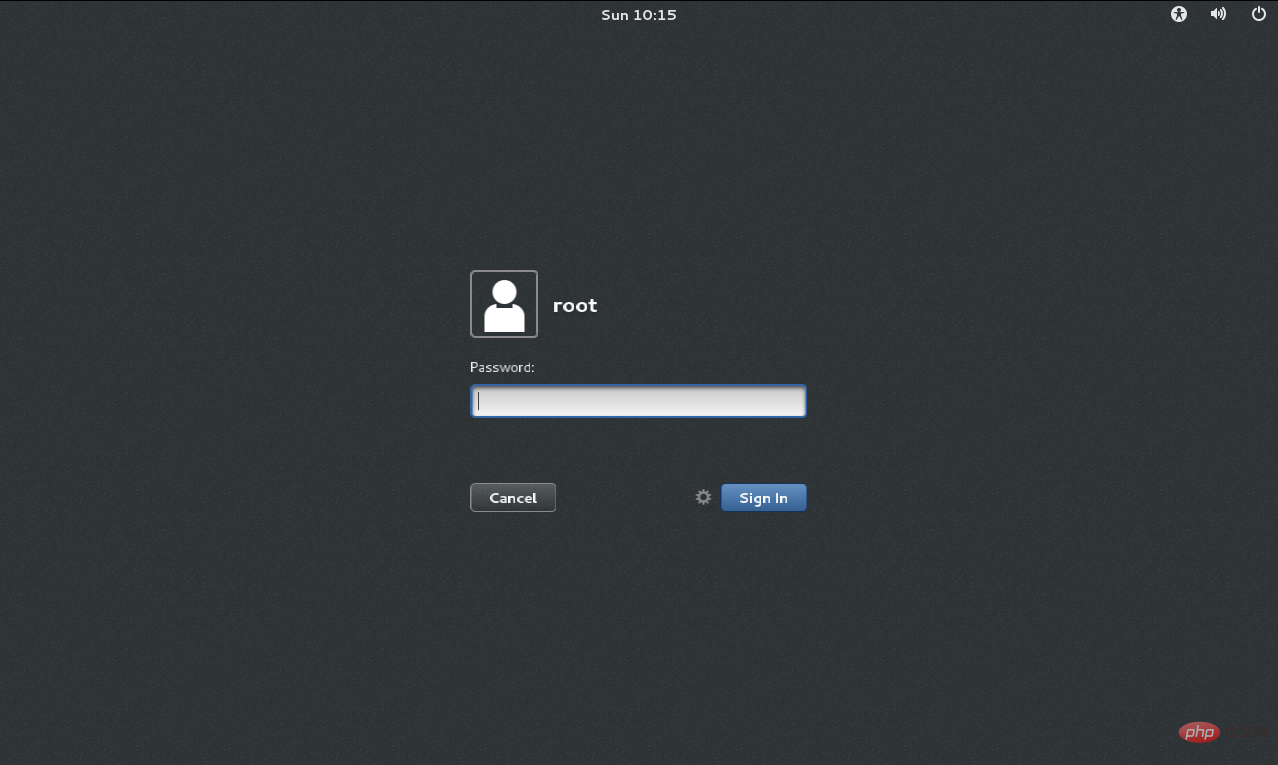
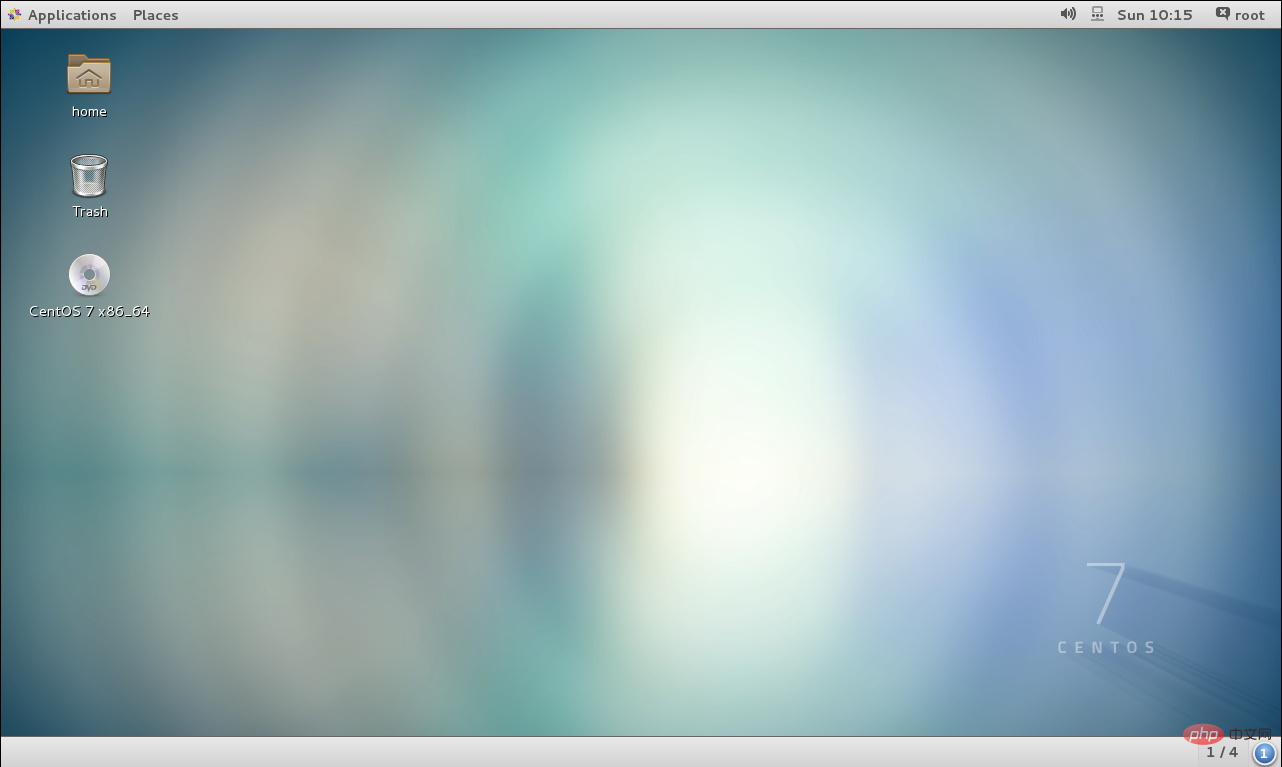
添付ファイル:
ターミナルを呼び出した後、su root コマンドを使用してユーザーを root 管理者に切り替え、管理者操作を実行します。
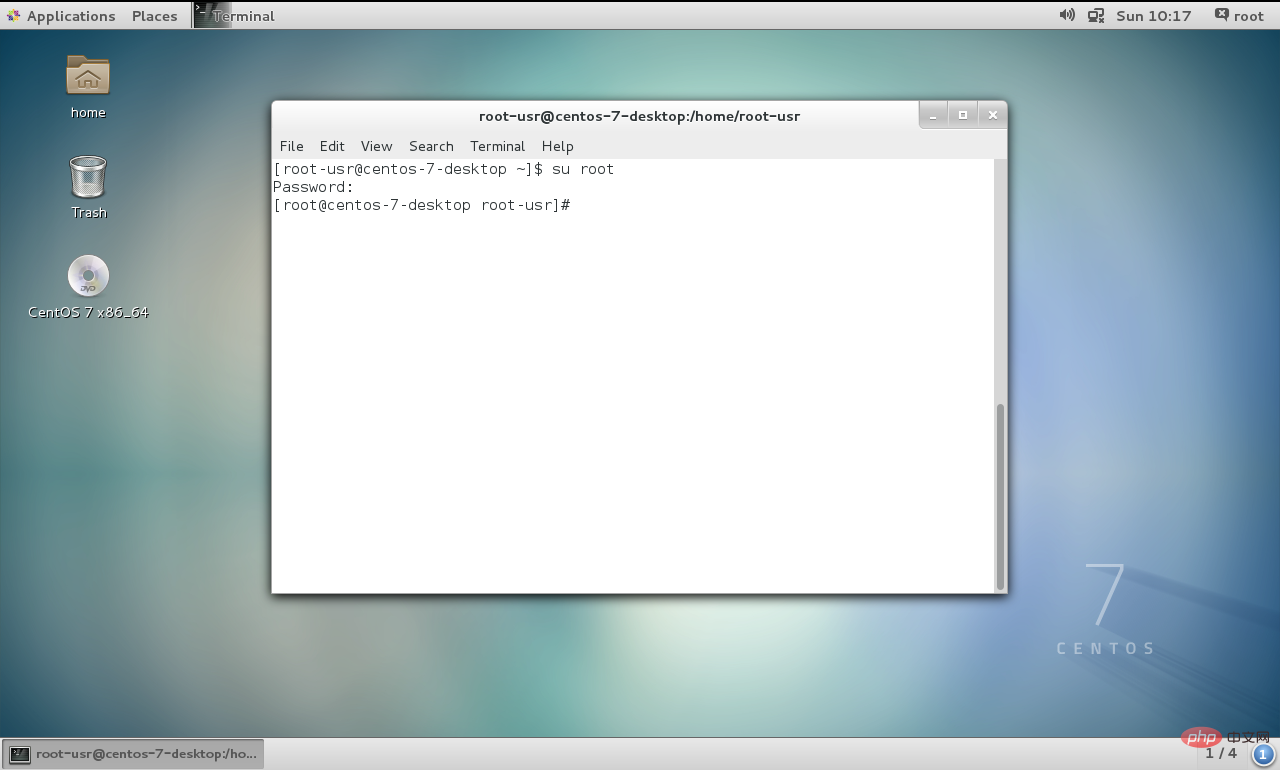
以上がCentOS7のインストールチュートリアルの詳細内容です。詳細については、PHP 中国語 Web サイトの他の関連記事を参照してください。



