コンピューターのハードドライブのパーティションとは何を意味しますか?
コンピュータのハードディスク パーティションとは、ハードディスクの全体的な記憶領域を複数の独立した領域に分割することを指し、オペレーティング システムのインストール、アプリケーションのインストール、データ ファイルの保存などに使用されます。ハードディスク パーティションは物理ハードディスク上に作成される複数の独立した論理ユニット。これらの論理ユニットは、C ドライブ、D ドライブ、E ドライブなどです。

このチュートリアルの動作環境: Windows 7 システム、Dell G3 コンピューター。
ハードディスクのパーティショニングとは、ハードディスクの記憶領域全体を複数の独立した領域に分割することを指します。これらの領域は、オペレーティング システムのインストール、アプリケーションのインストール、データ ファイルの保存に使用されます。ただし、パーティションを分割する前に、ハードディスクをいくつのパーティションに分割するか、各パーティションの容量、各パーティションで使用するファイル システムなど、いくつかの準備と計画を行う必要があります。一部のオペレーティング システムでは、ハード ディスクを使用する前にパーティションを作成する必要があります。パーティションを作成しないと認識できません。一般に、ファイルの保存と管理の利便性、容易さ、速度を高めるために、ハード ディスクを複数のパーティションに分割して、オペレーティング システム、アプリケーション、データ ファイルなど、さまざまな種類のファイルを保存することをお勧めします [1] 。
ハードディスク パーティションとは、物理ハードディスク上に複数の独立した論理ユニット (C ドライブ、D ドライブ、E ドライブなど) を作成することです。ハードディスクのパーティショニングは、本質的にはハードディスクのフォーマットです。
パーティション分割の原則
テクノロジーの発展に伴い、ハード ドライブの容量はますます大きくなり、1 TB または 2 TB の大容量ハード ドライブはすでに非常に一般的になっています。市場にあります。大容量のハードドライブはユーザーにより多くのストレージスペースを提供しますが、ハードドライブのパーティションを作成する前にハードドライブのパーティション計画を慎重に計画する必要もあります。ユーザーがハードディスクをより適切に管理できるようにするために、ハードディスク パーティションが従うべきいくつかの基本原則を以下に示します。
1. C ドライブに適切なパーティション形式を選択します
C ドライブは通常、メイン オペレーティング システムがインストールされるシステム ディスクであり、通常は FAT32 と NTFS の 2 つのオプションがあります。 Windows XP をインストールしている場合は、FAT32 を使用する方が便利です。 C ドライブのオペレーティング システムが破損したり、起動時にロードされたウイルス トロイの木馬が削除されたりした場合、多くの場合、スタートアップ ツール ディスクを使用して修復する必要があるためです。ほとんどの場合、多くのスタートアップ ツール ディスクは NTFS パーティションを認識できず、C ドライブを操作できません。 Windows 7 をインストールしている場合は、NTFS 形式のみを選択できます。
2. C ドライブは大きすぎないでください
C ドライブはシステム ディスクです。ハードディスクはより多くの読み取り/書き込みを行うため、エラーやディスクの断片化の可能性も高くなります。ディスクの修復とデフラグは毎日のタスクであり、これら 2 つのタスクに必要な時間はディスクの容量と密接に関係しています。 C ドライブの容量が大きすぎると、これら 2 つの作業が非常に遅くなることが多く、作業効率に影響します。
3. 論理パーティションは NTFS パーティションを使用します
NTFS ファイル システムは、セキュリティと信頼性に基づいたファイル システムであり、互換性だけでなく、FAT32 よりも優れています。 2TB サイズのパーティションをサポートするだけでなく、パーティション、フォルダー、ファイルの圧縮もサポートしているため、ディスク領域をより効率的に管理できます。したがって、互換性のために FAT32 を使用するメイン システム パーティションを除き、他のパーティションには NTFS を使用する方が適切です。
4. デュアル システムまたは複数のシステムには多くの利点があります
現在、トロイの木馬やウイルスが蔓延しており、システムが遅く起動できないことはよくあることです。この問題が発生すると、再インストールとウイルスの削除に多くの時間がかかります。起動時にロードされる一部の頑固なトロイの木馬やウイルスは、元のシステムでは削除することさえできません。現時点では、バックアップ システムが必要です。別のシステムで起動すると、簡単にウイルスを殺し、トロイの木馬を削除し、別のシステムを修復できます。処理をしなくても、別のシステムを使って作業を開始できますし、コンピュータのトラブルで作業が遅れることもありません。したがって、C ドライブに加えて、デュアル システムまたは複数のシステムの多くのパーティションに 1 つまたは 2 つのバックアップ システム パーティションを保持する必要があります。このバックアップ システム パーティションは、いくつかのソフトウェア プログラムを同時にインストールすることもできます。容量は約20GB。
5. システム、プログラム、およびデータの分離
Windows は、デフォルトで「マイ ドキュメント」などの一部の個人データをシステム パーティションに配置します。このように、ウイルスやトロイの木馬を完全に駆除するにはシステム ディスクをフォーマットする必要があり、バックアップ データがない場合はデータのセキュリティが問題になります。
6. 大容量のパーティションを少なくとも 1 つ確保する
ハードディスクの容量が増えると、ファイルやプログラムのサイズもどんどん大きくなります。ハードドライブを均等に分割すると、大きなファイルを保存したり、大きなアプリケーションをインストールしたりするときに問題が発生します。したがって、大容量のハードドライブの場合は、大容量のファイルを保存するために 100 GB を超える容量のパーティションを分割する必要があります。
7. バックアップ用のパーティションを作成します
重要なファイルやシステムのデータをバックアップする必要がある場合は、周辺機器 (モバイル ハード ドライブ、USB フラッシュ ドライブ) を使用するだけでなく、重要なドキュメントを保存するためのバックアップ ディスクとしてハード ドライブ上の特別な領域を割り当てることもできます。バックアップ、システムデータのバックアップ、システムイメージファイルなど。以下は、主に仕事、勉強、家庭での娯楽に使用される、Windows 7 システムと 500 GB のハードディスク容量を備えたコンピューターのハードディスクをパーティション分割する方法の例です。 Windows 7 システムをインストールするには、システムは 1 つのディスクを占有し、Windows 7 システムは少なくとも 16 GB の領域を占有し、50 GB の領域を割り当てることをお勧めします。ソフトウェアのインストールには 1 つのディスクを占有し、150 GB の領域を使用します。1 つのディスク娯楽用に使用され、200 GB のスペースが割り当てられます。仕事のため、作業用および学習用のディスクです。学習に使用されるファイルはそれほど大きくなく、ほとんどがテキスト ファイルであるため、50 GB が割り当てられます。残りの 50 GB のスペースは主に次の用途に使用されます。システムのバックアップと重要なデータのバックアップを保存します。
さらに関連する知識については、FAQ 列をご覧ください。
以上がコンピューターのハードドライブのパーティションとは何を意味しますか?の詳細内容です。詳細については、PHP 中国語 Web サイトの他の関連記事を参照してください。

ホットAIツール

Undresser.AI Undress
リアルなヌード写真を作成する AI 搭載アプリ

AI Clothes Remover
写真から衣服を削除するオンライン AI ツール。

Undress AI Tool
脱衣画像を無料で

Clothoff.io
AI衣類リムーバー

AI Hentai Generator
AIヘンタイを無料で生成します。

人気の記事

ホットツール

メモ帳++7.3.1
使いやすく無料のコードエディター

SublimeText3 中国語版
中国語版、とても使いやすい

ゼンドスタジオ 13.0.1
強力な PHP 統合開発環境

ドリームウィーバー CS6
ビジュアル Web 開発ツール

SublimeText3 Mac版
神レベルのコード編集ソフト(SublimeText3)

ホットトピック
 7549
7549
 15
15
 1382
1382
 52
52
 83
83
 11
11
 22
22
 90
90
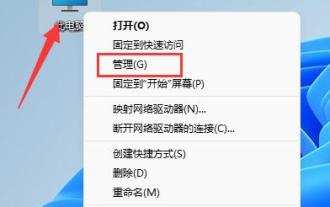 Win11 ハードディスク パーティションの結合チュートリアル
Jan 07, 2024 am 11:17 AM
Win11 ハードディスク パーティションの結合チュートリアル
Jan 07, 2024 am 11:17 AM
一部のユーザーは、ハードディスクにパーティションが多すぎるため、それほど多くのパーティションを必要としないと感じており、Win11 ハードディスク上のパーティションを結合する方法を知りたいと考えています。実際には、ディスク管理に入り、削除するだけで済みます。対応するパーティションを展開します。一緒に試してみましょう。 win11 ハードドライブ上のパーティションを結合する方法: 1. まず、「このコンピュータ」を右クリックして「管理」を開きます。 2. 左下隅にある「ディスクの管理」をクリックします。 3. 必要な 2 つのパーティションの 1 つを右クリックします。 4. ポップアップウィンドウで「はい」をクリックしてボリュームを削除します。 5. 削除後、その場所が利用可能なスペースになっていることがわかります。 6. この時点で、結合する必要がある別のパーティションを右クリックし、「ボリュームの拡張」をクリックします。
 コンピューターのハードドライブをパーティション分割する方法
Feb 18, 2024 pm 08:28 PM
コンピューターのハードドライブをパーティション分割する方法
Feb 18, 2024 pm 08:28 PM
コンピュータのハードドライブを分割する方法 コンピュータ技術の継続的な発展に伴い、コンピュータを使用する人がますます増えており、コンピュータのハードドライブの分割はコンピュータのパフォーマンスとデータ管理の向上に重要な役割を果たしています。ただし、多くの初心者にとって、コンピューターのハードドライブのパーティション分割はまだ比較的馴染みのない概念です。では、コンピュータのハードディスクをどのようにパーティション分割すればよいでしょうか?この記事ではこの質問に詳しく答えます。まず、なぜハードドライブをパーティション分割する必要があるのかを明確にする必要があります。ハードディスク パーティションは、物理ハードディスクを論理的に異なるブロック (またはパーティション) に分割できます。
 win7でハードディスクのパーティションを削除する方法
Dec 21, 2023 pm 07:33 PM
win7でハードディスクのパーティションを削除する方法
Dec 21, 2023 pm 07:33 PM
win7 オペレーティング システムを使用する場合、オペレーティング システムをパーティション分割する場合があります。 Win7 でハードディスク パーティションを削除する方法について、編集者はコンピュータを右クリックし、[管理] を選択して、ディスクの管理を開き、ディスク ボリュームを削除できると考えています。関連ツールを使用して削除することもできます。エディターがどのように実行したかを詳細な手順で見てみましょう ~ win7 でハードディスク パーティションを削除する方法 1. デスクトップ上のコンピューターを選択し、右クリックして [管理] を選択します; 2. [ディスクの管理] をクリックし、目的のパーティションを選択します削除したい場合は、右クリックして [ボリュームの削除] を選択します。 win7 システムの詳細: >>>win7 システム バージョンの簡単な理解<<<>>>2
 win7システムでハードディスクパーティションを共有する方法
Jul 14, 2023 pm 11:57 PM
win7システムでハードディスクパーティションを共有する方法
Jul 14, 2023 pm 11:57 PM
win7 でハードディスク パーティションを共有する方法を知らない友人がたくさんいますが、ハードディスク パーティションを共有すると非常にうまく動作します。実際、win7でハードディスクパーティションを共有する方法は非常に簡単です。今日は、編集者がwin7の共有ハードディスクパーティションを操作する方法を紹介します。興味のある友人は、すぐに編集者と一緒に読み進めることができます。 Win7 システムでハードディスク パーティションを共有する方法: 1. [マイ コンピュータ] を開き、D ドライブを右クリックして [共有] を選択します。 2. 「高度な共有」をクリックします。 3. 共有フォルダーを確認し、名前を設定します。 4. 選択したグループまたはユーザー名のアクセス許可を選択し、最後に信頼できるグループまたはユーザー名のアクセス許可を設定します。
 Linux パーティショニング ツールとは何ですか?
Jun 09, 2023 pm 05:56 PM
Linux パーティショニング ツールとは何ですか?
Jun 09, 2023 pm 05:56 PM
Linux パーティショニング ツールには次のものが含まれます: 1. 最も人気のあるディスク パーティション マネージャーである GParted; 2. パーティションの作成、削除、サイズ変更などのすべての基本機能を備えた KDE Partition Manager; 3. などのすべての基本機能を提供する GNOME Diskパーティションの削除、新規追加、サイズ変更、調整、4. すべての Linux ベースのディストリビューションにプリインストールされている FDisk、5. コマンド ライン ユーティリティの GNUparted。
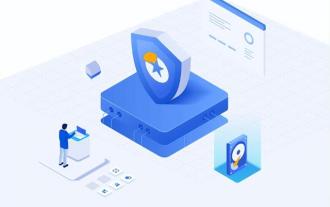 コンピューターのハードドライブをパーティション分割する方法
Feb 09, 2024 pm 12:57 PM
コンピューターのハードドライブをパーティション分割する方法
Feb 09, 2024 pm 12:57 PM
概要: 注意深い学生は、新しく購入したコンピュータに C ドライブが 1 つしかない場合があることに気づくでしょう。ディスクを複数のパーティションに分割したい場合は、どうすればよいでしょうか?コンピューターのハードドライブにパーティションを設定する方法を教えましょう。一緒に学びましょう~ 1. C ドライブの適切なサイズはどれくらいですか? 通常、コンピューターを購入すると、1 ~ 3 つのパーティションが作成されます。パーティションが 1 つしかないものもあれば、パーティションが 1 つしかないものもあります。これは私たちの使用習慣と一致しないため、現時点では、多くのユーザーがディスクのパーティション分割を検討するでしょう。 C ドライブはシステム ディスクであるため、そのパーティション サイズは将来の使用感に影響するため、コンピューターのハードディスクのパーティション分割方法を説明する前に、まず C ドライブのサイズを理解しましょう。 C ドライブのパーティション サイズは、コンピュータにインストールされているシステム バージョンに応じて決定する必要がありますが、大きいほど良いとは限りません。
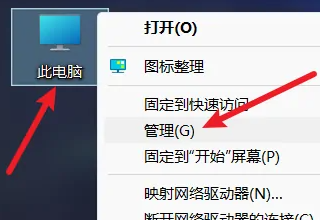 Win11 ディスクのパーティショニング
Jan 01, 2024 pm 07:11 PM
Win11 ディスクのパーティショニング
Jan 01, 2024 pm 07:11 PM
コンピュータの電源を入れてダウンロードを使用すると、コンピュータのハード ディスクの領域が 1 つしかない場合があります。ハード ディスクをパーティション分割する必要があります。パーティション分割はコンピュータのスムーズな動作を保証しますが、それでも必要です。それを分割します。 Win11 ハードディスク パーティション: 1. まず、コンピューターを右クリックし、[管理] をクリックします。 2. 次に、「ディスクの管理」をクリックします。 3. 次に、パーティション分割するディスクを選択します。 4. ディスクを右クリックし、「ボリュームの圧縮」を選択します。 5. 次に、このディスクに割り当てるスペースの量を選択します。 6. 割り当てが完了したら、「圧縮」をクリックします。 7. 次に、未割り当て領域を見つけて、「新しいシンプル ボリューム」を右クリックします。 8. 次に、「次のページ」をクリックします。 9. 次に、新しいパーティションのサイズを入力します。 10.それでは
 win7 ハードディスクのパーティショニングに関する詳細なステップバイステップのチュートリアル
Jul 09, 2023 pm 08:45 PM
win7 ハードディスクのパーティショニングに関する詳細なステップバイステップのチュートリアル
Jul 09, 2023 pm 08:45 PM
通常の状況では、私たちのコンピュータには C ドライブと D ドライブしかありません。一部のユーザーは複数のドライブを使用する必要がありますが、パーティションを分割する方法がわかりません。最近、Win7 システムのユーザーが自分のコンピュータのハード ドライブをパーティション分割したいと考えましたが、できませんでした。やり方が分からない、ユーザーはとても困っているので、win7 コンピュータのハードドライブをパーティション分割する方法は何ですか? 今日は、win7 コンピュータのハードドライブをパーティション分割する手順を紹介します。 1. コンピュータのアイコンを右クリックし、「管理」-「ディスクの管理」を開きます。パーティションを作成するハードディスクの空き領域を右クリックし、[新しいシンプル ボリューム] をクリックし、必要に応じてパーティションのサイズを割り当てます。調整後、[次へ] をクリックして新しいパーティションを完成します。必要なパーティションの数などを推測できます。 2. ディスク管理も開きます。例: D ドライブには 25G、F ドライブには 4 つしかありません。



