この記事では、VSCode PHPstudy が PHP 開発環境を構築する方法を紹介します。一定の参考値があるので、困っている友達が参考になれば幸いです。
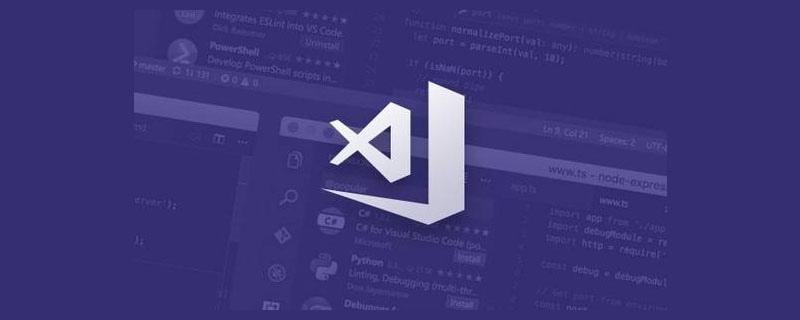
vscode チュートリアル 」
VSCode PHPstudy で PHP 開発環境を構築
ステップ 1: VSCode エディターをダウンロードしてインストールしますステップ 2: PHPstudy 統合環境をダウンロードしてインストールしますステップ 3: PHPstudy を開き、インターフェイスの左側で環境を選択します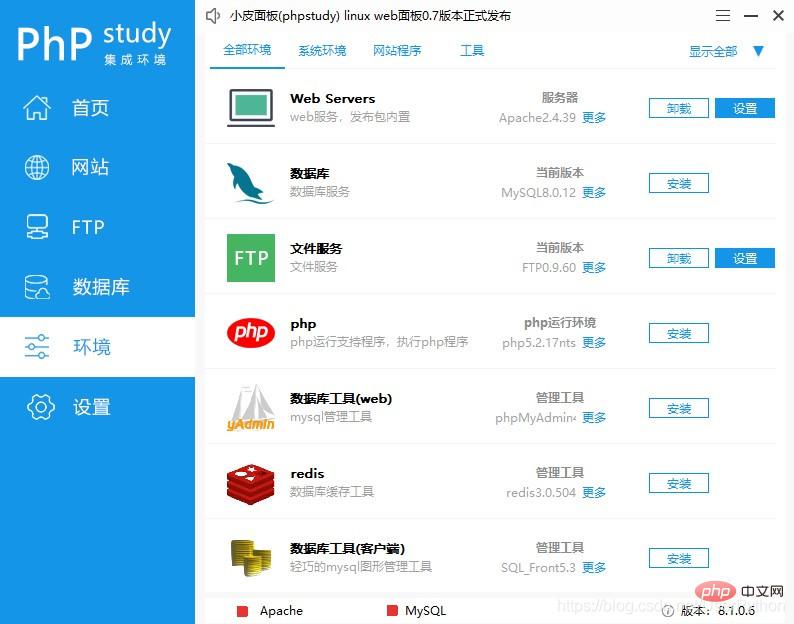
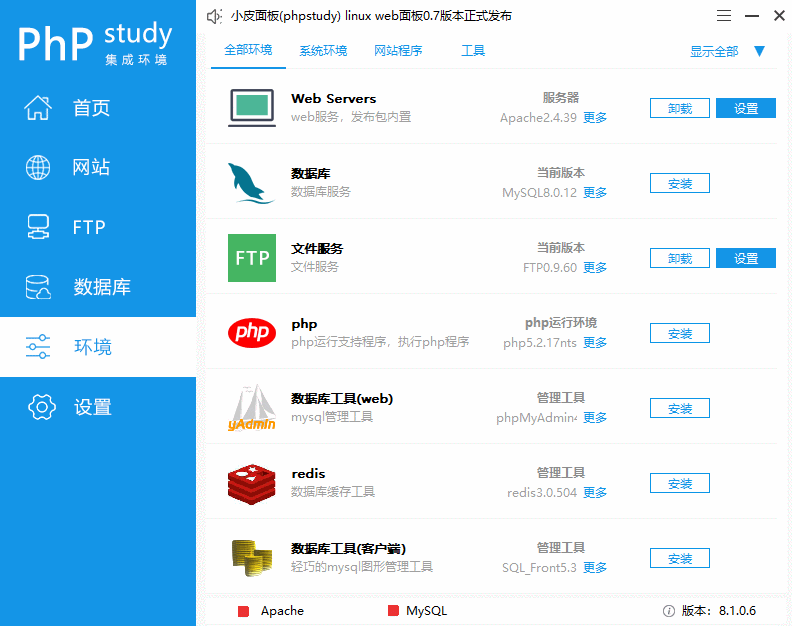
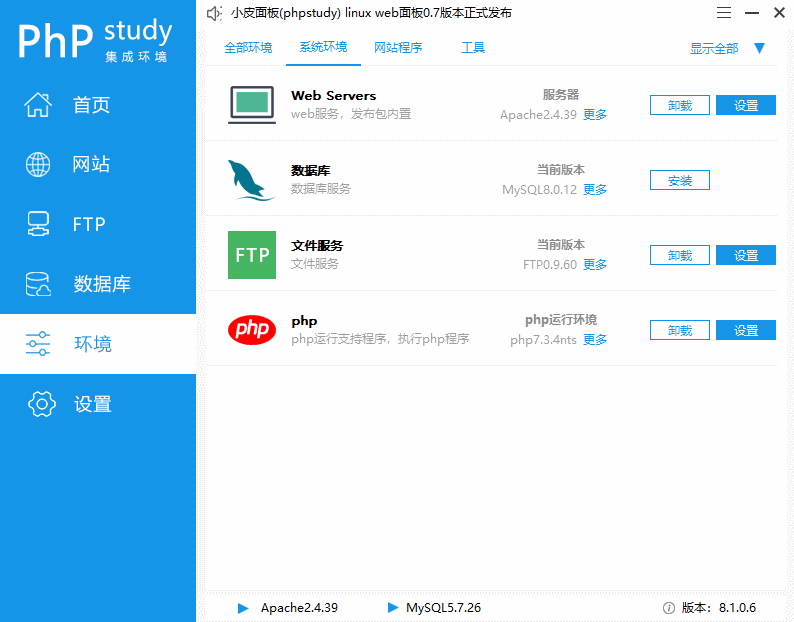
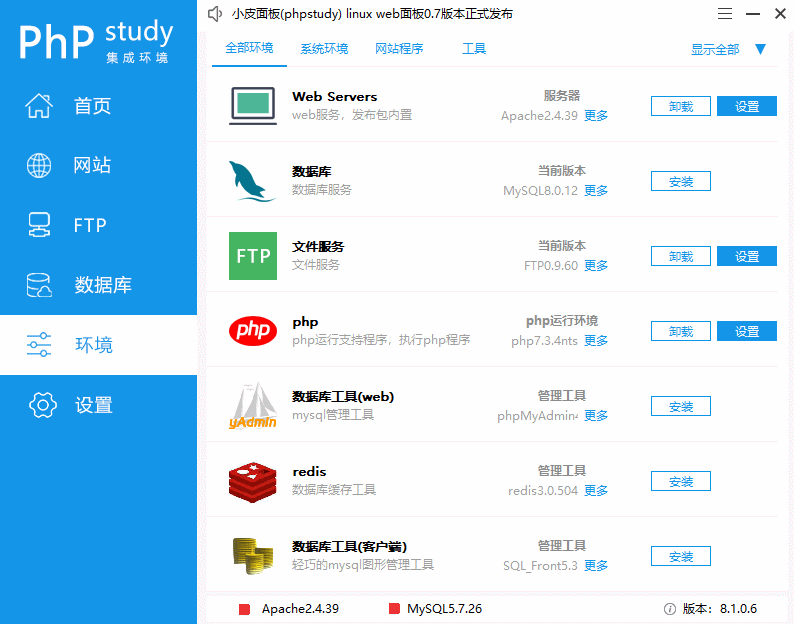 ステップ 7: VSCode エディターを開き、ようこそインターフェイスでカスタム プロジェクトのツールと言語を見つけ、クリックして PHP の追加サポートをインストールします
ステップ 7: VSCode エディターを開き、ようこそインターフェイスでカスタム プロジェクトのツールと言語を見つけ、クリックして PHP の追加サポートをインストールします
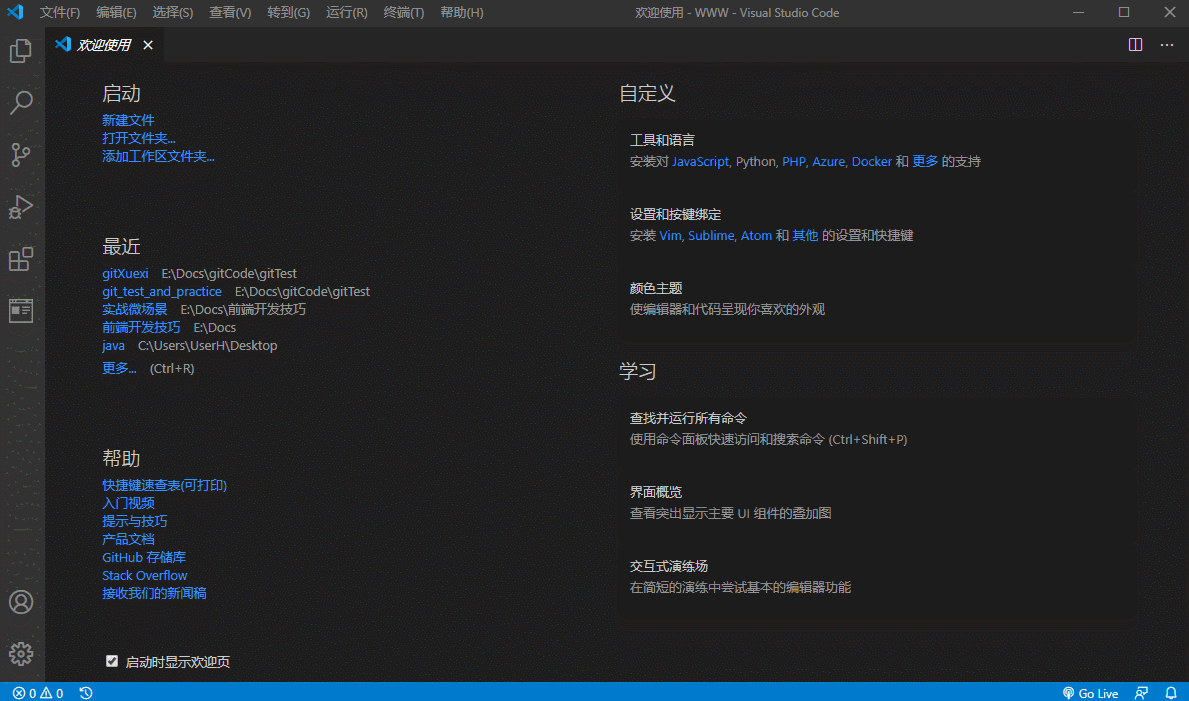 ステップ 8: VSCode ファイルを開く -> [設定] -> [設定] -> [拡張機能] -> PHP プラグインを検索します
ステップ 8: VSCode ファイルを開く -> [設定] -> [設定] -> [拡張機能] -> PHP プラグインを検索します
#ステップ 9: PHP および PHP IntelliSense プラグインの settings.json ファイルをクリックします。 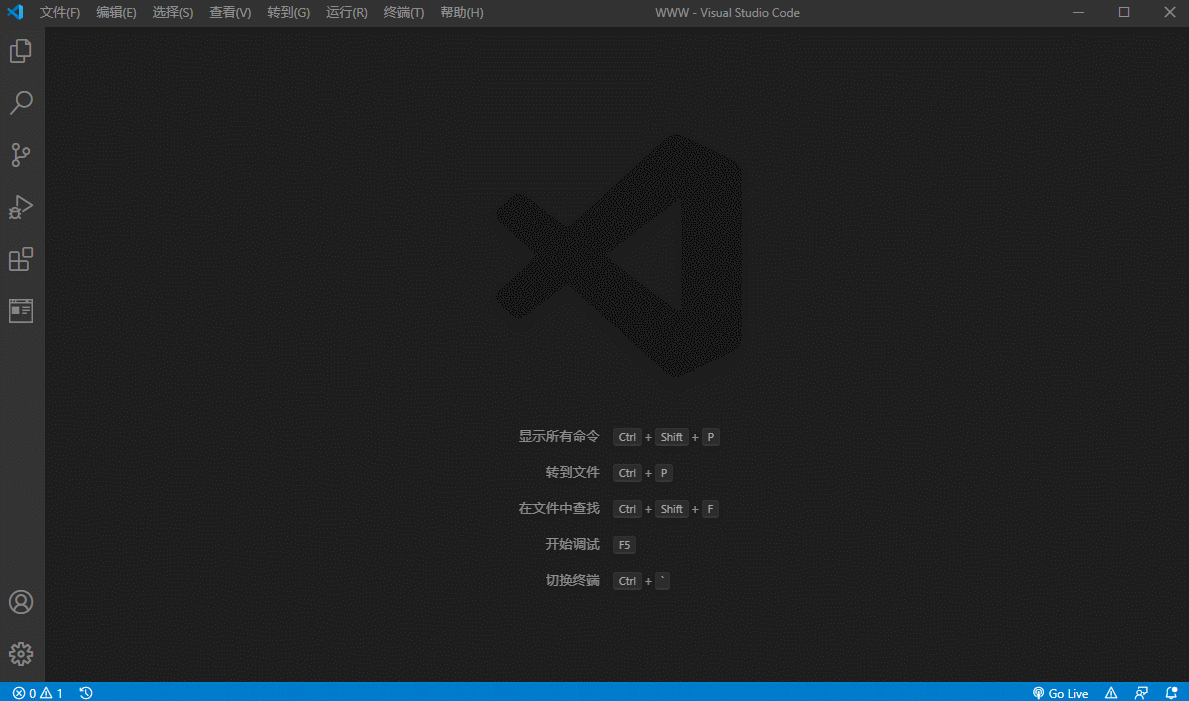
D:/phpstudy_pro/Extensions/php/php7.3.4nts/php.exe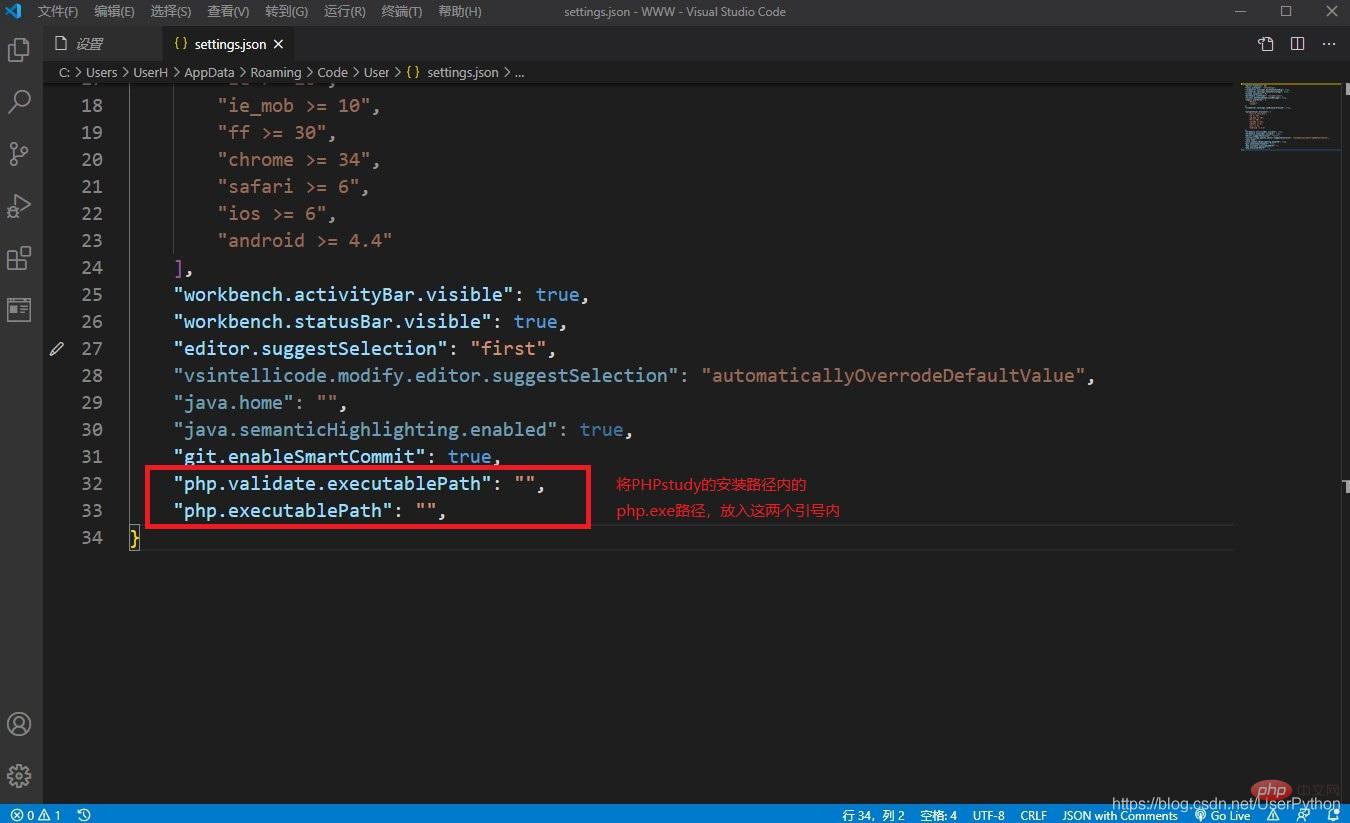 ;このパスを json ファイルの php.validate.executablePath および php.executablePath プロパティ値にコピーします。前のステップで見つかった
;このパスを json ファイルの php.validate.executablePath および php.executablePath プロパティ値にコピーします。前のステップで見つかった
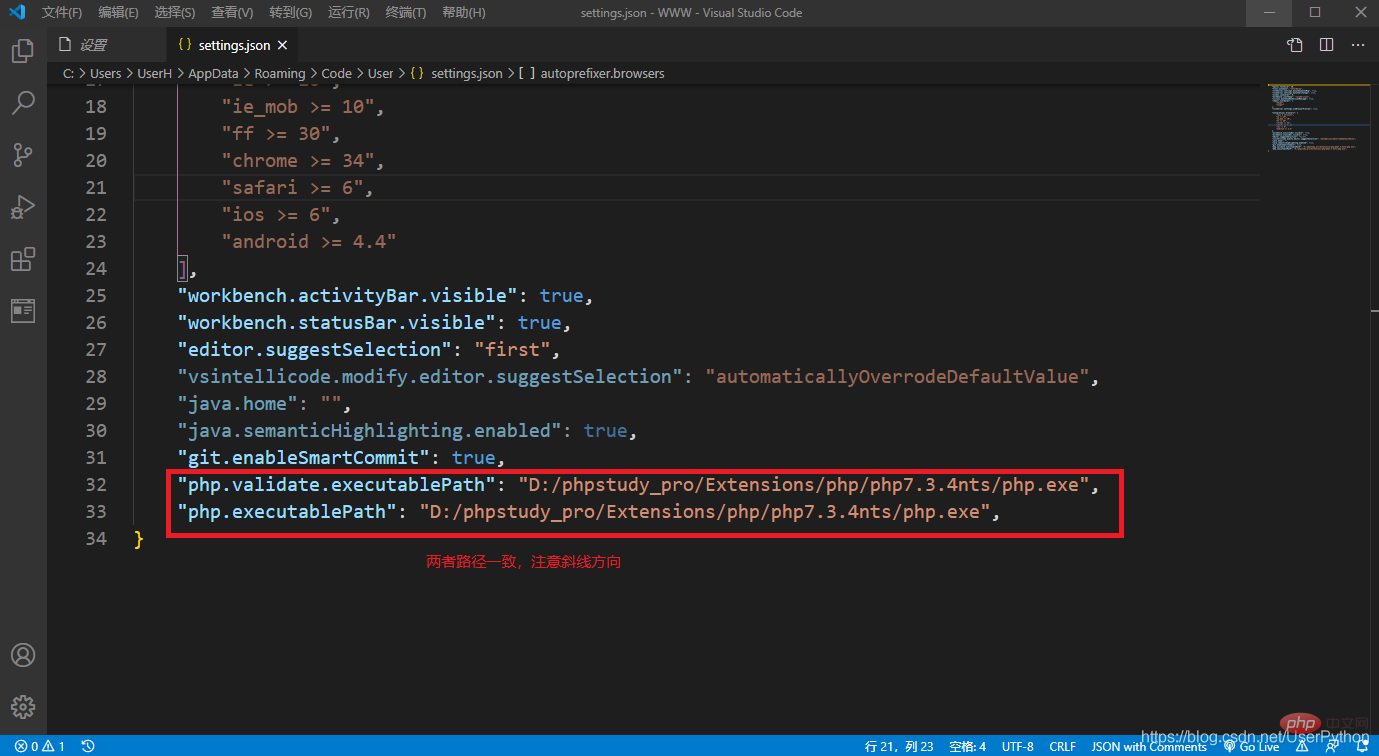
php -v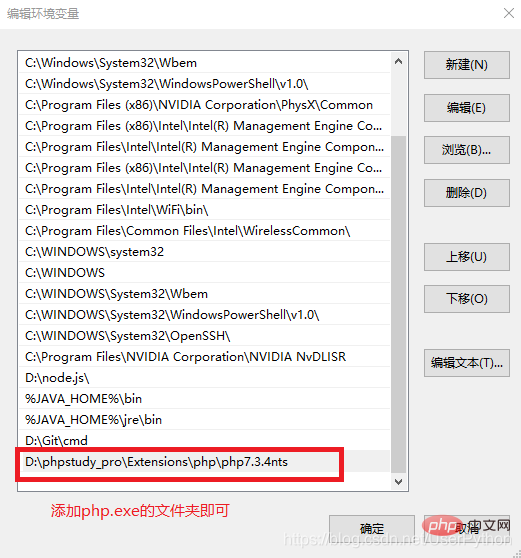 と入力します。php が表示される場合はバージョン情報 (追加が成功したことを意味します)、それ以外の場合は再度追加します
と入力します。php が表示される場合はバージョン情報 (追加が成功したことを意味します)、それ以外の場合は再度追加します
D:\ phpstudy_pro\WWW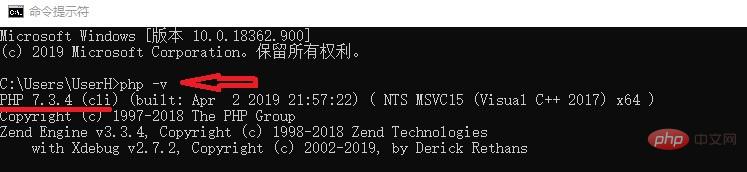 の下にある WWW フォルダーを開くことを選択し、開いたフォルダーにテスト用に新しい test.php ファイルを作成し、[実行] の下にある [デバッグの開始] をクリックします。メニュー バーにあると、下のデバッグ コンソールで出力結果を確認できます。デバッグ コントロールがステーションに表示されない場合は、メニュー バーのターミナルで新しいターミナルを開くことができます
の下にある WWW フォルダーを開くことを選択し、開いたフォルダーにテスト用に新しい test.php ファイルを作成し、[実行] の下にある [デバッグの開始] をクリックします。メニュー バーにあると、下のデバッグ コンソールで出力結果を確認できます。デバッグ コントロールがステーションに表示されない場合は、メニュー バーのターミナルで新しいターミナルを開くことができます
#ステップ 14: ステップ 13 で vscode ターミナル コンソールが表示されない場合は、PHPstudy サービスが有効になっているかどうかを確認し、ブラウザを開いて次のように入力します。 URL バーに
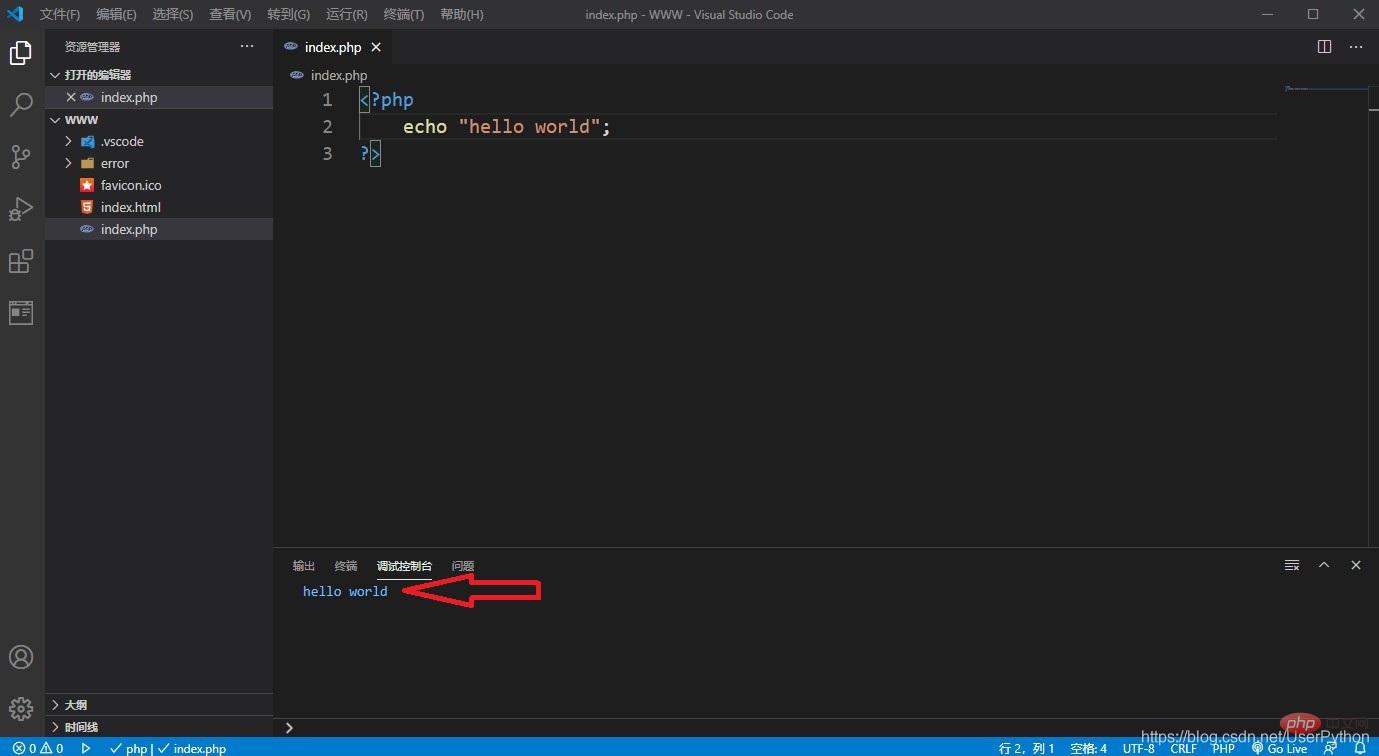
プログラミング ビデオをご覧ください。 !
以上がVSCode+PHPstudyのPHP開発環境構築手法を徹底分析の詳細内容です。詳細については、PHP 中国語 Web サイトの他の関連記事を参照してください。