コンピューターがゲートウェイに接続できない問題の解決策: 1. コマンド プロンプトを開き、[netshwinsockリセット]を実行します; 2. [netsh int ipリセットreset.log]を実行します; 3.コンピューター。

#この記事の動作環境: Windows10 システム、Thinkpad t480 コンピューター。
コンピュータの左下隅にある [スタート] メニューを開き、[ファイル名を指定して実行] オプションを見つけてクリックして開きます。
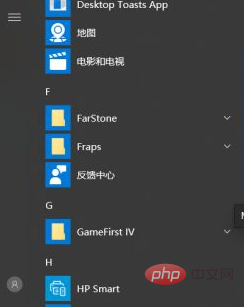
[ファイル名を指定して実行] ダイアログ ボックスが表示されたら、入力ボックスに「cmd」と入力し、[OK] をクリックして dos インターフェイスに入ります。
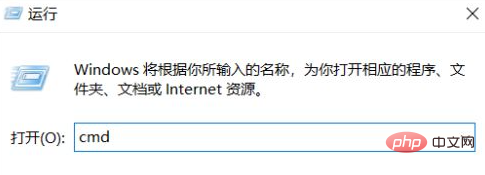
DOS インターフェイスを呼び出した後、(コマンド ラインが表示されます) コマンド ラインに「netsh Winsock restart」(すべて小文字で) と入力し、[Enter] ボタンをクリックします。
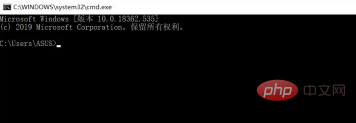
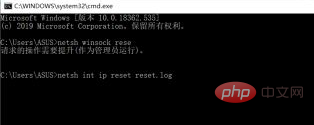
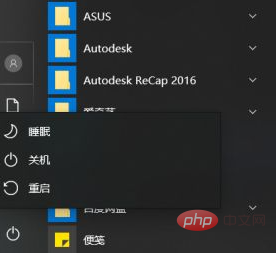
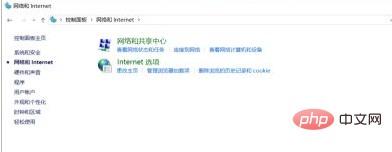
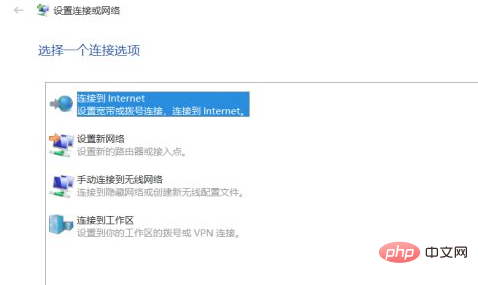
以上がコンピュータがゲートウェイに接続できない場合の対処方法の詳細内容です。詳細については、PHP 中国語 Web サイトの他の関連記事を参照してください。