フォルダー内の複数の文書を一度に印刷する方法
フォルダー内の複数の文書を一度に印刷する方法: 1. 印刷する必要があるすべての Word 文書を同じ [フォルダー] に置きます; 2. 最初の Word 文書を選択し、長押しします。 [Shiftキー]を押しながら最後の文書を選択します 3.マウスポインタを枠内に移動して右クリックします 4.[印刷]をクリックします

この記事の動作環境: Windows 7 システム、HP LJ M1530 Scan、Dell G3 コンピューター。
win7 システムでは、次の手順に従うことができます:
1. まず、重複を避けるために、印刷する必要があるすべての Word ドキュメントを同じ [フォルダー] に置く必要があります。省略。文書内に印刷する必要のない他のファイルがある場合は、最初にそれらのファイルを別のフォルダーに一時的に移動できます。
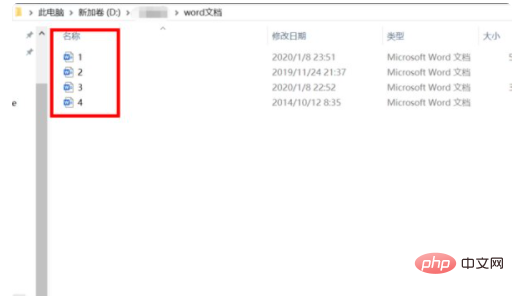
#2. フォルダー内の最初の Word ファイルを選択し、[Shift キー] を押しながら最後のファイルを選択します。すべてのファイルがフレーム化されていることがわかります。これは、すべてのファイルが選択されていることを意味します。
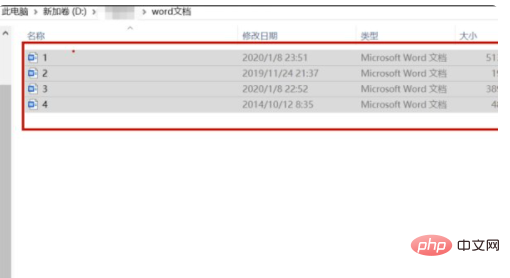
3. すべてのファイルが正しく選択されたら、マウス ポインタを枠内に移動して右クリックすると、[印刷 ( P) ] オプションが表示されます。それをクリックします。
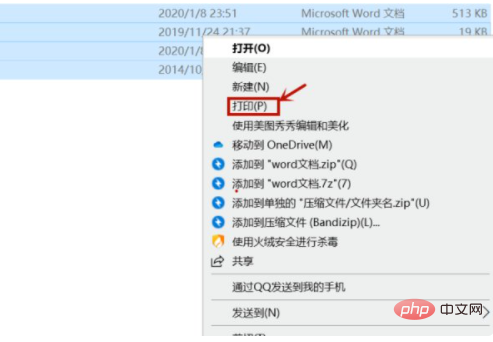
#4. [印刷(P)]をクリックした後、ポップアップウィンドウで印刷パラメータを設定します。これらの文書は自動的に印刷されます。
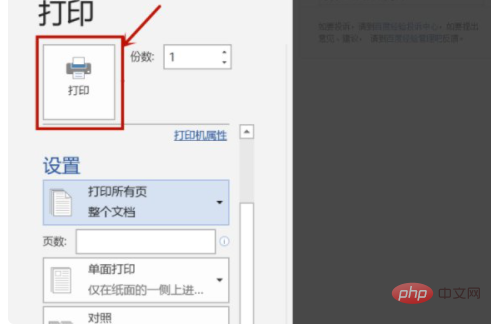
さらに関連する知識については、FAQ 列をご覧ください。
以上がフォルダー内の複数の文書を一度に印刷する方法の詳細内容です。詳細については、PHP 中国語 Web サイトの他の関連記事を参照してください。

ホットAIツール

Undresser.AI Undress
リアルなヌード写真を作成する AI 搭載アプリ

AI Clothes Remover
写真から衣服を削除するオンライン AI ツール。

Undress AI Tool
脱衣画像を無料で

Clothoff.io
AI衣類リムーバー

AI Hentai Generator
AIヘンタイを無料で生成します。

人気の記事

ホットツール

メモ帳++7.3.1
使いやすく無料のコードエディター

SublimeText3 中国語版
中国語版、とても使いやすい

ゼンドスタジオ 13.0.1
強力な PHP 統合開発環境

ドリームウィーバー CS6
ビジュアル Web 開発ツール

SublimeText3 Mac版
神レベルのコード編集ソフト(SublimeText3)

ホットトピック
 7522
7522
 15
15
 1378
1378
 52
52
 81
81
 11
11
 21
21
 70
70
 Excelで印刷時に枠線が消えてしまった場合はどうすればよいですか?
Mar 21, 2024 am 09:50 AM
Excelで印刷時に枠線が消えてしまった場合はどうすればよいですか?
Mar 21, 2024 am 09:50 AM
印刷が必要なファイルを開いたときに、印刷プレビューで表の枠線が何らかの原因で消えてしまった場合は、早めに対処する必要があります。 file このような質問がある場合は、エディターに参加して次のコースを学習してください: Excel で表を印刷するときに枠線が消えた場合はどうすればよいですか? 1. 次の図に示すように、印刷する必要があるファイルを開きます。 2. 以下の図に示すように、必要なコンテンツ領域をすべて選択します。 3. 以下の図に示すように、マウスを右クリックして「セルの書式設定」オプションを選択します。 4. 以下の図に示すように、ウィンドウの上部にある「境界線」オプションをクリックします。 5. 下図に示すように、左側の線種で細い実線パターンを選択します。 6.「外枠」を選択します
 Windows 11/10でファイルを別のフォルダーに自動的にコピーする方法
Feb 19, 2024 am 11:24 AM
Windows 11/10でファイルを別のフォルダーに自動的にコピーする方法
Feb 19, 2024 am 11:24 AM
この記事では、Windows 11/10でファイルを別のフォルダーに自動コピーする方法を紹介します。データの損失を避けるためにバックアップを作成する必要があります。データ損失は、ハード ドライブの破損、マルウェア攻撃など、さまざまな理由で発生する可能性があります。コピー アンド ペースト方法またはサードパーティ ツールを使用して、データを手動でバックアップできます。 Windows コンピューター上のデータを自動的にバックアップできることをご存知ですか?この記事ではその方法を紹介します。 Windows 11/10 でファイルを別のフォルダーに自動的にコピーする方法 タスク スケジューラを使用して、Windows 11/10 でファイルやフォルダーを別の宛先フォルダーに自動的にコピーする方法この記事では詳細なガイダンスを提供します。お願いします
 メモリまたはディスク容量が不足しているため、このドキュメントのページを変更または印刷できません。Word エラーです。
Feb 19, 2024 pm 07:15 PM
メモリまたはディスク容量が不足しているため、このドキュメントのページを変更または印刷できません。Word エラーです。
Feb 19, 2024 pm 07:15 PM
この記事では、Microsoft Word で文書を再ページしたり印刷したりするときにメモリまたはディスク容量が不足する問題を解決する方法を紹介します。このエラーは通常、ユーザーが Word 文書を印刷しようとしたときに発生します。同様のエラーが発生した場合は、この記事に記載されている解決策を参照してください。この文書を再ページまたは印刷するにはメモリまたはディスク容量が不足しています。 Word エラー Microsoft Word の印刷エラー「文書を再ページまたは印刷するには、メモリまたはディスク容量が不足しています。」を解決する方法。 Microsoft Office を更新する メモリを大量に消費するアプリケーションを閉じる 通常使うプリンタを変更する Word をセーフ モードで起動する NorMal.dotm ファイルの名前を変更する Word ファイルを別のファイルとして保存する
 iPhoneから印刷する4つの方法
Feb 02, 2024 pm 04:10 PM
iPhoneから印刷する4つの方法
Feb 02, 2024 pm 04:10 PM
このデジタル世界においても、印刷されたページの必要性は消えていません。コンテンツをコンピュータに保存してプリンタに直接送信するほうが便利だと思うかもしれませんが、iPhone でも同じことができます。 iPhone のカメラを使用すると、写真やドキュメントを撮ることができ、いつでも印刷できるようにファイルを直接保存することもできます。このようにして、必要な情報を迅速かつ簡単に具体化し、紙の文書に保存できます。仕事中でも日常生活でも、iPhone はポータブルな印刷ソリューションを提供します。次の投稿は、iPhone を使用してページをプリンタで印刷する場合に知っておくべきことをすべて理解するのに役立ちます。 iPhone から印刷する: Apple に問い合わせる
 Windows 11/10でスニッピングツールから印刷できない
Feb 19, 2024 am 11:39 AM
Windows 11/10でスニッピングツールから印刷できない
Feb 19, 2024 am 11:39 AM
Windows 11/10 で Snipping Tool を使用して印刷できない場合は、システム ファイルの破損またはドライバーの問題が原因である可能性があります。この記事では、この問題の解決策を紹介します。 Windows 11/10 で Snipping Tool から印刷できない Windows 11/10 で Snipping Tool から印刷できない場合は、次の修正を使用します。 PC プリンタを再起動する 印刷キューをクリアする プリンタとグラフィックス ドライバを更新する Snipping Tool を修正またはリセットする SFC を実行し、 DISM スキャンは PowerShell コマンドを使用して Snipping Tool をアンインストールおよび再インストールします。始めましょう。 1] PC とプリンターを再起動します。 PC とプリンターを再起動すると、一時的な不具合を解消できます。
 win11のパソコンフォルダにパスワードを設定する方法
Jan 12, 2024 pm 02:27 PM
win11のパソコンフォルダにパスワードを設定する方法
Jan 12, 2024 pm 02:27 PM
最新の win11 システムにアップデートした後、ほとんどの友達はプライバシーを保護するためにフォルダーを暗号化する方法がわからないため、その方法を紹介しました。win11 コンピューターのフォルダーにパスワードを設定する方法を見てみましょう。 win11 コンピューターのフォルダーにパスワードを設定する方法: 1. まず、暗号化するフォルダーを見つけます。 2. 次に、フォルダーを右クリックし、「プロパティ」を選択します。 3. [プロパティ] の [詳細設定] をクリックします。 4. メニューの「コンテンツを暗号化してデータを保護する」にチェックを入れ、「OK」をクリックします。 5. 最後に、フォルダーのプロパティに戻り、ポップアップ ウィンドウで [OK] をクリックします。
 同期したフォルダー内の 1 つ以上のアイテムが Outlook エラーと一致しません
Mar 18, 2024 am 09:46 AM
同期したフォルダー内の 1 つ以上のアイテムが Outlook エラーと一致しません
Mar 18, 2024 am 09:46 AM
同期フォルダー内の 1 つ以上のアイテムが Outlook のエラー メッセージと一致しない場合は、会議アイテムを更新またはキャンセルしたことが原因である可能性があります。この場合、ローカル バージョンのデータがリモート コピーと競合していることを示すエラー メッセージが表示されます。この状況は通常、Outlook デスクトップ アプリケーションで発生します。同期したフォルダー内の 1 つ以上のアイテムが一致しません。競合を解決するには、プロジェクトを開いて操作を再試行します。同期フォルダー内の 1 つ以上のアイテムが Outlook エラーと一致しない問題を修正する Outlook デスクトップ バージョンでは、ローカルの予定表アイテムがサーバー コピーと競合すると問題が発生する可能性があります。ただし幸いなことに、それを助ける簡単な方法がいくつかあります
 Windows 11で印刷を一時停止する方法
Feb 19, 2024 am 11:50 AM
Windows 11で印刷を一時停止する方法
Feb 19, 2024 am 11:50 AM
間違って大きなファイルを印刷してしまったのでしょうか?インクと用紙を節約するために印刷を停止または一時停止する必要がありますか? Windows 11 デバイスで進行中の印刷ジョブを一時停止する必要がある状況は数多くあります。 Windows 11 で印刷を一時停止するにはどうすればよいですか? Windows 11 では、印刷を一時停止すると印刷ジョブは一時停止されますが、印刷タスクはキャンセルされません。これにより、ユーザーはより柔軟な制御が可能になります。これを行うには、次の 3 つの方法があります。 タスクバーを使用して印刷を一時停止する Windows の設定を使用して印刷を一時停止する コントロール パネルを使用して印刷する それでは、これらを詳しく見てみましょう。 1] タスクバーを使用して印刷する タスクバーの印刷キュー通知を右クリックします。クリックすると、アクティブなプリンター オプションがすべて開きます。ここで、印刷ジョブを右クリックし、「すべて一時停止」を選択します。



