Sublime Text3 を使用して HTML をすばやく作成する方法を教えます
以下の sublime のチュートリアル コラムでは、sublime Text 3 を使用して HTML を記述する方法を紹介します。
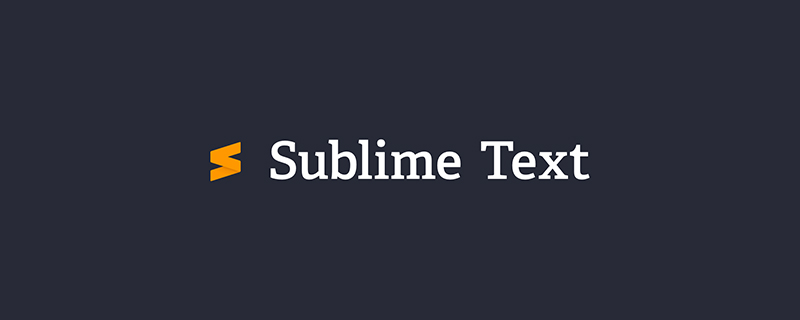
1. Sublime Text 3 をダウンロードしてインストールします。
2. Sublime Text 3 インターフェイスを開きます。
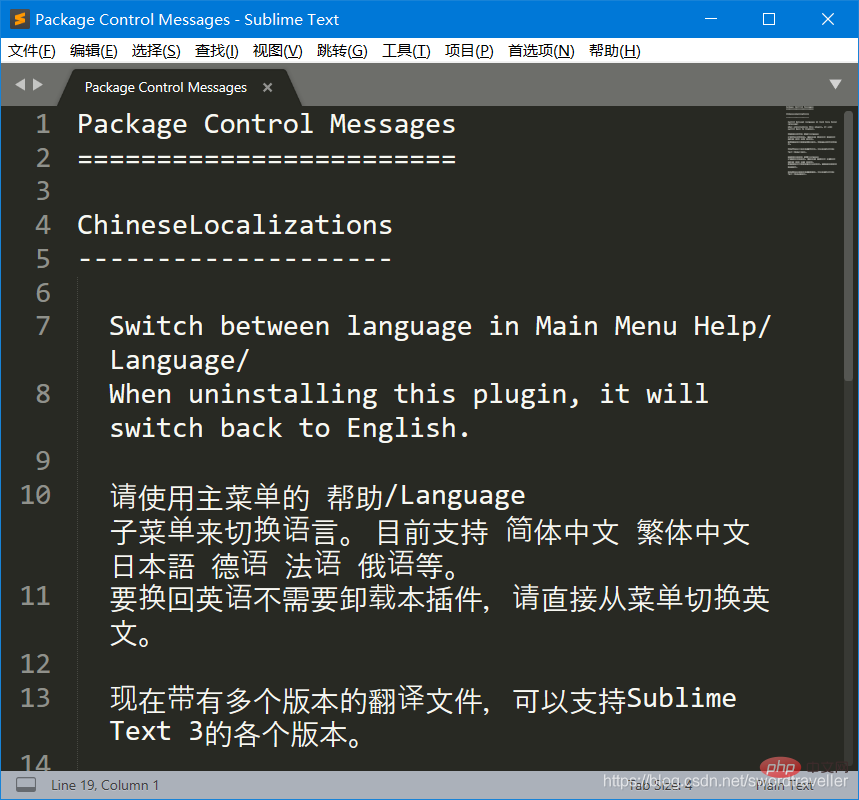
3. Ctrl N を押して新しいページを作成します。
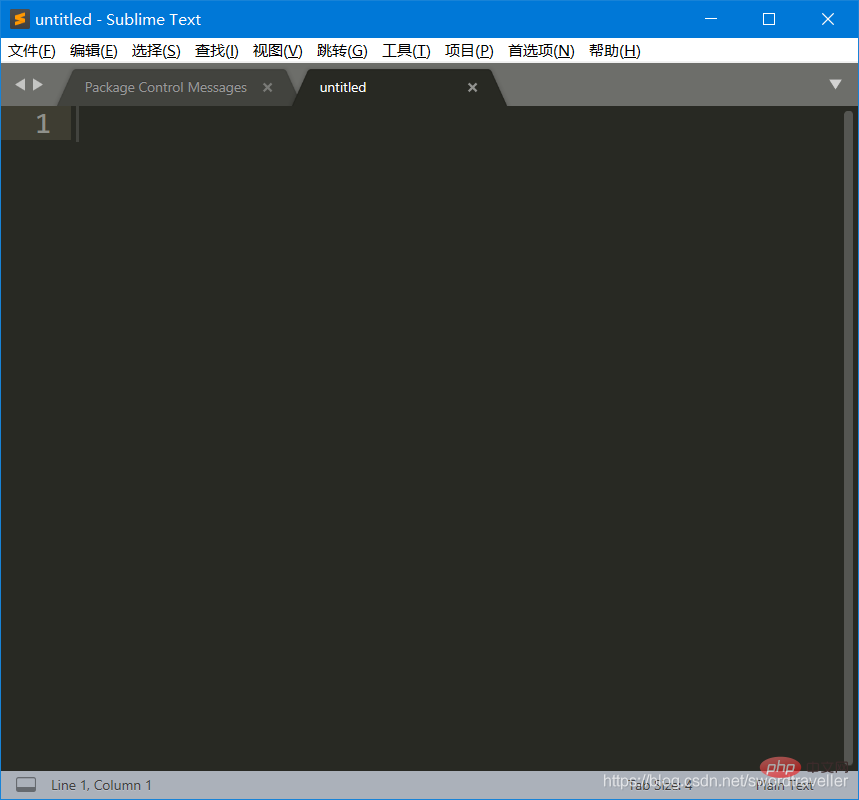
4. Ctrl S を押して、.html 接尾辞を使用して指定したファイル名で保存します (接尾辞は重要です。 Sublime will 接尾辞に基づいて言語の種類を決定し、対応するオートコンプリートを有効にするのに役立ちます)。たとえば、ファイル名は test.html
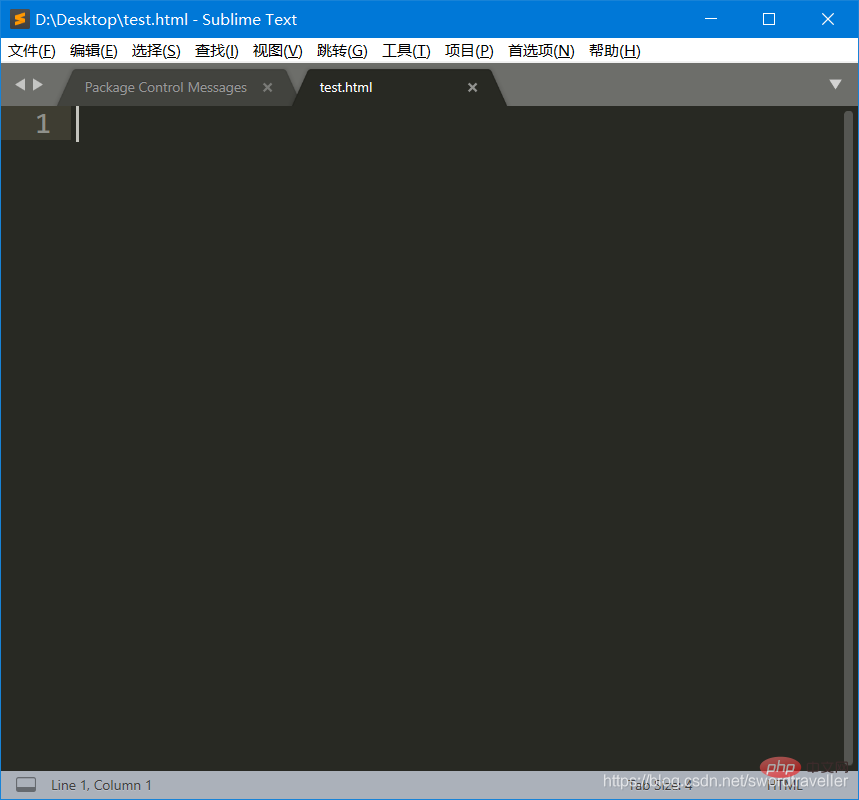
5 になります。図に示すように、「< h」と入力すると、対応するコード補完候補ディレクトリがポップアップ表示され、最初のディレクトリに html があることがわかり、Enter キーを押すと、自動的に補完されます。
#6. 図に示すように、Sublime Text 3 は HTML ページのフレームワークを自動的に生成するため、大量の初期コンテンツを苦労して入力する必要はなくなりました。 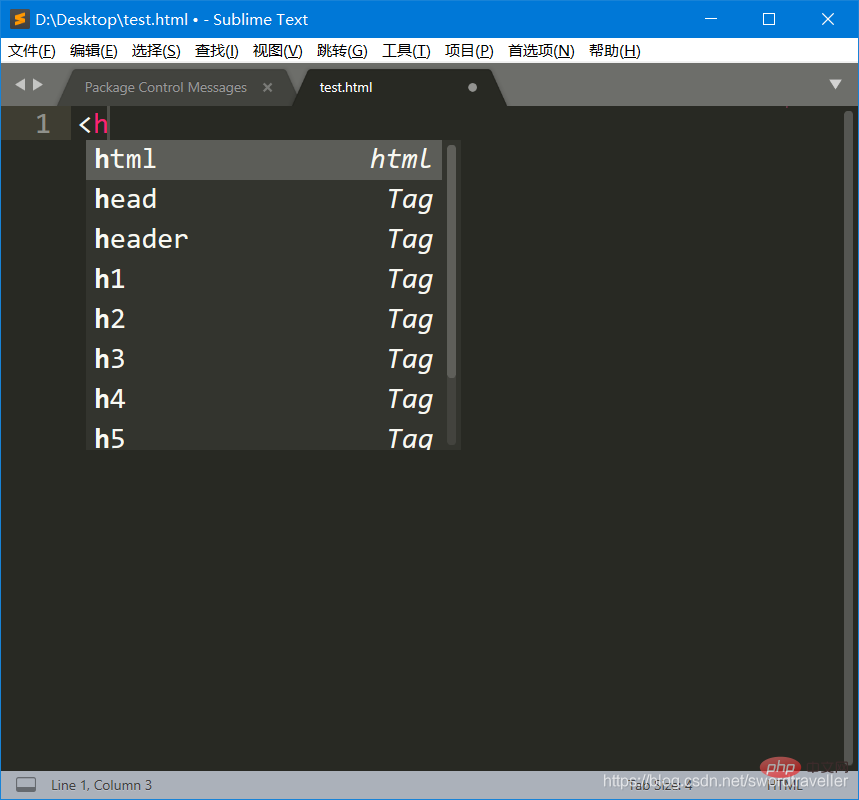
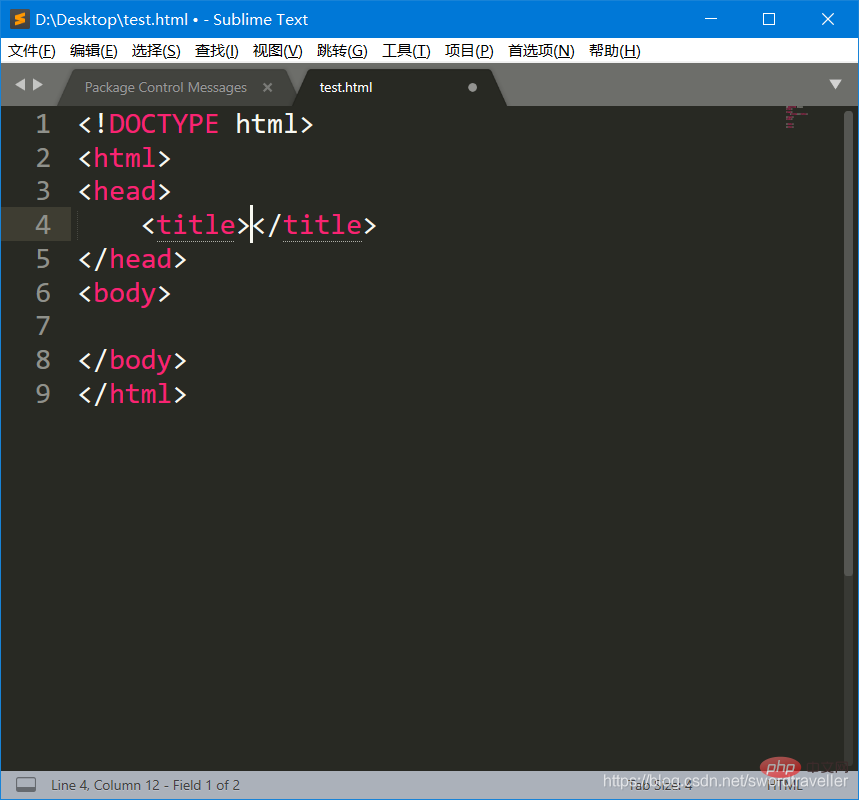
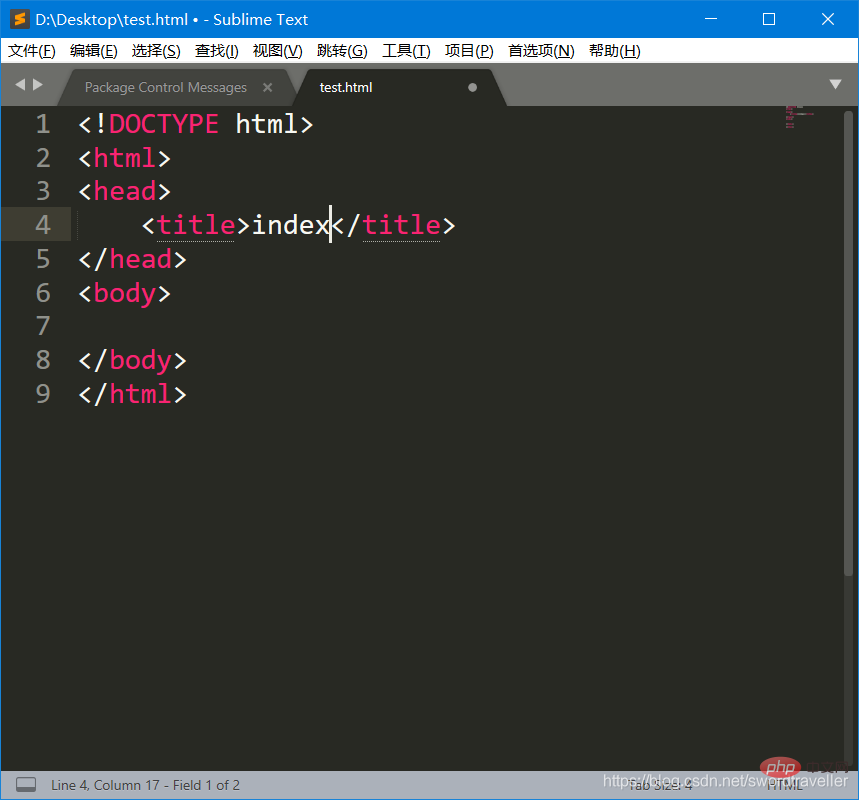
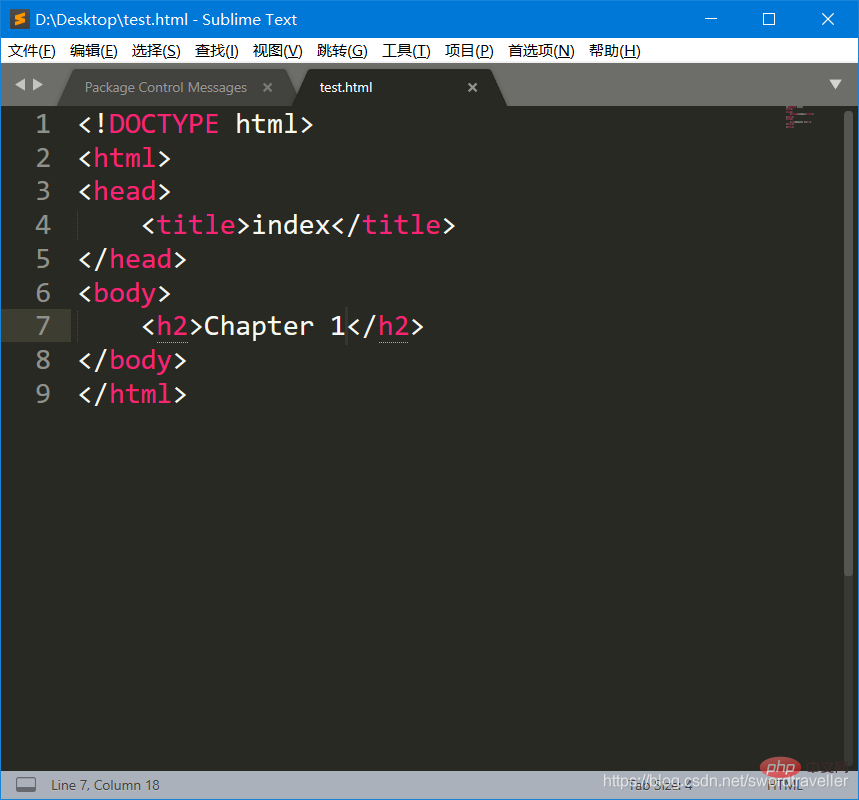
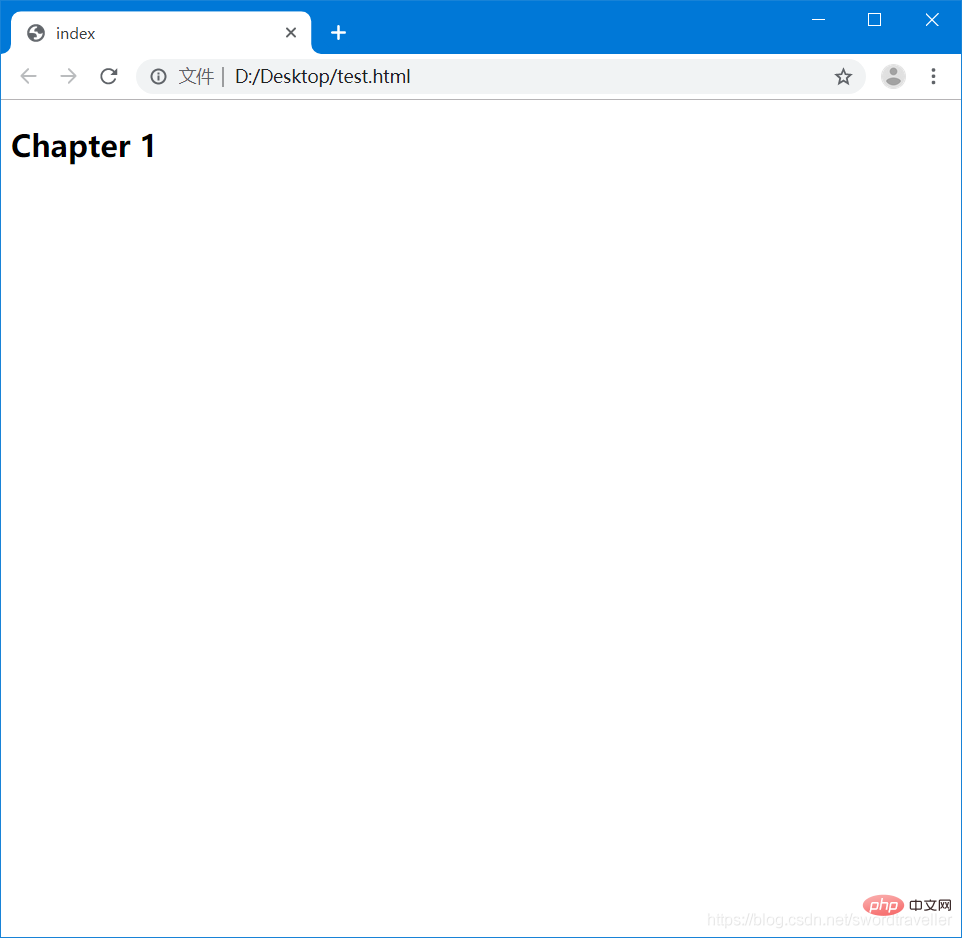 10. ブラウザを閉じずに、Sublime に
10. ブラウザを閉じずに、Sublime に
と
Web! の間に「Hello World Wide」と入力して、Enter キーを押します。 Ctrl S を押してファイルを保存します。11. ブラウザを更新すると、HTML 表示コンテンツが変更されたことがわかります: (Chrome ブラウザでの更新操作は、メニューを右クリックして再読み込みし、または Ctrl R を押します)
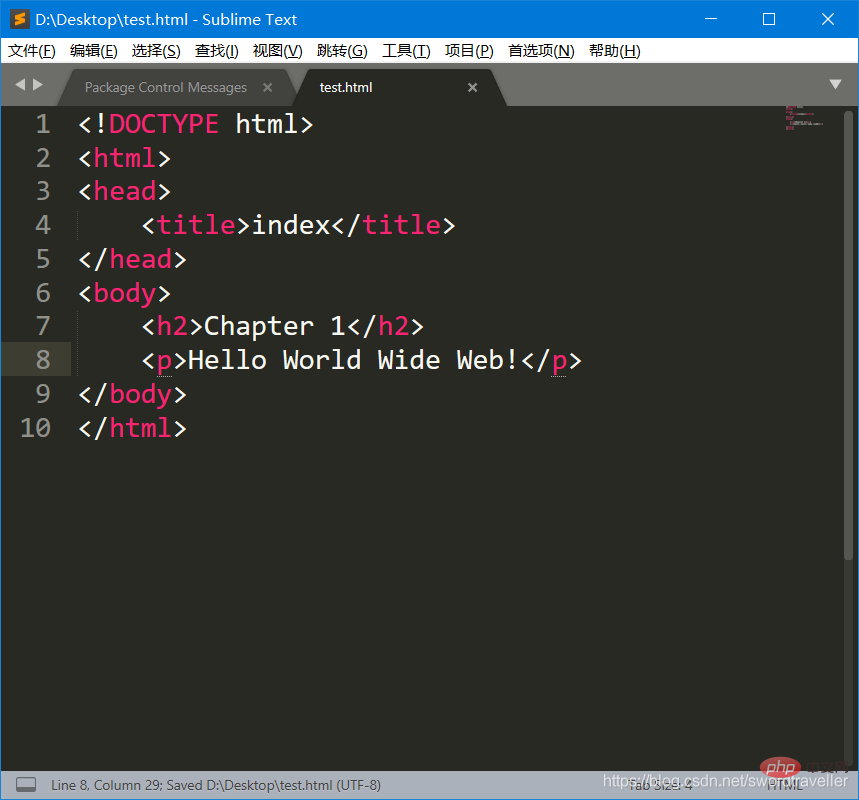
12. この時点で、Sublime を使用して HTML を記述する入門部分が完了しました。また、ブラウザを使用してすぐに手動で HTML を作成することもできます。コードの作成中に表示効果の変化を追跡します。 win10 の分割画面を使用して、Sublime をブラウザーと並べて観察しやすくすることもできます。
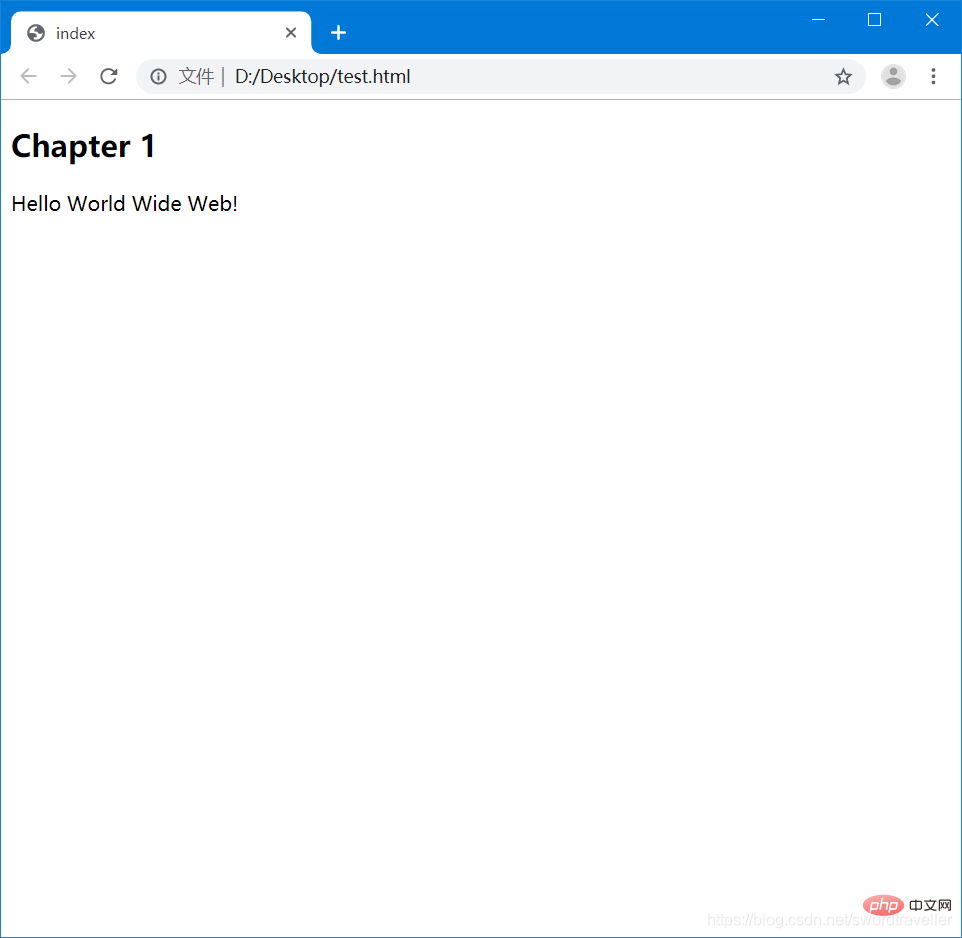
以上がSublime Text3 を使用して HTML をすばやく作成する方法を教えますの詳細内容です。詳細については、PHP 中国語 Web サイトの他の関連記事を参照してください。

ホットAIツール

Undresser.AI Undress
リアルなヌード写真を作成する AI 搭載アプリ

AI Clothes Remover
写真から衣服を削除するオンライン AI ツール。

Undress AI Tool
脱衣画像を無料で

Clothoff.io
AI衣類リムーバー

AI Hentai Generator
AIヘンタイを無料で生成します。

人気の記事

ホットツール

メモ帳++7.3.1
使いやすく無料のコードエディター

SublimeText3 中国語版
中国語版、とても使いやすい

ゼンドスタジオ 13.0.1
強力な PHP 統合開発環境

ドリームウィーバー CS6
ビジュアル Web 開発ツール

SublimeText3 Mac版
神レベルのコード編集ソフト(SublimeText3)

ホットトピック
 7522
7522
 15
15
 1378
1378
 52
52
 81
81
 11
11
 21
21
 70
70
 崇高なテキスト生産性ハック:コーディングワークフローをスピードアップします
Apr 03, 2025 am 12:20 AM
崇高なテキスト生産性ハック:コーディングワークフローをスピードアップします
Apr 03, 2025 am 12:20 AM
サブリメテキストを使用したプログラミング効率を改善する方法には、次のものが含まれます。1)CTRLシフトDなどのショートカットキーをコピーラインに使用するのに熟練しています。 2)CTRLマウスクリックなどのマルチライン編集機能を使用して、複数の位置を選択します。 3)Emmetなどのプラグインをインストールして、HTML/CSSコードを生成します。 4)フォントサイズや色のテーマの設定など、カスタム構成ファイル。これらのテクニックを習得すると、コーディング速度と作業効率を大幅に向上させることができます。
 高度な崇高なテキストのカスタマイズ:テーマ、キーバインディング、パッケージ
Apr 04, 2025 am 12:05 AM
高度な崇高なテキストのカスタマイズ:テーマ、キーバインディング、パッケージ
Apr 04, 2025 am 12:05 AM
sublimetextをカスタマイズする方法には、次のものが含まれます。1。mytheme.sublime-themeなどのテーマファイルを作成および変更し、編集者の外観を調整します。 2.キーバインディングをカスタマイズし、デフォルト(Windows).Sublime-Keymapファイルを介してショートカットキーを設定します。 3. EmmetやSublimelinterなどのPackageControlをインストールし、それを介してプラグインを管理し、エディター機能を拡張します。
 崇高なテキストコマンドパレット:崇高の力を解き放ちます
Apr 07, 2025 am 12:17 AM
崇高なテキストコマンドパレット:崇高の力を解き放ちます
Apr 07, 2025 am 12:17 AM
sublimetextのコマンドパレットを使用すると、生産性が向上します。 1)Open CommandPalette(Ctrl Shift P/Windows/Linux、CMD Shift P/MAC)。 2)「InstallPackage」や「DarkTheme」などのコマンドキーワードを入力します。 3)プラグインのインストールやテーマの切り替えなど、コマンドを選択して実行します。これらの手順を通じて、CommandPaletteはさまざまなタスクを迅速に実行し、編集体験を改善するのに役立ちます。
 崇高なテキストビルドシステム:コードを直接コンパイルして実行します
Apr 05, 2025 am 12:12 AM
崇高なテキストビルドシステム:コードを直接コンパイルして実行します
Apr 05, 2025 am 12:12 AM
Sublimetextのビルドシステムは、構成ファイルを介してコードを自動的にコンパイルして実行できます。 1)JSON構成ファイルを作成し、コンパイルと実行のコマンドを定義します。 2)ショートカットキーを使用して、ビルドシステムをトリガーしてコマンドを実行します。 3)構成を最適化して、キャッシュや並列コンピレーションの使用など、パフォーマンスを改善します。これにより、開発者はコードの作成に集中し、開発効率を向上させることができます。
 崇高なテキストプロジェクト管理:コードベースの整理とナビゲーション
Apr 08, 2025 am 12:05 AM
崇高なテキストプロジェクト管理:コードベースの整理とナビゲーション
Apr 08, 2025 am 12:05 AM
Sublimetextのプロジェクト管理機能は、次の手順を通じてコードベースを効率的に整理およびナビゲートできます。1。プロジェクトファイルを作成し、プロジェクトメニューでSaveProjectasを使用して.sublime-Projectファイルを保存します。...2。プロジェクトファイルの構成、特定のファイルの除外やビルドシステムのセットアップなど、付属のフォルダーと設定を指定します。 3.プロジェクトファイルを開き、プロジェクトメニューのOpenProjectを介してプロジェクト環境をすばやくロードします。 4.プロジェクトファイルを最適化して、あまりにも多くのフォルダーを含めないようにし、除外モードを使用してナビゲーション速度を向上させます。これらの手順を通じて、Sublimetextのプロジェクト管理機能を使用して、開発効率とコード品質を向上させることができます。
 崇高なテキスト正規表現:検索と交換の習得
Apr 06, 2025 am 12:15 AM
崇高なテキスト正規表現:検索と交換の習得
Apr 06, 2025 am 12:15 AM
Sublimetextでの正規表現を使用した検索と交換は、次の手順で実現できます。1。ショートカットキーCtrl H(Windows/Linux)またはCMD OPT F(MAC)を使用して、検索と交換機能をオンにします。 2。「正規表現」オプションを確認し、正規表現モードを入力して検索して交換します。 3.キャプチャグループを使用して、一致するコンテンツを抽出します。たとえば、httpsを使用しますか?://(1)は、URLのドメイン名を抽出します。 4.必要なコンテンツが正しく一致していることを確認するために、正規表現をテストおよびデバッグします。 5.マッチを避けるために正規表現を最適化し、非グリーディのマッチングを使用してパフォーマンスを改善します。 /↩
 崇高なテキストパッケージ制御:マスタリングパッケージ管理
Apr 09, 2025 am 12:08 AM
崇高なテキストパッケージ制御:マスタリングパッケージ管理
Apr 09, 2025 am 12:08 AM
PackageControlは、次の手順を通じてサブリメテキストの開発エクスペリエンスを改善します。1。PackageControlをインストールし、数行のコマンドを使用してそれを完了します。 2.ショートカットキーまたはメニューを介してPackageControlにアクセスして、プラグインをインストール、更新、削除します。 3.パフォーマンスを最適化し、開発効率を向上させるために、プラグインを定期的にクリーニングおよび更新します。これらの運用を通じて、開発者はプログラミングに集中し、全体的な開発エクスペリエンスを向上させることができます。
 崇高なテキストマルチカーサー編集:高度な選択と操作
Mar 31, 2025 pm 04:08 PM
崇高なテキストマルチカーサー編集:高度な選択と操作
Mar 31, 2025 pm 04:08 PM
Sublimetextのマルチカーサー編集機能は、次の方法で編集効率を向上させます。1。Ctrl Dを使用して、変数名の置換などの操作に適した次の一致する単語を選択します。 2. CTRLクリックを使用して、非連続位置での編集に適した新しいカーソルを追加します。 3. CTRL Uを使用して最後の選択をキャンセルして、選択範囲の調整を支援します。 4.選択したテキストをCtrl Shift Lを介して複数のラインのカーソルに分割して、大きなファイルの編集を最適化します。




