Compose のインストール
最初に、Docker がインストールされていることを確認する必要があります。
コマンド:docker info
または
docker --version
インストールされていない場合、Docker 公式 Web サイトを参照してください。インストール手順は非常に詳細に説明されています。左側の [インストール] メニューには、さまざまなシステム インストール方法があります。 ubuntuシステムのインストール方法など。
Compose インストール コマンド:curl -L https://github.com/docker/compose/releases/download/1.7.1/docker-compose-`uname -s`-`uname -m` > /usr/local/bin/docker-compose chmod +x /usr/local/bin/docker-compose
ダウンロードが常に失敗するか、接続がタイムアウトになる場合は、ここをクリックしてさまざまなバージョンの Compose をダウンロードできます。 次に、選択したアップロード方法を使用して、ダウンロードしたファイルを Compose がインストールされるホストにアップロードします。
ここでは、ファイル「docker-compose-Linux-x86_64」を /opt にアップロードし、そのファイルを /usr/local/bin/ フォルダーにコピーし、docker-compose という名前を付けて、docker- に渡します。 compose 実行可能権限を付与します。次に、compose のバージョン情報を確認して、compose が正常に使用できるかどうかを確認します。
コマンド:
cp /opt/docker-compose-Linux-x86_64 /usr/local/bin/docker-compose chmod +x /usr/local/bin/docker-compose docker-compose --version
これで、compose が正常に使用できるようになりました。このことからも、これが実際のインストールではないことがわかります。ファイルをダウンロードし、指定された場所に配置し、名前を変更して、実行権限を付与しただけです。
Compose を使用して WordPress をデプロイする
1. アプリケーションが実行される環境を Dockerfile ファイルを通じて定義し、環境をどこでも再現できるようにします。
コマンド:mkdir -p /opt/compose-wordpress cd /opt/compose-wordpress nano Dockerfile
編集内容は次のとおりです(ここでは画像に変更は加えられていません。イメージをビルドする必要がある場合の操作方法のデモンストレーションにすぎません):
FROM mysql MAINTAINER AuthorName <email></email>
2. docker-compose.yml ファイルで各サービスを定義してアプリケーションを形成し、アプリケーションがそれぞれの独立した環境で実行できるようにします。
コマンド:vim docker-compose.yml
編集内容:
version: '2' services: db: build: . volumes: "./.data/db:/var/lib/mysql" restart: always environment: MYSQL_ROOT_PASSWORD: wordpress MYSQL_DATABASE: wordpress MYSQL_USER: wordpress MYSQL_PASSWORD: wordpress wordpress: depends_on: db image: wordpress:latest links: db ports: "9527:80" restart: always environment: WORDPRESS_DB_HOST: db:3306 WORDPRESS_DB_PASSWORD: wordpress
3. 最後に、/opt/compose-wordpress フォルダーで次のコマンドを実行して Compose を起動し、アプリケーション全体を実行します。
コマンド:docker-compose up -d
パラメータ -d を追加しない場合、次のように実行ログの部分的なスクリーンショットが表示されます:
次に、ブラウザを開いて ip :port にアクセスします。ホスト IP でドメイン名解決を行っている場合は、ドメイン名とポート番号を直接使用してアクセスできます。 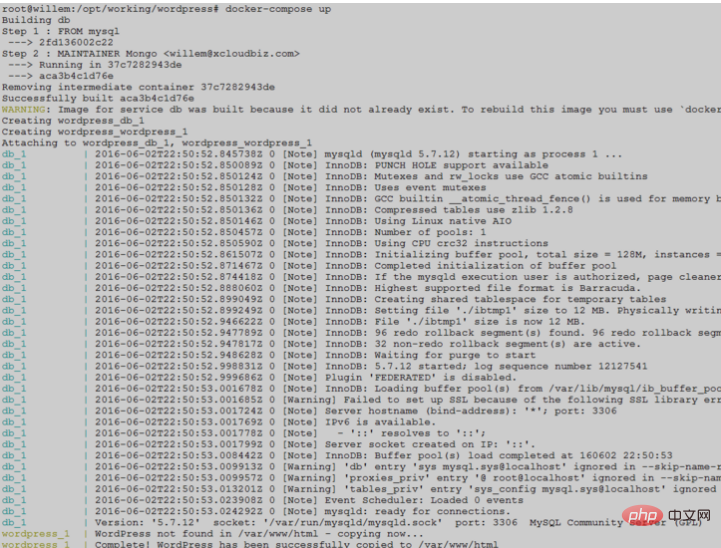 ここでのコンテナ マッピング ホストのポート番号は 9527 で、そのドメイン名もホスト IP に解決されます。最初の訪問の影響は次のとおりです。
ここでのコンテナ マッピング ホストのポート番号は 9527 で、そのドメイン名もホスト IP に解決されます。最初の訪問の影響は次のとおりです。
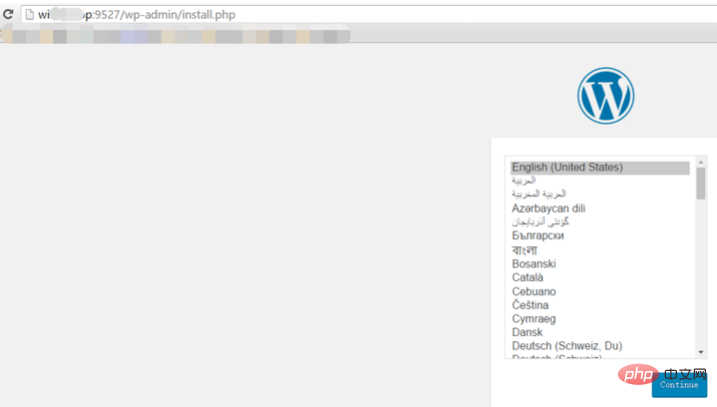
最初の読み込みは少し遅くなり、次の可能性もあります。ページが応答しません。待つことを選択してください。待つ場合は 2 ~ 3 回クリックして、辛抱強くお待ちください...その後はプロンプトに従ってください。以下の情報を入力し、インストールしていただくとご利用いただけます。 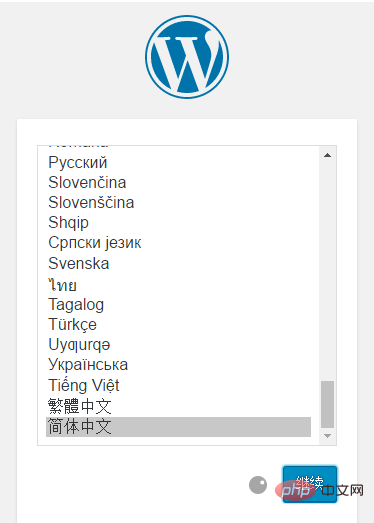
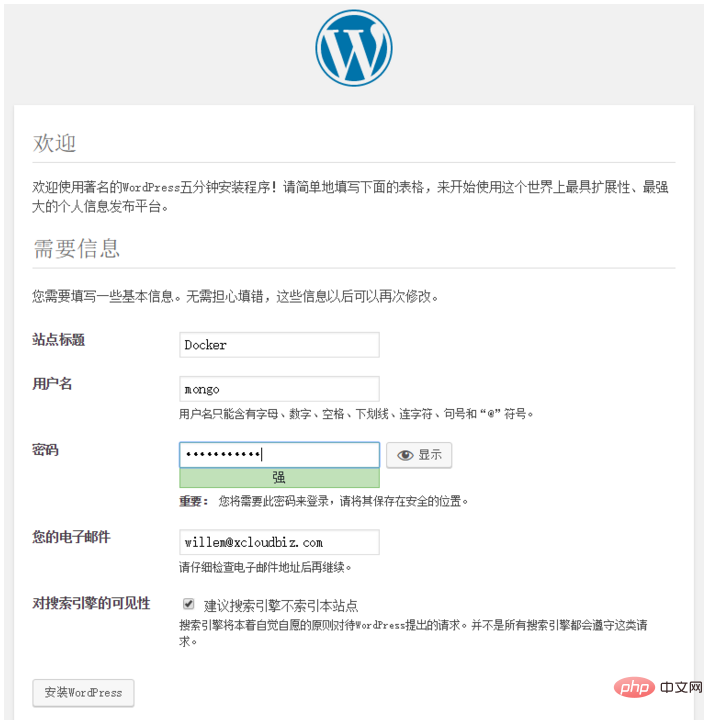
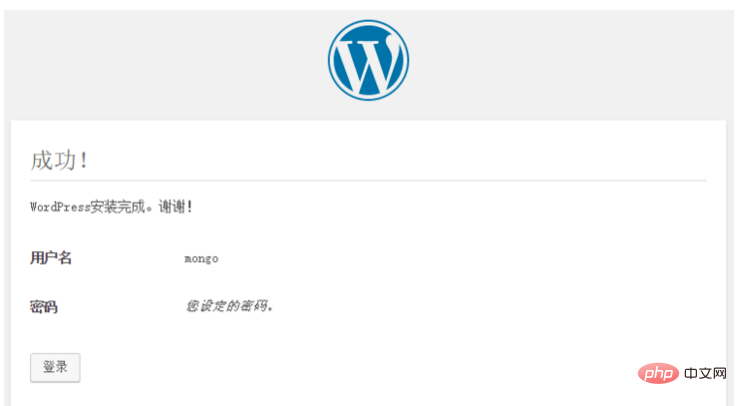
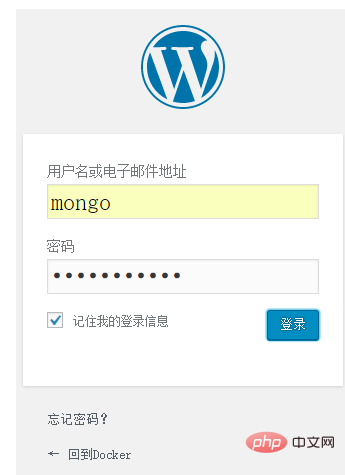 #
#



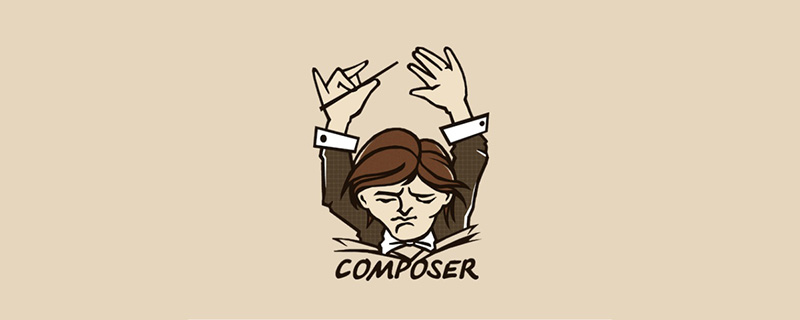
















![[Web フロントエンド] Node.js クイック スタート](https://img.php.cn/upload/course/000/000/067/662b5d34ba7c0227.png)



