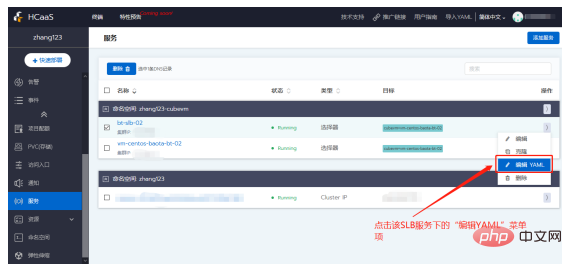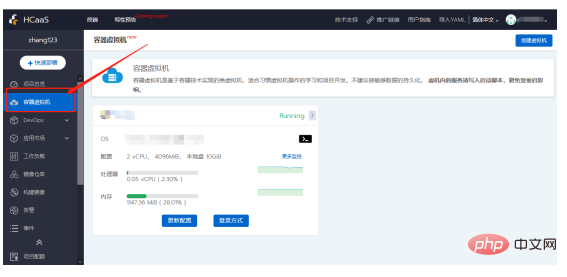 #仮想マシン OS: 「Centos 7.4 64-bit Pagoda v7.4.5」を選択します;
#仮想マシン OS: 「Centos 7.4 64-bit Pagoda v7.4.5」を選択します;
仮想マシン名: 任意の値を入力します (例: 「bt-02」)
開くポート: オプション、1 ~ 65535 の任意のポート、1 つの仮想マシンに最大 5 つのポートを設定可能 ポート; 22、8888 ポートはデフォルトでオープン 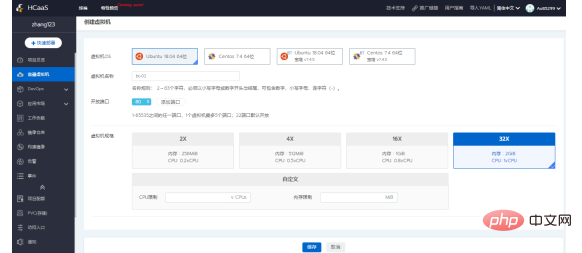 #仮想マシンの仕様: 標準仕様をカスタマイズまたは選択
#仮想マシンの仕様: 標準仕様をカスタマイズまたは選択
構成が完了したら、「保存」ボタンをクリックし、作成が成功したら仮想マシンに戻ります。メニュー インターフェイスでは、以下に示すように、作成した仮想マシンが表示されます。
##3. Pagoda パネルの仮想マシンが作成されたら、左側のメニュー バーを下にスライドし、[サービス] ボタンをクリックしてサービス リスト インターフェイスに切り替えると、作成したばかりの仮想マシン サービスが表示されます。次の図に示すように:
4. 仮想マシン bt -02 サービス名をクリックし、サービスの詳細ページに移動し、ラベル セレクターのキー値情報 (次の図に示すように、後で新しい SLB サービスを作成するときに使用されます: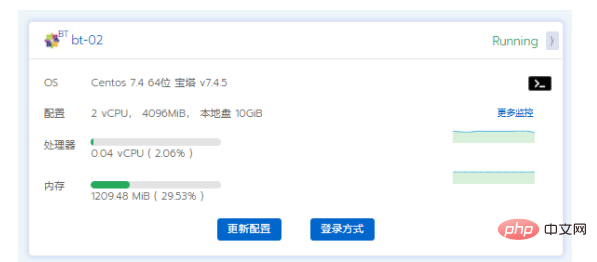
構成が完了したら、下部の「作成」ボタンをクリックしてサービスリストインターフェイスに戻り、次の図に示すように新しく作成された SLB サービスを確認します。 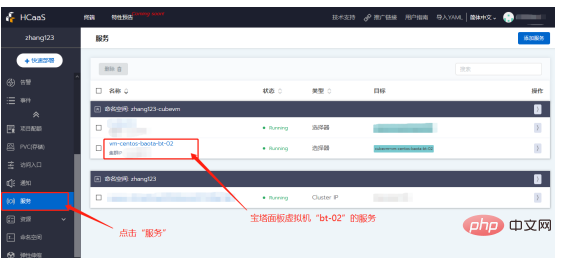 6. SLB サービスの右側にある展開ボタンをクリックし、展開されたメニューで [YAML の編集] メニュー項目をクリックすると、次の図に示すように、ポップアップ ウィンドウに YAML 情報が表示されます。
6. SLB サービスの右側にある展開ボタンをクリックし、展開されたメニューで [YAML の編集] メニュー項目をクリックすると、次の図に示すように、ポップアップ ウィンドウに YAML 情報が表示されます。
次の図に示すように、ポップアップ ウィンドウの YAML ファイル情報を最後までスクロールし、IP アドレスをコピーします。 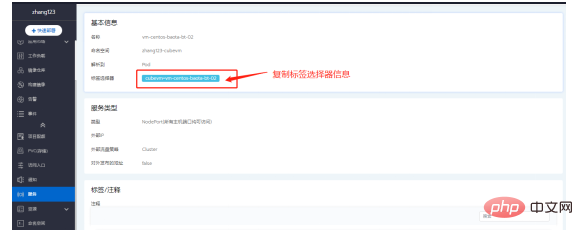 ##IP をブラウザのアドレス バーに貼り付けて Enter キーを押します。次の図に示すように、構成が成功したかどうかを確認します。
##IP をブラウザのアドレス バーに貼り付けて Enter キーを押します。次の図に示すように、構成が成功したかどうかを確認します。
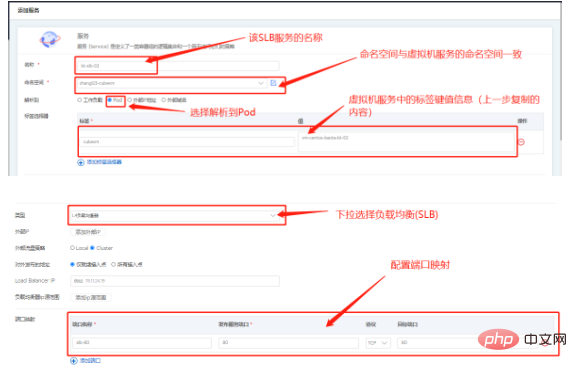 この ID を Web サイトのドメインに構成します。パゴダに名前を入力すると、セットアップは成功します。以下に示すように。
この ID を Web サイトのドメインに構成します。パゴダに名前を入力すると、セットアップは成功します。以下に示すように。
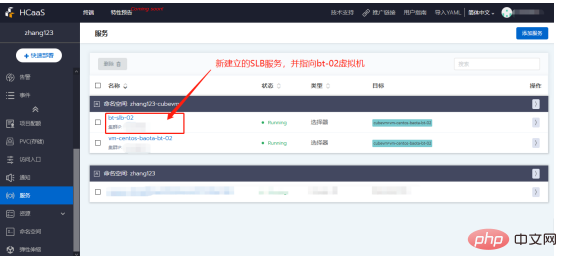 HCaaS 登録リンク: https://cubepaas.com
HCaaS 登録リンク: https://cubepaas.com