スタート メニューでコマンド プロンプト ウィンドウに入るにはどのコマンドを使用できますか?
スタート メニューの「プログラム → アクセサリ → コマンド プロンプト」コマンドで実行できます。具体的な方法:「スタート」ボタンをクリックしてスタートメニューを開き、「プログラム」→「アクセサリ」→「コマンドプロンプト」をクリックします。 [スタート] メニューの [プログラムとファイルの検索] ボックスに「cmd」と入力して Enter キーを押しても、コマンド ウィンドウに入ることができます。

このチュートリアルの動作環境: Windows 7 システム、Dell G3 コンピューター。
オペレーティング システムの基本的な知識がないため、特定のプログラミング言語を学習する初心者によく遭遇します。その結果、さまざまな小さな問題が邪魔をし、あちこちで質問がされました。たとえば、学習教材にはコマンド ラインが提供されていましたが、彼はそれを対話型環境で使用しました。学習教材にはプログラム ステートメントが提供され、彼はそれを実行するためにコマンド ラインにアクセスしました。これが原因で勉強を諦めた人もいます。
コマンド ラインまたはシェルを学習することは、プログラミング言語を学習するための基本的な前提条件です。実際、この部分の知識の学習にはそれほど時間はかかりません。ここでは、Windows システムのコマンド ラインと Linux システム シェルの基本的な知識を紹介します。
1. Windows システムのコマンド プロンプトを起動します。
1. Windows システムでは、コマンド ラインを起動する方法は非常に簡単です。
WinXP システムでは、「スタート」-「ファイル名を指定して実行」を実行し、ダイアログ ボックスに cmd と入力して「OK」をクリックすると、背景が黒いウィンドウが表示されます。図に示すように:


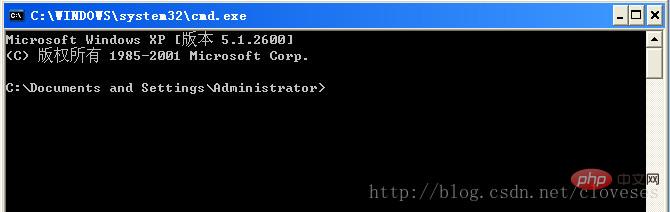
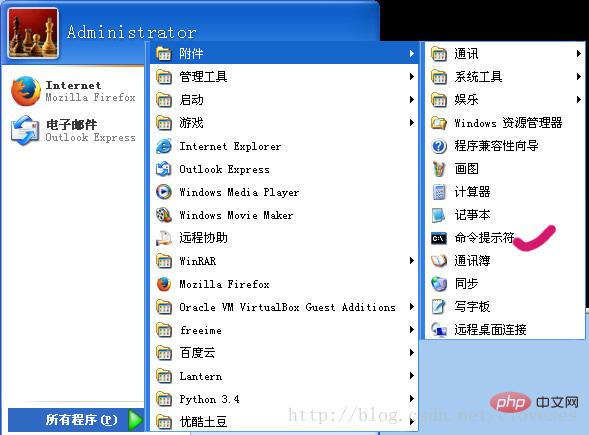
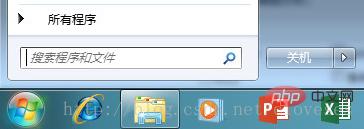
2. cmd で一般的に使用されるコマンドと使用法
1. cmd で使用されるコマンドには主に 3 種類があります。 cmd の -in コマンド、システムは現在のパスなどでコマンド ファイルと実行可能ファイルを自動的に検索し、非システムは現在のパスまたは現在のパスでコマンド ファイルと実行可能ファイルを自動的に検索します。最初の 2 つのコマンドは、コマンドを入力することで直接開始または実行できますが、3 番目のコマンドは、実行するコマンド ファイルまたは実行可能ファイルへのパスを取得する必要があります。例: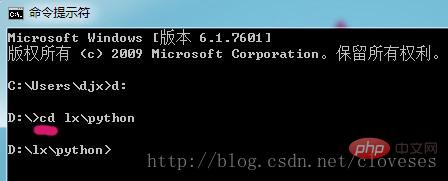

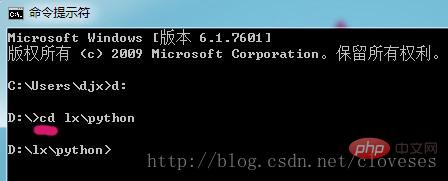
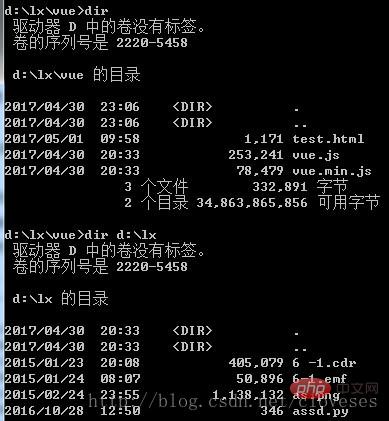
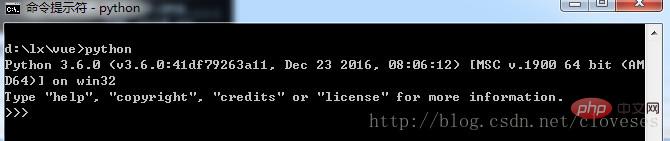
Windows チュートリアル」
以上がスタート メニューでコマンド プロンプト ウィンドウに入るにはどのコマンドを使用できますか?の詳細内容です。詳細については、PHP 中国語 Web サイトの他の関連記事を参照してください。

ホットAIツール

Undresser.AI Undress
リアルなヌード写真を作成する AI 搭載アプリ

AI Clothes Remover
写真から衣服を削除するオンライン AI ツール。

Undress AI Tool
脱衣画像を無料で

Clothoff.io
AI衣類リムーバー

AI Hentai Generator
AIヘンタイを無料で生成します。

人気の記事

ホットツール

メモ帳++7.3.1
使いやすく無料のコードエディター

SublimeText3 中国語版
中国語版、とても使いやすい

ゼンドスタジオ 13.0.1
強力な PHP 統合開発環境

ドリームウィーバー CS6
ビジュアル Web 開発ツール

SublimeText3 Mac版
神レベルのコード編集ソフト(SublimeText3)

ホットトピック
 7509
7509
 15
15
 1378
1378
 52
52
 78
78
 11
11
 19
19
 63
63
 USB C が Windows 11 で認識されない場合、5 つ以上の修正方法から選択できます。
May 08, 2023 pm 11:22 PM
USB C が Windows 11 で認識されない場合、5 つ以上の修正方法から選択できます。
May 08, 2023 pm 11:22 PM
USB-C コネクタは、現在、ほとんどの最新の電話、ラップトップ、タブレットの標準となっています。つまり、USB-Cの時代になり、これまで慣れ親しんだ従来の角型USB Type-Aプラグは徐々に姿を消しつつあるということです。 Windows 11 PC を充電し、USB-C 接続を介して USB-C ポートを備えた他の USB Type-C ガジェット (ディスプレイ アダプター、ドッキング ステーション、電話など) と通信できるようになりました。残念ながら、特定のソフトウェアとハードウェアの組み合わせによっては、問題が発生する可能性があります。この問題が発生すると、USB-C 接続が失敗したことを示すメッセージが表示される場合があります。この記事では、Win を修復する方法を説明します。
 Microsoft アカウントなしで CMD から BitLocker 回復キーを取得する方法
Feb 19, 2024 pm 09:00 PM
Microsoft アカウントなしで CMD から BitLocker 回復キーを取得する方法
Feb 19, 2024 pm 09:00 PM
このガイドでは、必要に応じて暗号化されたデータへのアクセスを復元するために BitLocker 回復キーを取得する方法について説明します。 BitLocker は、不正なアクセスからデータを保護するために使用される Windows デバイスのセキュリティ機能です。回復キーは、通常の方法でデータにアクセスできない場合のバックアップ方法です。 Microsoft アカウントを使用せずに、または CMD 経由で 48 桁の BitLocker 回復キーを取得できるため、重要なデータに常にアクセスして回復できます。 Microsoft アカウントなしで CMD から BitLocker 回復キーを取得するにはどうすればよいですか? BitLocker 回復キーを取得するには、次の提案に従ってください。 コマンド プロンプトを使用して、[スタート] をクリックし、cmd を検索して、[管理] をクリックします。
 CMD ポートクローズコマンド
Nov 21, 2023 am 09:45 AM
CMD ポートクローズコマンド
Nov 21, 2023 am 09:45 AM
CMD を使用してポートを閉じるコマンド: 1. CMD を使用して特定のポートを閉じる; 2. CMD を使用して開いているすべてのポートを閉じる; 3. CMD を使用して特定のポートを開く; 4. CMD を使用して開いているすべてのポートを開く。
 Windows 11 コンピューターをスリープ状態にする 8 つの方法
May 09, 2023 am 10:31 AM
Windows 11 コンピューターをスリープ状態にする 8 つの方法
May 09, 2023 am 10:31 AM
つまり、緊急の事態に対処していて、すべての窓を開けているのです。ラップトップはバッテリー電源で動作しており、昼食をとらなければならず、時間が遅くなってしまいました。システムのシャットダウンはコストがかかるため、開いているウィンドウをすべて閉じることを検討してください。昼食がなくなるまでシステムをオンにしたままにすると、バッテリーも消耗します。そうですね、スリープモードが答えです。スリープ モードでは、マシンの状態がシステム RAM に保存され、マシンがシャットダウンされます。マシンは完全にシャットダウンしているように見えますが、非常に低電力モードではまだ動作しています。戻ってきた瞬間に、システムは元の状態に戻り、以前に開いていたウィンドウとプログラムがすべて開いた状態になります。はい、もちろん、これは Windows の優れた機能の 1 つです。この記事では、私たちは
 コマンドラインを使用してタスクマネージャーを開く: 詳細な手順
Dec 29, 2023 pm 10:59 PM
コマンドラインを使用してタスクマネージャーを開く: 詳細な手順
Dec 29, 2023 pm 10:59 PM
多くの友人は、コンピューターを使用しているときに特定のソフトウェアが停止することに遭遇します。コンピュータが動かない場合は、タスク マネージャを呼び出してプロセスを終了する必要があります。では、cmd を使用してタスク マネージャ コマンドを開くにはどうすればよいでしょうか?「tasksmgr」と入力して Enter キーを押すだけです。具体的な解決策については以下で説明します。見てください。 cmd を使用してタスク マネージャー コマンドを開く手順: 1. キーボードの Win+R キーを押したままにして実行ウィンドウを開くか、左下隅の [スタート] - [ファイル名を指定して実行] をクリックし、実行ウィンドウで「cmd」と入力します。 Enter キーを押して cmd ウィンドウを開きます。 2. C:\Windows\system32\taskmgr.exe と入力し、Enter キーを押してタスク マネージャーを開きます。
 Windows 11で管理者アカウントを有効にする方法
Apr 15, 2023 pm 07:46 PM
Windows 11で管理者アカウントを有効にする方法
Apr 15, 2023 pm 07:46 PM
PowerShell を使用して Windows 11 で管理者アカウントを有効または無効にする方法 Windows 11 で管理者アカウントを有効にする最も簡単な方法の 1 つは、PowerShell を使用することです。新しい Windows ターミナル、または必要に応じて古いコマンド プロンプト (cmd) ツールを使用することもできます。これらのコマンドは、管理者権限をすでに持っているユーザー アカウントから実行する必要があります。標準ユーザー アカウントを使用している場合、このツールを実行するには別のユーザー アカウントに切り替える必要があります。 Windows 11 で PowerShell を使用して管理者アカウントを有効にするには: [スタート] ボタンをクリックするか、Windows キーを押して開きます。
 Windows 11 PC をカスタマイズするための 6 つのベスト アプリ
May 02, 2023 am 10:58 AM
Windows 11 PC をカスタマイズするための 6 つのベスト アプリ
May 02, 2023 am 10:58 AM
Windows 11 を賞賛する理由はたくさんあります。再設計されたタスクバー、新しいスタート メニュー、改良された設定アプリは、ユーザーを興奮させる改善された要素のほんの一部です。 OliverTwist のように、すでに優れた製品をさらに改良したいと思うかもしれません。この記事では、エクスペリエンスを向上させるための最高の Windows 11 アプリをいくつか紹介します。新しく再設計された Microsoft Store について詳しく説明し、生産性やメディア再生などのためのお気に入りのアプリをいくつかお勧めします。また、インターネット上にある必須の Windows 11 アプリについてもいくつか調べていきます。 Windows 11をカスタマイズできますか?最新W
 Windows 11 で最近の検索履歴をオンまたはオフにする方法
Apr 15, 2023 am 08:10 AM
Windows 11 で最近の検索履歴をオンまたはオフにする方法
Apr 15, 2023 am 08:10 AM
Microsoft は、[スタート] メニュー ペインに表示される最近の検索履歴機能を追加しました。最近の検索履歴機能は、Windows システム上で最近アクセスまたは検索されたアイテムをユーザーに通知します。ほとんどのユーザーは、最近探していたファイルを覚えたり思い出したりする必要がないため、便利だと感じています。ただし、スタート メニューを開くときにこれを見るとイライラする人もいます。この記事では、スタートメニューから消す方法を紹介します。 PC で無効にする方法について詳しく知りたい場合は、この記事をお読みください。 Windows 11 で最近の検索履歴をオンまたはオフにする方法 次の簡単な手順で、システム上の最近の検索履歴を無効にする方法を見てみましょう。 1




