WebページをWord文書として保存する方法
方法: 1. ブラウザを使用して Web ページを開き、「Ctrl S」を押して Web ページをデスクトップに保存します; 2. Word ソフトウェアを開き、保存された Web ページ ファイルを見つけて選択します。 3. 内容を編集し、「Ctrl S」を押して保存します; 4. [保存の種類] を「Word 文書」タイプに設定し、「保存」をクリックします。

Web ページを Word ドキュメントとして保存します
まずブラウザを使用して目的の Web ページを開き、「Ctrl S」を押します。 Web ページをデスクトップに保存します。 または、関連するメニューを見つけて [Web ページの保存] をクリックします。例:下の図は[360ブラウザ]、[総合ブラウザ]、[Googleブラウザ]に対応します。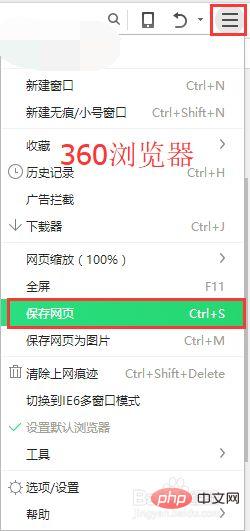
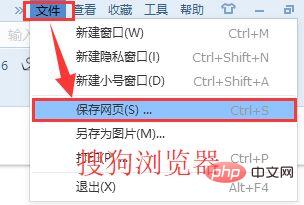


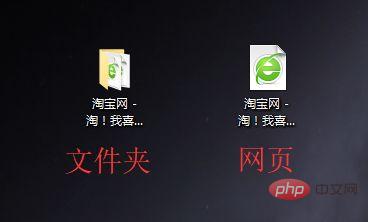
 #開いた後、コンテンツを変更し、必要なコンテンツを残すことができます。
#開いた後、コンテンツを変更し、必要なコンテンツを残すことができます。
#修正後。 「Ctrl S」を押して保存し、「名前を付けて保存」ポップアップウィンドウで、「保存の種類」で「Word文書」を選択し、「保存」をクリックします。 

次に、保存したばかりの追加の Word 文書がデスクトップ上にあることがわかります。 Word ドキュメントを収集または使用できます。 
推奨チュートリアル: 「 Word チュートリアル
Word チュートリアル
以上がWebページをWord文書として保存する方法の詳細内容です。詳細については、PHP 中国語 Web サイトの他の関連記事を参照してください。

ホットAIツール

Undresser.AI Undress
リアルなヌード写真を作成する AI 搭載アプリ

AI Clothes Remover
写真から衣服を削除するオンライン AI ツール。

Undress AI Tool
脱衣画像を無料で

Clothoff.io
AI衣類リムーバー

AI Hentai Generator
AIヘンタイを無料で生成します。

人気の記事

ホットツール

メモ帳++7.3.1
使いやすく無料のコードエディター

SublimeText3 中国語版
中国語版、とても使いやすい

ゼンドスタジオ 13.0.1
強力な PHP 統合開発環境

ドリームウィーバー CS6
ビジュアル Web 開発ツール

SublimeText3 Mac版
神レベルのコード編集ソフト(SublimeText3)

ホットトピック
 7486
7486
 15
15
 1377
1377
 52
52
 77
77
 11
11
 19
19
 38
38
 EdgeブラウザのショートカットとしてWebページをデスクトップに送信するにはどうすればよいですか?
Mar 14, 2024 pm 05:22 PM
EdgeブラウザのショートカットとしてWebページをデスクトップに送信するにはどうすればよいですか?
Mar 14, 2024 pm 05:22 PM
Edge ブラウザのショートカットとして Web ページをデスクトップに送信するにはどうすればよいですか?多くのユーザーは、アクセスページを直接開くことができるように、頻繁に使用する Web ページをデスクトップにショートカットとして表示したいと考えていますが、その方法がわかりません。この問題に応えて、この号の編集者は大多数のユーザーが解決策を考えているので、今日のソフトウェア チュートリアルで共有されているコンテンツを見てみましょう。 Edge ブラウザで Web ページをデスクトップに送信するショートカット方法: 1. ソフトウェアを開き、ページ上の「...」ボタンをクリックします。 2. ドロップダウン メニュー オプションから [アプリケーション] で [このサイトをアプリケーションとしてインストールする] を選択します。 3. 最後に、ポップアップウィンドウでそれをクリックします
 スペースを入力すると Word 文書が改行されるのはなぜですか?
Oct 09, 2023 pm 02:55 PM
スペースを入力すると Word 文書が改行されるのはなぜですか?
Oct 09, 2023 pm 02:55 PM
Word 文書は、スペース ボタンを押すとすぐに改行されます。これは、既定の設定、テキストの配置、表の操作などが原因で発生します。解決策は次のとおりです: 1. 改行以外のスペースを使用してテキストを整然と整列させます; 2. 既定の設定を調整します。Word のオプション設定で、[詳細設定] タブを見つけて、[詳細] タブのチェックを外します。 「植字オプション」 「スペースバーを押すと自動的に行を折り返す」オプションを選択します; 3. タブ文字を使用して表の位置を維持し、行の折り返しの問題を回避します; 4. テキストボックスなどを使用します。
 Word文書で足し算、引き算、掛け算、割り算を計算する方法
Mar 19, 2024 pm 08:13 PM
Word文書で足し算、引き算、掛け算、割り算を計算する方法
Mar 19, 2024 pm 08:13 PM
WORD は強力なワード プロセッサです。Word を使用してさまざまなテキストを編集できます。Excel の表では、足し算、引き算、乗算の計算方法をマスターしました。そのため、Word の表で数値の足し算を計算する必要がある場合は、乗数を引くにはどうすればよいですか? 計算には電卓しか使用できませんか?答えはもちろん「いいえ」です。WORD でも実行できます。今日は、Word文書の表で加算、減算、乗算、除算などの基本的な演算を数式を使って計算する方法を説明しますので、一緒に学びましょう。そこで、今日は、WORD 文書で加算、減算、乗算、除算を計算する方法を詳しく説明します。ステップ 1: WORD を開き、ツールバーの [挿入] の下にある [表] をクリックし、ドロップダウン メニューに表を挿入します。
 Webページにアクセスできない場合の対処方法
Sep 06, 2023 am 09:36 AM
Webページにアクセスできない場合の対処方法
Sep 06, 2023 am 09:36 AM
アクセスできない Web ページの解決策には、ネットワーク接続の確認、ブラウザのキャッシュのクリア、Web ページのアドレスの確認、他のブラウザの使用の試行、サーバーのステータスの確認、ドメイン名の解決の確認、ファイアウォールとセキュリティの設定の確認、Web サイト管理者への連絡などが含まれます。 。詳細な紹介: 1. ネットワーク接続をチェックして、ネットワーク接続が正常であることを確認します。他の Web ページを開いたり、他のデバイスを使用してアクセスしたりして、ネットワーク接続に問題があるかどうかを判断できます。他の Web ページに正常にアクセスできるかどうかを確認します。 、Webページに問題がある可能性があります; 2.ブラウザのキャッシュをクリアする. ブラウザのキャッシュにより、Webページの読み込みに失敗するなどの原因となる場合があります。
 Webページの自動更新を設定する方法
Oct 26, 2023 am 10:52 AM
Webページの自動更新を設定する方法
Oct 26, 2023 am 10:52 AM
Web ページの自動更新を設定するには、HTML の「meta」タグ、JavaScript の「setTimeout」関数、「setInterval」関数、または HTTP の「Refresh」ヘッダーを使用できます。詳細な紹介: 1. HTML の「meta」タグを使用します。HTML ドキュメントの「<head>」タグで、「meta」タグを使用して Web ページの自動更新を設定できます。2. 「setTimeout」 JavaScriptの「機能」など
 ネットワーク接続は正常であるにもかかわらず、ブラウザが Web ページにアクセスできない場合の考えられる理由
Feb 19, 2024 pm 03:45 PM
ネットワーク接続は正常であるにもかかわらず、ブラウザが Web ページにアクセスできない場合の考えられる理由
Feb 19, 2024 pm 03:45 PM
ブラウザは Web ページを開けませんが、ネットワークは正常です。多くの理由が考えられます。この問題が発生した場合は、段階的に調査して具体的な原因を特定し、問題を解決する必要があります。まず、Web ページを開けないのは特定のブラウザに限定されているのか、それともすべてのブラウザで Web ページを開けないのかを判断します。 1 つのブラウザだけで Web ページを開けない場合は、テストのために Google Chrome、Firefox などの他のブラウザを使用してみることができます。他のブラウザでページを正しく開くことができる場合、問題はその特定のブラウザにある可能性があります。
 Web ページ上の画像を読み込めない場合はどうすればよいですか? 6つのソリューション
Mar 15, 2024 am 10:30 AM
Web ページ上の画像を読み込めない場合はどうすればよいですか? 6つのソリューション
Mar 15, 2024 am 10:30 AM
一部のネチズンは、ブラウザの Web ページを開いたときに、Web ページ上の画像が長時間読み込めないことに気づきました。何が起こったのでしょうか?ネットワークは正常であることを確認しましたが、どこに問題があるのでしょうか?以下のエディタでは、Web ページの画像が読み込めない問題に対する 6 つの解決策を紹介します。 Web ページの画像を読み込めない: 1. インターネット速度の問題 Web ページに画像が表示されません。これは、コンピュータのインターネット速度が比較的遅く、コンピュータ上で開いているソフトウェアが多いためと考えられます。また、アクセスする画像が比較的大きいため、読み込みタイムアウトが原因である可能性があります。その結果、画像が表示されません。ネットワーク速度をより多く消費するソフトウェアをオフにすることができます。タスク マネージャーに移動して確認できます。 2. 訪問者が多すぎる Web ページに写真が表示されない場合は、訪問した Web ページが同時に訪問されたことが原因である可能性があります。
 Webページが開けない場合の対処法
Feb 21, 2024 am 10:24 AM
Webページが開けない場合の対処法
Feb 21, 2024 am 10:24 AM
Web ページが開かない問題を解決する方法 インターネットの急速な発展に伴い、人々は情報を取得し、通信し、娯楽するためにますますインターネットに依存するようになりました。しかし、時々Webページが開けないという問題に遭遇し、多くのトラブルを引き起こします。この記事では、Web ページが開かない問題を解決するための一般的な方法をいくつか紹介します。まず、Web ページを開けない理由を特定する必要があります。考えられる原因には、ネットワークの問題、サーバーの問題、ブラウザの設定の問題などが含まれます。以下にいくつかの解決策を示します: ネットワーク接続を確認します: まず、




