テーブル内の日付の順序が狂っている場合に調整するにはどうすればよいですか?
調整方法: Excel ドキュメントを開き、操作する必要があるセルを選択し、次にマウスを右クリックして [セルの書式設定] を選択し、最後にポップアップ ウィンドウで [カスタム] を選択します。 「タイプ」を選択します「0「月」」で十分です。

このチュートリアルの動作環境: Windows 7 システム、Microsoft Office Excel 2007 バージョン、Dell G3 コンピューター。
まずはデフォルトの月の並べ替えを見てみましょう Excelを開いて月を入力して並べ替えを選択すると、この時点で表示順序がめちゃくちゃになっています。
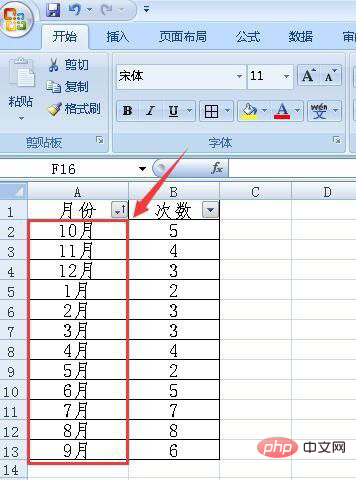
#月が配置されている列を選択し、マウスを右クリックして [セルの書式設定] を選択します。
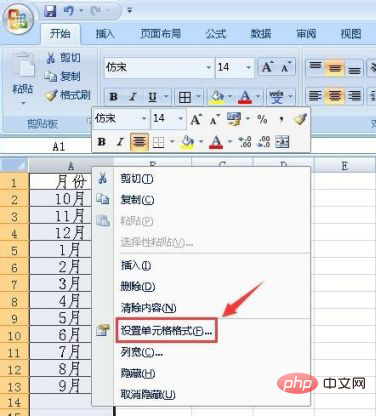
ポップアップセルの書式設定ウィンドウで、カスタムメニューを選択し、0「月」を選択します。半角であることに注意してください。このオプションでは、他のタイプを選択することもできます。その後、手動で変更します。
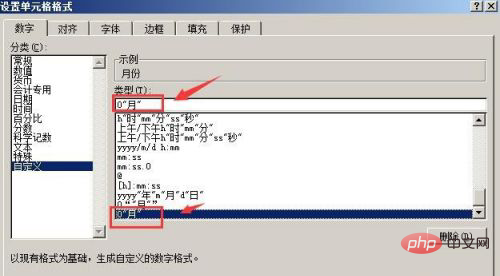
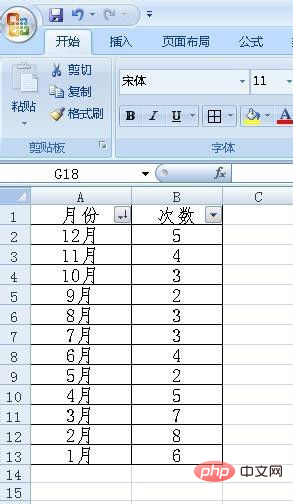
以上がテーブル内の日付の順序が狂っている場合に調整するにはどうすればよいですか?の詳細内容です。詳細については、PHP 中国語 Web サイトの他の関連記事を参照してください。

ホットAIツール

Undresser.AI Undress
リアルなヌード写真を作成する AI 搭載アプリ

AI Clothes Remover
写真から衣服を削除するオンライン AI ツール。

Undress AI Tool
脱衣画像を無料で

Clothoff.io
AI衣類リムーバー

AI Hentai Generator
AIヘンタイを無料で生成します。

人気の記事

ホットツール

メモ帳++7.3.1
使いやすく無料のコードエディター

SublimeText3 中国語版
中国語版、とても使いやすい

ゼンドスタジオ 13.0.1
強力な PHP 統合開発環境

ドリームウィーバー CS6
ビジュアル Web 開発ツール

SublimeText3 Mac版
神レベルのコード編集ソフト(SublimeText3)

ホットトピック
 7525
7525
 15
15
 1378
1378
 52
52
 81
81
 11
11
 21
21
 74
74
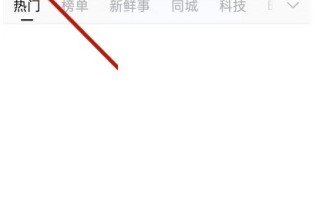 Weiboで過去のWeiboを日付で検索する方法_Weiboで過去のWeiboを日付で検索する方法
Mar 30, 2024 pm 07:26 PM
Weiboで過去のWeiboを日付で検索する方法_Weiboで過去のWeiboを日付で検索する方法
Mar 30, 2024 pm 07:26 PM
1. まずモバイル Web ブラウザを開き、Weibo Web バージョンを検索し、入力後に左上隅にあるアバター ボタンをクリックします。 2. 次に、右上隅の「設定」をクリックします。 3. 設定でバージョン切り替えオプションをクリックします。 4. 次に、バージョン スイッチでカラー バージョン オプションを選択します。 5. 「検索」をクリックして検索ページに入ります。 6. キーワードを入力した後、「Find People」をクリックします。 7. 検索完了インターフェイスが表示されたら、「フィルター」をクリックします。 8. 最後に、リリース時刻列に特定の日付を入力し、[フィルター] をクリックします。
 PPT テーブルに挿入される画像の形式を調整する手順
Mar 26, 2024 pm 04:16 PM
PPT テーブルに挿入される画像の形式を調整する手順
Mar 26, 2024 pm 04:16 PM
1. 新しい PPT ファイルを作成し、例として [PPT Tips] という名前を付けます。 2. [PPT Tips]をダブルクリックしてPPTファイルを開きます。 3. 例として 2 行 2 列の表を挿入します。 4. 表の境界線をダブルクリックすると、上部ツールバーに[デザイン]オプションが表示されます。 5. [シェーディング]オプションをクリックし、[画像]をクリックします。 6. [画像]をクリックすると、画像を背景にした塗りつぶしオプションダイアログボックスが表示されます。 7. ディレクトリ内で挿入したいトレイを見つけ、「OK」をクリックして画像を挿入します。 8. テーブル ボックスを右クリックして、設定ダイアログ ボックスを表示します。 9. [セルの書式設定]をクリックし、[画像を網掛けとして並べる]にチェックを入れます。 10. [中央]、[ミラー]など必要な機能を設定し、[OK]をクリックします。注: デフォルトでは、表に画像が入力されます。
 売上予測表の作り方
Mar 20, 2024 pm 03:06 PM
売上予測表の作り方
Mar 20, 2024 pm 03:06 PM
帳票を上手に作成できることは、経理や人事、財務の分野だけでなく、多くの営業職にとっても帳票の作成を学ぶことは非常に重要です。なぜなら、販売に関連するデータは非常に大規模かつ複雑であり、問題を説明するために文書に単純に記録することはできないからです。より多くの営業マンがExcelを使った表作成に習熟できるよう、売上予測に関する表作成の課題を編集部が紹介しますので、お困りの友人は必見です! 1. [売上予測・目標設定]xlsmを開き、各テーブルに格納されているデータを分析します。 2. 新規に[空のワークシート]を作成し、[セル]を選択し、[ラベル情報]を入力します。下に[ドラッグ]し、月を[塗りつぶします]。 [その他]のデータを入力し、[
 条件に応じて色を自動変更するWPS値の設定方法_条件に応じて色を自動変更するWPSテーブル値の設定手順
Mar 27, 2024 pm 07:30 PM
条件に応じて色を自動変更するWPS値の設定方法_条件に応じて色を自動変更するWPSテーブル値の設定手順
Mar 27, 2024 pm 07:30 PM
1. ワークシートを開き、[スタート]-[条件付き書式]ボタンを見つけます。 2. [列の選択] をクリックし、条件付き書式を追加する列を選択します。 3. [条件付き書式]ボタンをクリックするとオプションメニューが表示されます。 4. [条件付きルールを強調表示]-[間]を選択します。 5. ルールを入力します: 20、24、濃い緑色のテキストと濃い塗りつぶし。 6. 確認後、選択した列のデータは、設定に従って対応する数値、テキスト、セル ボックスで色付けされます。 7. 競合のない条件付きルールは繰り返し追加できますが、競合するルールの場合、WPS は以前に確立された条件付きルールを最後に追加したルールに置き換えます。 8. [Between] ルール 20 ~ 24 と [Less than] 20 の後にセル列を繰り返し追加します。 9. ルールを変更する必要がある場合は、ルールをクリアしてからルールをリセットします。
 JavaScript を使用してテーブルの列幅のドラッグ アンド ドロップ調整を実装するにはどうすればよいですか?
Oct 21, 2023 am 08:14 AM
JavaScript を使用してテーブルの列幅のドラッグ アンド ドロップ調整を実装するにはどうすればよいですか?
Oct 21, 2023 am 08:14 AM
JavaScriptを使用してテーブルの列幅のドラッグアンドドロップ調整機能を実現するにはどうすればよいですか? Web テクノロジーの発展に伴い、Web ページ上に表形式で表示されるデータがますます増えています。ただし、表の列幅がニーズを満たせない場合があり、内容がオーバーフローしたり、幅が不足したりすることがあります。この問題を解決するには、JavaScript を使用してテーブルの列幅のドラッグ アンド ドロップ調整機能を実装し、ユーザーが必要に応じて列幅を自由に調整できるようにします。テーブルの列幅のドラッグ アンド ドロップ調整機能を実現するには、主に次の 3 つのポイントが必要です。
 PPT配布資料を印刷するときに自動的に表示される日付を削除する方法
Mar 26, 2024 pm 08:16 PM
PPT配布資料を印刷するときに自動的に表示される日付を削除する方法
Mar 26, 2024 pm 08:16 PM
1. まず最初に私が使用した方法について話します。おそらく誰もがそれを使用しているかもしれません。まず、[表示]——]備考テンプレート[を開きます。 2. 開封後、実際に日付が確認できる場所。 3. 最初にそれを選択して削除します。 4. 削除後、[マスタービューを閉じる]をクリックします。 5. もう一度印刷プレビューを開くと、日付がまだ残っていることがわかります。 6. 実際、この日付はここでは削除されていません。 [配布資料マスター]にあるはずです。下の写真を見てください。 7. 日付を見つけたら削除します。 8. プレビューを開いて確認すると、日付が表示されなくなります。注: 実際、この方法も非常に覚えやすいです。印刷された配布資料は配布資料なので、[配布資料マスター] を探す必要があります。
 Vue でテーブル データをエクスポートおよびインポートする方法
Oct 15, 2023 am 08:30 AM
Vue でテーブル データをエクスポートおよびインポートする方法
Oct 15, 2023 am 08:30 AM
Vue で表形式データのエクスポートとインポートを実装する方法には、特定のコード サンプルが必要です。Vue を使用して開発された Web プロジェクトでは、表形式データを Excel にエクスポートしたり、Excel ファイルをインポートしたりする必要がよく発生します。この記事では、Vue を使用してテーブル データのエクスポートおよびインポート機能を実装する方法と、具体的なコード例を紹介します。 1. テーブル データをエクスポートするためのインストールの依存関係 まず、Excel ファイルをエクスポートするためのいくつかの依存関係をインストールする必要があります。 Vue プロジェクトのコマンド ラインから次のコマンドを実行します: npmin
 Wordの表を合計する方法を知っていますか?
Mar 21, 2024 pm 01:10 PM
Wordの表を合計する方法を知っていますか?
Mar 21, 2024 pm 01:10 PM
Word の表で数を数えるという問題に遭遇することがあります。通常、このような問題に遭遇すると、ほとんどの生徒は Word の表を Excel にコピーして計算しますが、黙って電卓を手に取る生徒もいます。簡単に計算する方法はありますか?もちろんありますが、実はWordでも合計額を計算することができます。それで、その方法を知っていますか?今日は、一緒に見ていきましょう!困っている友達はすぐに集めてください。手順の詳細: 1. まず、コンピューターで Word ソフトウェアを開き、処理する必要がある文書を開きます。 (図のように) 2. 次に、(図のように) 合計値が配置されているセルにカーソルを置き、[メニュー バー] をクリックします。




