方法: まず、行の高さと列の幅を調整する必要があるセルを選択し、ページ上部の「開始」-「書式」-「行の高さ」を選択し、指定を入力します。ポップアップ「行の高さ」入力ボックス 行の高さを入力し、「OK」をクリックし、最後に「開始」-「書式」-「列幅」を選択し、ポップアップ「列幅」入力ボックスに指定した列幅を入力し、 「OK」をクリックして調整します。

このチュートリアルの動作環境: Windows 7 システム、Microsoft Office Excel 2010 バージョン、Dell G3 コンピューター。
Excelではセルの幅と高さを一括で設定しますが、書式設定で調整が必要なセルを一括で選択して行の高さと列の幅を一括で調整することができます。
具体的な手順は次のとおりです。
行の高さと列の幅を調整する必要がある EXCEL テーブルを開き、マウスを使用して行の高さと列を調整する必要があるセルを選択します。幅を一度に設定し、スタート ツールバーをクリックして [書式設定] をクリックし、書式設定ツールのドロップダウン オプションで [行の高さ] をクリックして選択します。
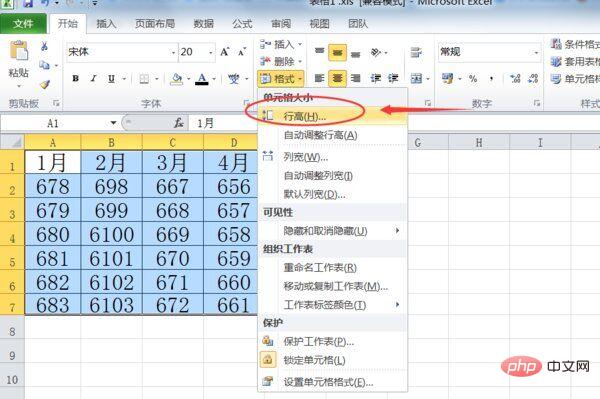
#行の高さの編集ダイアログ ボックスが表示されます。入力ボックスに適切な行の高さの値を入力し、下の [OK] ボタンをクリックします。
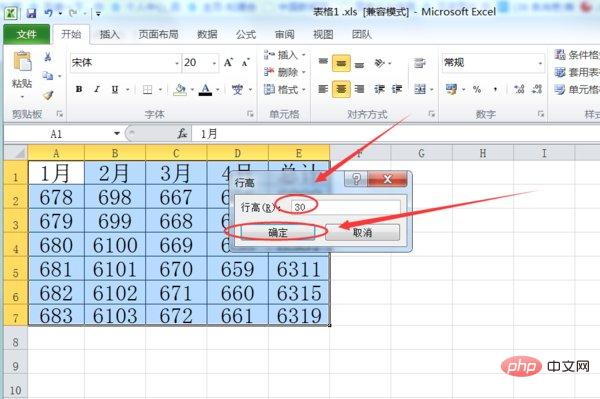
前の手順と同じように、書式ドロップダウン オプションの [列幅] 項目をクリックして選択し、列幅設定ダイアログ ボックスに入ります。
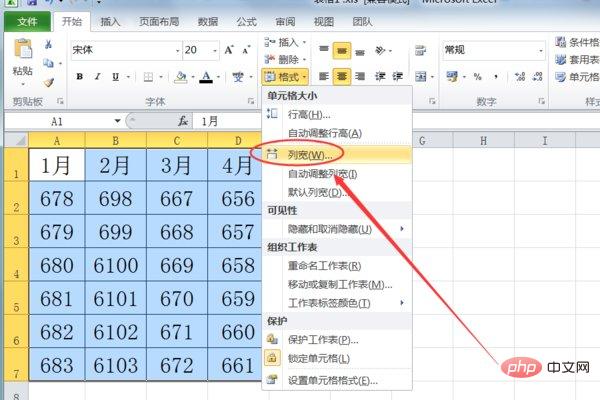
列幅設定ダイアログ ボックスで、適切な列幅の値を入力し、下の [OK] ボタンをクリックします。
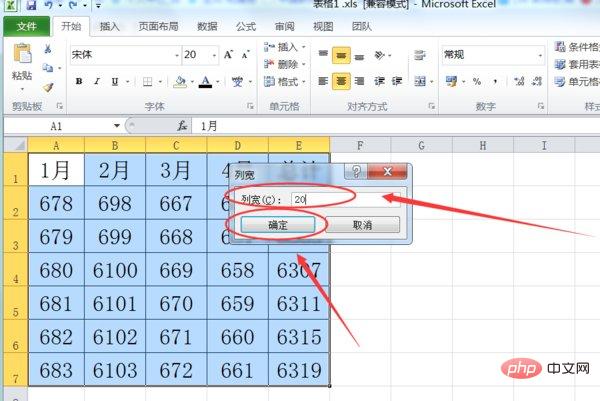
EXCEL テーブルに戻ると、テーブルのセルの幅と高さがバッチで正常に調整されていることを確認します。
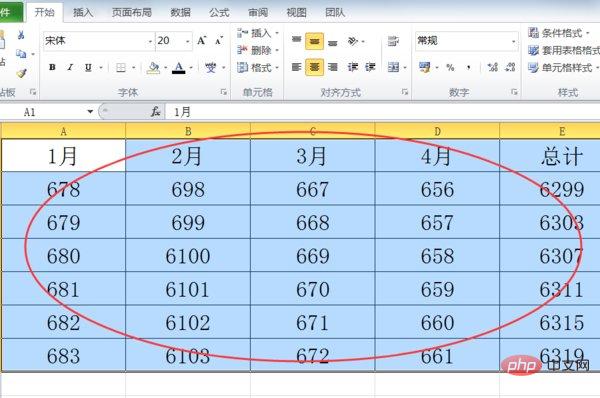
関連する学習に関する推奨事項: Excel チュートリアル
以上がExcelで行の高さと列の幅を均一に調整する方法の詳細内容です。詳細については、PHP 中国語 Web サイトの他の関連記事を参照してください。