WPSテーブルをコピーして元のテーブルと同じ形式に貼り付ける方法
wps テーブルをコピーして貼り付ける方法は、元の形式と同じです。 1. コピーする必要があるテーブルを選択し、右クリックして [コピー] を選択し、貼り付けオプション アイコンをクリックして「」を選択します。ソース列の幅を維持します。 2. マウスを表のタブバーに移動し、右クリックして「ワークシートの移動またはコピー」を選択します。

まず、以下に示すようにコピーする必要があるテーブルを選択し、右クリックして [コピー]:
# を選択します。
##貼り付ける必要があるセルを右クリックし、ドロップダウン リストから貼り付けを選択します。 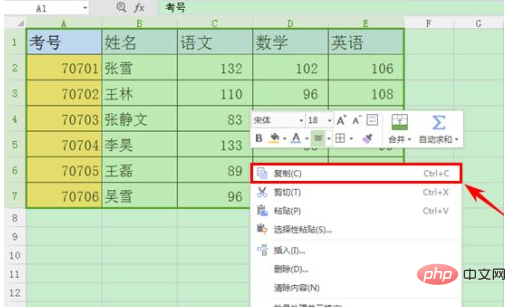
ここでは、形式が次のとおりであることがわかります。コピーされたテーブルの内容は明らかに以前と同じです。では、テーブルをコピーして形式を変更しないようにするにはどうすればよいですか?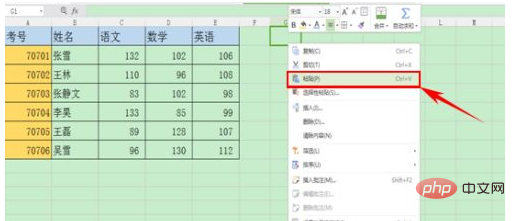
貼り付けオプションがあることがわかります。新しいテーブルの右下隅にあるアイコンをクリックします。アイコンの小さな矢印をクリックします。「ソース列幅を維持する」を選択します。 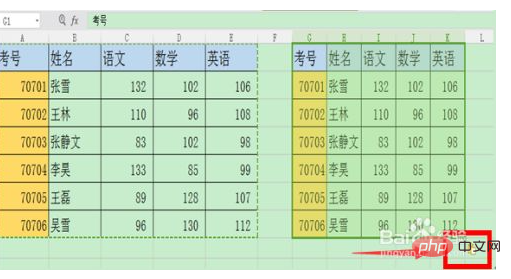
クリックすると、 2 つのテーブルの内容と形式はまったく同じですか? 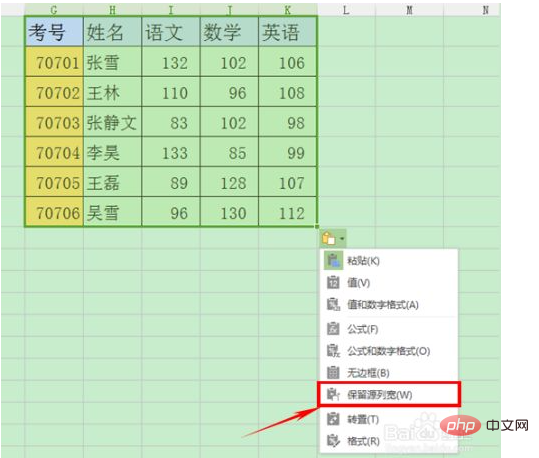
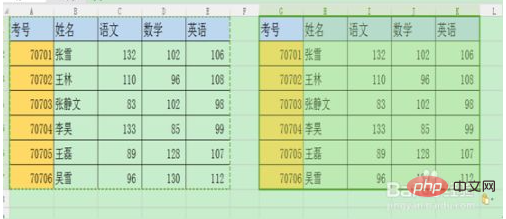 #2 番目の簡単な方法:
#2 番目の簡単な方法:
マウスを表のラベル バーに移動します。右クリックして「ワークシートの移動またはコピー」を選択します:
# ダイアログボックスが表示されます。「コピーを作成」にチェックを入れて [OK] をクリックします:
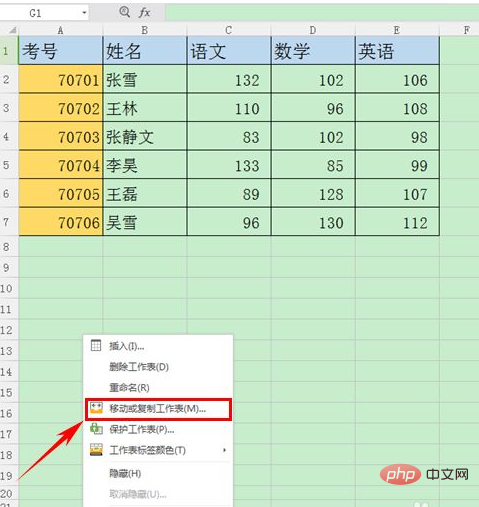
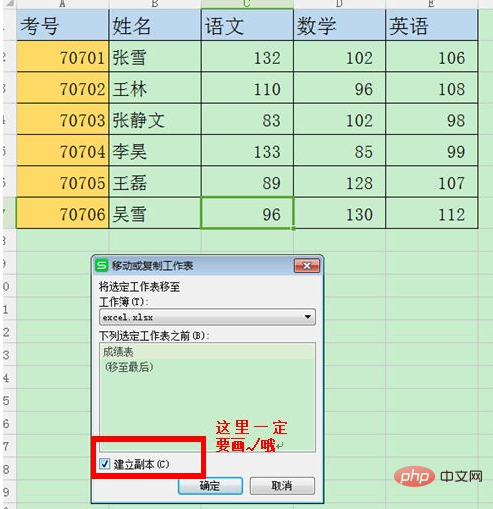 # 推奨学習: 「
# 推奨学習: 「
」
以上がWPSテーブルをコピーして元のテーブルと同じ形式に貼り付ける方法の詳細内容です。詳細については、PHP 中国語 Web サイトの他の関連記事を参照してください。

ホットAIツール

Undresser.AI Undress
リアルなヌード写真を作成する AI 搭載アプリ

AI Clothes Remover
写真から衣服を削除するオンライン AI ツール。

Undress AI Tool
脱衣画像を無料で

Clothoff.io
AI衣類リムーバー

AI Hentai Generator
AIヘンタイを無料で生成します。

人気の記事

ホットツール

メモ帳++7.3.1
使いやすく無料のコードエディター

SublimeText3 中国語版
中国語版、とても使いやすい

ゼンドスタジオ 13.0.1
強力な PHP 統合開発環境

ドリームウィーバー CS6
ビジュアル Web 開発ツール

SublimeText3 Mac版
神レベルのコード編集ソフト(SublimeText3)

ホットトピック
 7569
7569
 15
15
 1386
1386
 52
52
 87
87
 11
11
 28
28
 107
107
 WPS および Office には中国語フォントが含まれておらず、中国語フォント名は英語で表示されます。
Jun 19, 2024 am 06:56 AM
WPS および Office には中国語フォントが含まれておらず、中国語フォント名は英語で表示されます。
Jun 19, 2024 am 06:56 AM
友人のコンピュータでは、WPS や OFFICE で模倣 Song、Kai style、Xing Kai、Microsoft Yahei などの中国語フォントがすべて見つかりません。この問題の解決方法を説明します。システム内のフォントは正常ですが、WPS フォント オプションのすべてのフォントは利用できず、クラウド フォントのみが利用可能です。 OFFICE には英語フォントのみがあり、中国語フォントはありません。さまざまなバージョンの WPS をインストールすると、英語のフォントが利用可能になりますが、中国語のフォントも利用できません。解決策: [コントロール パネル] → [カテゴリ] → [時計、言語、および地域] → [表示言語の変更] → (地域と言語) [管理] → (非 Unicode プログラムの言語) [システム地域設定の変更] → [中国語 (簡体字、中国)] → [再起動]。コントロールパネル、右上隅の表示モードを「カテゴリ」に変更し、時計、言語、地域を変更します。
 wps翻訳機能の使い方_wps翻訳機能の使い方
Mar 27, 2024 pm 04:46 PM
wps翻訳機能の使い方_wps翻訳機能の使い方
Mar 27, 2024 pm 04:46 PM
1. まず、携帯電話で wpsoffice を開きます。 2. 次に、「適用」をクリックします。 3. 翻訳するには画像をクリックします。方法 2 1. まず、携帯電話で wpsoffice を開きます。 2. 翻訳する必要がある文書を開き、左下隅にあるツールをクリックします。 3. 「レビューと翻訳」をクリックします。
 WPS Word テーブルを中央に配置する方法
Mar 21, 2024 pm 02:21 PM
WPS Word テーブルを中央に配置する方法
Mar 21, 2024 pm 02:21 PM
WPSでWordを使用する場合、写真や表などを挿入することがよくありますが、挿入した表が中央揃えでないと文書全体の美しさに影響しますので、WPS表の中央揃えを設定するにはどうすればよいでしょうか?今回はその調整方法をご紹介します 具体的な手順は以下の通りですので、ぜひご覧ください。 1. 写真の表がページの中央になく、あまり美しくないので、中央に配置したいです。 2. まず、表内でマウスを右クリックします (図を参照)。 3. 次に、右クリックメニュー(図の赤矢印)の[すべてのテーブルを選択]をクリックします。 4. クリックすると、テーブルが完全に選択されます (次の図を参照)。 5. このとき、wps textの[スタート]タブをクリックして開きます(図の赤矢印)。 6時
 wpsを使ってQRコードを作成する方法
Mar 28, 2024 am 09:41 AM
wpsを使ってQRコードを作成する方法
Mar 28, 2024 am 09:41 AM
1. ソフトウェアを開き、wps テキスト操作インターフェイスに入ります。 2. このインターフェースで挿入オプションを見つけます。 3. [挿入] オプションをクリックし、編集ツール領域で [QR コード] オプションを見つけます。 4. [QR コード] オプションをクリックして、[QR コード] ダイアログ ボックスをポップアップ表示します。 5. 左側のテキスト オプションを選択し、テキスト ボックスに情報を入力します。 6. 右側で、QR コードの形状と QR コードの色を設定できます。
 WPS でプリンター ジョブを開始できない場合はどうすればよいですか?
Mar 20, 2024 am 08:20 AM
WPS でプリンター ジョブを開始できない場合はどうすればよいですか?
Mar 20, 2024 am 08:20 AM
オフィスソフトを利用して、さまざまな電子文書を作成することができます。電子文書は紙の使用量を大幅に節約でき、保存や閲覧が容易になります。しかし、業務の都合上、上司が紙の文書を印刷して全員に配布することを要求する場合があります。印刷できない…そんな状況に遭遇するのは非常に難しいですが、今日の講座はこの問題を解決することができます。次のレッスンは次のとおりです。WPS がプリンター ジョブを開始できない場合はどうすればよいですか? LAN プリンタを使用してドキュメントを印刷しようとすると、「WPSOffice で印刷ジョブを開始できません。プリンタの電源が入っており、オンラインであるかどうかを確認してください。」という問題が発生しました。しかし実際には、プリンタの電源は入っており、オンラインになっています。 2.「OK」をクリックし、図に示すようにタイトルバーの左上隅をクリックします。
 wps が vba をインストールした後もマクロを有効にできないのはなぜですか
Mar 21, 2024 am 08:30 AM
wps が vba をインストールした後もマクロを有効にできないのはなぜですか
Mar 21, 2024 am 08:30 AM
wpsOfficeは、キングソフトソフトウェア株式会社が独自に開発した、テキスト、フォーム、プレゼンテーション、PDF閲覧などの多機能を実現できるオフィスソフトウェアスイートです。メモリ使用量が少なく、実行速度が速く、複数のクラウド機能、強力なプラグイン プラットフォームのサポート、無料の大規模オンライン ストレージ スペースとドキュメント テンプレートという利点があります。今回エディターがご紹介するのは「マクロ」機能です。ここ数日、友人から、なぜ VBA をインストールした後もマクロを有効にできないのかとよく尋ねられました。以下に示すように、「マクロ」機能はまだ灰色のままで開くことができません。何が起こっているのでしょうか?編集者がその理由を調べます。この状況には主に 3 つの理由があります: 1. WPS は VBA をサポートしていますか? 一部のバージョンでは VBA がサポートされていません。 2. マクロが有効になっていることと、操作が有効かどうかを確認します。
 WPSでウォーターマークを編集する方法の紹介
Mar 27, 2024 pm 02:06 PM
WPSでウォーターマークを編集する方法の紹介
Mar 27, 2024 pm 02:06 PM
1. WPS を使用してドキュメントを開きます。ウォーターマークが入っています。汚く見えます。削除するにはどうすればよいですか?下を見てください。 2. メニュー バーで [挿入] タブを見つけ、このタブの下にあるヘッダー アイコンとフッター アイコンを選択し、マウスの左ボタンでクリックします。 3. このとき、ページ上の文字は灰色になり編集できませんが、文字裏のウォーターマークはこの時点で編集可能です。 4. 透かしをクリックすると、画像の周りにいくつかの小さな四角があるため、これが画像の透かしであることがわかります。この時点で画像を編集できます。 5. キーボードの削除キーを使用して画像を削除すると、透かしが消えていることがわかります。 6. ページ上でマウスをダブルクリックしてヘッダーとフッターの編集モードを終了すると、ページ上のテキストが通常の色に戻り、編集できるようになりますが、この時点ではページ上の透かしが消えています。 7。
 条件に応じて色を自動変更するWPS値の設定方法_条件に応じて色を自動変更するWPSテーブル値の設定手順
Mar 27, 2024 pm 07:30 PM
条件に応じて色を自動変更するWPS値の設定方法_条件に応じて色を自動変更するWPSテーブル値の設定手順
Mar 27, 2024 pm 07:30 PM
1. ワークシートを開き、[スタート]-[条件付き書式]ボタンを見つけます。 2. [列の選択] をクリックし、条件付き書式を追加する列を選択します。 3. [条件付き書式]ボタンをクリックするとオプションメニューが表示されます。 4. [条件付きルールを強調表示]-[間]を選択します。 5. ルールを入力します: 20、24、濃い緑色のテキストと濃い塗りつぶし。 6. 確認後、選択した列のデータは、設定に従って対応する数値、テキスト、セル ボックスで色付けされます。 7. 競合のない条件付きルールは繰り返し追加できますが、競合するルールの場合、WPS は以前に確立された条件付きルールを最後に追加したルールに置き換えます。 8. [Between] ルール 20 ~ 24 と [Less than] 20 の後にセル列を繰り返し追加します。 9. ルールを変更する必要がある場合は、ルールをクリアしてからルールをリセットします。




