CPU使用率が100%になる問題を解決する方法
CPU 使用率 100% に対する解決策: まず、高い CPU 使用率に影響を与える特定のプロセスを見つけます。次に、高い CPU 使用率に影響を与えるプロセスが正常かどうかを確認し、最後に分類して処理します。

#この記事の動作環境: Windows Server 2008 システム、Dell G3 コンピューター。
CPU 使用率が 100% になる問題を解決するにはどうすればよいですか?
概要
この記事では主に、Windows インスタンスの CPU 使用率が高い問題のトラブルシューティングと解決策を紹介します。
詳細
#この記事では主に以下の手順を紹介します。Alibaba Cloud は次のことを通知します:
- インスタンスやデータの修正や変更などの危険な操作を実行する場合は、必ず注意してください。データのセキュリティを確保するための災害とフォールト トレランス。
- インスタンス (ECS、RDS を含むがこれらに限定されない) などの構成やデータの変更を行う場合は、事前にスナップショットを作成するか、RDS のログ バックアップやその他の機能を有効にすることをお勧めします。
- Alibaba Cloud プラットフォームでログイン アカウントやパスワードなどのセキュリティ情報を承認または送信した場合は、適時に変更することをお勧めします。
位置の問題。 CPU 使用率の上昇を引き起こしている特定のプロセスを見つけます。
分析と処理。 CPU 使用率が高くなる原因となっているプロセスが正常かどうかを確認し、処理対象に分類します。
- 通常のプロセスの場合: プログラムを最適化するか、サーバー構成をアップグレードする必要があります。
- 異常なプロセスの場合: プロセスを手動で確認して強制終了することも、サードパーティのセキュリティ ツールを使用してプロセスを確認して強制終了することもできます。
操作例。具体的なトラブルシューティングと解決プロセスを紹介します。 #########詳しくは###。トラブルシューティング ツールの使用方法を紹介します。
問題の特定 ヒント: Windows Server 2008 以降のシステムでは、通常、システムに付属のリソース モニターを使用して CPU を監視します。
メニューをクリックし、デスクトップの下部にある
スタート
- 実行
- を選択します。
実行ボックスを開いた後、ボックスに perfmon -res
と入力し、 OK - をクリックします。
#リソース監視ページで、各プロセスの CPU 使用率が高すぎないか確認します。現象。 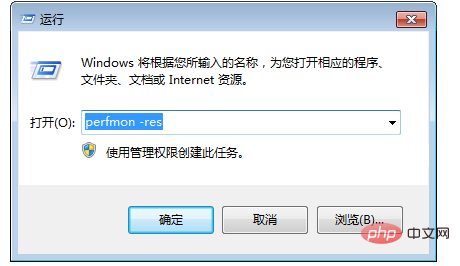
#高いリソースを占有するプロセスについては、対応するプロセス ID とプロセスのプログラムを確認してください。名前。 高い CPU 使用率に影響を与えるプロセスが通常のプロセスであるか、異常なプロセスであるかを判断する必要があります。異常なプロセスであり、処理対象として分類されます。 通常の状況では、顧客が頻繁にビジネスにアクセスする場合、または Windows 独自のサービス (更新サービスなど) により、ネットワーク トラフィックと CPU が高くなる場合があります。占有されている可能性があります。通常のプロセスが原因で CPU 使用率が高くなる場合は、次の順序で 1 つずつトラブルシューティングを行ってください。 ヒント: Windows Server 2008 または Windows Server 2012 インスタンスのメモリ構成は 2G 以上であることが推奨されます。 Windows Update の動作がバックグラウンドで行われているかどうかを確認します。 ウイルス対策のためにサーバーにウイルス対策ソフトウェアをインストールすることをお勧めします。ウイルス対策ソフトウェアをインストールしている場合は、CPU 使用率が高いときにウイルス対策ソフトウェアがバックグラウンドでスキャン操作を実行しているかどうかを確認してください。可能であれば、ウイルス対策ソフトウェアを最新バージョンにアップグレードするか、ウイルス対策ソフトウェアを削除してください。 ECS 内のアプリケーションに大量のディスク アクセス、ネットワーク アクセス動作、または高いコンピューティング要件があるかどうかを確認します。構成のアップグレードなど、インスタンスの仕様を増やし、より多くのコアまたはメモリの仕様を使用してリソースのボトルネックを解決してみてください。 サーバー構成が高い場合、構成をアップグレードしても意味がありません。アーキテクチャの観点から見ると、サーバー構成が高ければ高いほど良いというわけではありません。このとき、アプリケーションを分離し、関連するプログラムを同時に最適化する必要があります。指示の例は次のとおりです。 異常に高い CPU 使用率の場合は、悪意のあるウイルスやトロイの木馬が原因である可能性があります。場合によっては、サードパーティの悪意のあるプログラムがオペレーティング システムの svchost.exe または Tcpsvcs.exe を使用して自身を偽装し、CPU 使用率の上昇を引き起こす可能性があります。異常なプロセスを手動で検出して強制終了する必要があります。 ヒント: プロセスがウイルスなのかトロイの木馬なのか判断できない場合は、オンラインでプロセス名を検索して確認することをお勧めします。また、プロセスを削除する前に、事前にスナップショットを作成してバックアップを完了しておくことをお勧めします。 Windows Update を実行して最新の Microsoft をインストールします。セキュリティパッチ。 MSconfig を使用して、Microsoft 以外のサービス ドライバーをすべて無効にし、問題が再発するかどうかを確認します。具体的な操作については、Windows システムでクリーン ブートを実行する方法#を参照してください。 ##。 サーバーやサイトがDDoS攻撃やCC攻撃を受けると、短期間に大量のアクセス要求が発生します。 Cloud Security Center にログインして、Cloud Shield の DDoS 攻撃に対する保護しきい値が調整されているかどうかを確認し、CC 保護が有効になっているかどうかを確認できます。攻撃によってしきい値がトリガーされず、Cloud Shield がクリーニングされない場合は、アフターサービスに問い合わせてクリーニングを開始してください。 CPU使用率が高くなる原因としては以下のことが考えられます。 ヒント : Windows Server 2012 の 1 コア 1GB インスタンスを使用している場合、Windows Update サービスが自動的に更新され、インスタンスの CPU 使用率が突然増加します。高、これは正常です。 ヒント: この記事は、多数の Microsoft の公式ドキュメントとツールのリンクを引用しています。著作権と所有権は Microsoft に帰属します。 Microsoft Windows 製品の反復版やドキュメントがタイムリーに更新されていない場合に発生する可能性のある問題を考慮してください。 #CPU 使用率が高い場合は、Windows Update プロセスがバックグラウンドで実行されているかどうかを確認してください。 ウイルス対策ソフトウェアがバックグラウンドでスキャン操作を実行しているかどうかを確認します。ウイルス対策ソフトウェアを最新バージョンにアップグレードしたり、ウイルス対策ソフトウェアを削除したりできます。 [実行] をクリックして、MSCONFIG と入力し、Microsoft 以外の組み込みサービス ドライバーをすべて無効にして、問題が再発するかどうかを確認します。 。関連する参考文献は以下の通りです。 市販のウイルス対策ソフトウェアまたは Microsoft Security Scanner を使用して、安全にブートしてください。モードでウイルスをスキャンします。 Microsoft Security Scanner のリファレンス ドキュメントは次のとおりです。 Windows Update を実行して、最新の Microsoft セキュリティ パッチをインストールします。 ECS インスタンスに大量のディスク アクセス、ネットワーク アクセス、および高いコンピューティング要件がある場合、CPU 使用率が高くなるのは通常のことです。インスタンスの仕様をアップグレードして対処できます。リソース不足の問題があります。インスタンス仕様のアップグレード方法については、以下のドキュメントを参照してください。 構成のアップグレードおよびダウングレード方法の概要 Windows インスタンス用の推奨トラブルシューティング ツールは次のとおりです。関連性のあるコンテンツ。
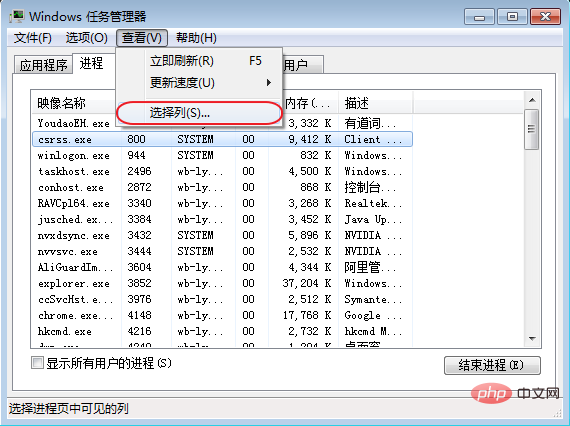
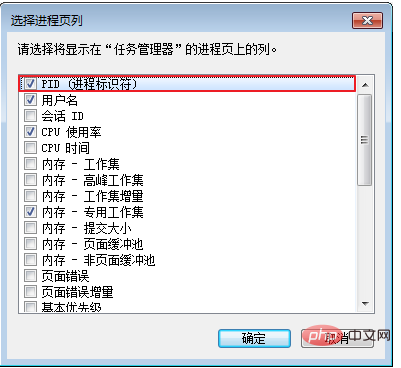
分析と処理
過剰な CPU 使用率の分析と処理
過剰な通常使用の分析と処理
問題の説明: MySQL、PHP、Web などの複数のアプリケーションが同時にサーバーにデプロイされている場合、構成が比較的高くても、リソース負荷異常が発生しないようにします。
解決策: アプリケーションを分離し、異なるサーバーを使用して異なるアプリケーションをホストしてみてください。たとえば、データベースは完全に RDS によってホストされるため、サーバー自体のリソース消費とサーバー内での大量の呼び出しが削減されます。プログラムの最適化に関しては、接続数やキャッシュ構成の調整、Webやデータベースの呼び出しなどの各種パラメータの調整など、独自の構成に応じた調整が可能です。 異常に高い使用率の分析と処理
操作例
解決策
その他の解決策については、次の Microsoft ドキュメントを参照してください。
詳細情報
タスク マネージャー
リソースモニターCPU使用率を視覚的に確認できるほか、ハンドルやモジュールから該当プロセスを検索することもできます。
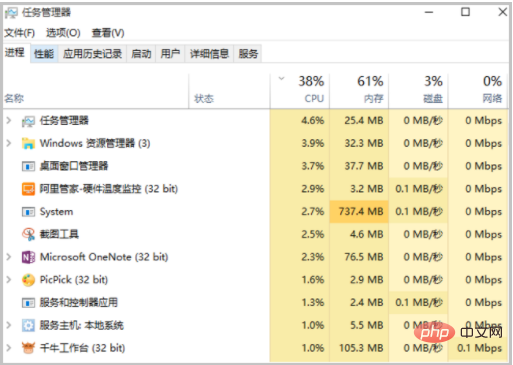
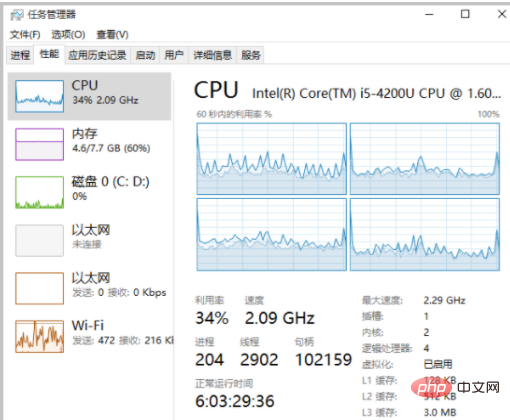
Process Explorer
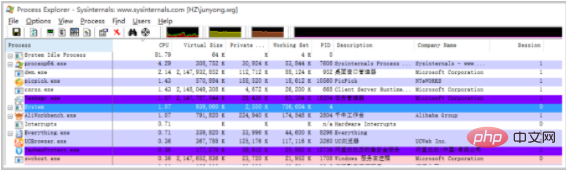
パフォーマンス モニター
\Processor(_Total)\% Processor Time は、\Processor(*)\% User Time と \Processor(*)\% Privileged Time## の合計です。 # 。
は、アプリケーションがカーネルでシステム コールを実行する時間です。 (ドライバー、IRP、コンテキストスイッチなど) の動作時間。以下の図に示すように、オペレーティング システムが 特権時間 に時間の 30% 以上を費やしている場合、インスタンスが高い I/O スループットに関連する操作を実行していることを意味します。 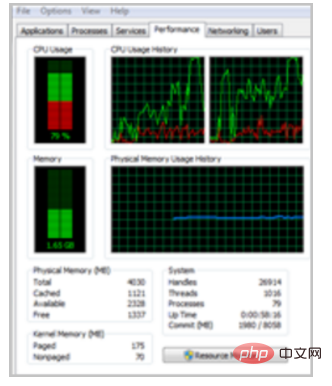
が非常に高い場合、さらなるチェックが必要です % DPC 時間 、%割り込み時間およびコンテキストスイッチ/秒の状況。
% DPC Time と % Interrupt Time が非常に高い場合は、Microsoft Xperf ツールを使用してさらに分析する必要があります。を参照してください。 XPerf ツールを使用するには、次のドキュメントを参照してください。
#\Processor(*)\% User Timeプロセッサがプログラム コードを実行するために消費した時間を示します。どのアプリケーションまたは関数呼び出しがより多くの時間を消費するかを判断できます。 User Time状況を次の図に示します。 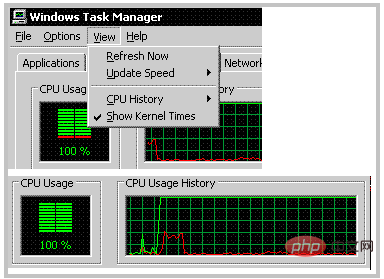
クラウド サーバー ECS
以上がCPU使用率が100%になる問題を解決する方法の詳細内容です。詳細については、PHP 中国語 Web サイトの他の関連記事を参照してください。

ホットAIツール

Undresser.AI Undress
リアルなヌード写真を作成する AI 搭載アプリ

AI Clothes Remover
写真から衣服を削除するオンライン AI ツール。

Undress AI Tool
脱衣画像を無料で

Clothoff.io
AI衣類リムーバー

AI Hentai Generator
AIヘンタイを無料で生成します。

人気の記事

ホットツール

メモ帳++7.3.1
使いやすく無料のコードエディター

SublimeText3 中国語版
中国語版、とても使いやすい

ゼンドスタジオ 13.0.1
強力な PHP 統合開発環境

ドリームウィーバー CS6
ビジュアル Web 開発ツール

SublimeText3 Mac版
神レベルのコード編集ソフト(SublimeText3)

ホットトピック
 7563
7563
 15
15
 1384
1384
 52
52
 84
84
 11
11
 28
28
 99
99
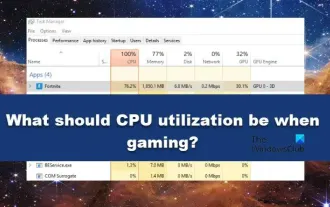 ゲーム時の CPU 使用率はどのくらいあるべきですか?
Feb 19, 2024 am 11:21 AM
ゲーム時の CPU 使用率はどのくらいあるべきですか?
Feb 19, 2024 am 11:21 AM
ゲームは多くのリソースを消費するため、コンピューターの速度が低下するのが一般的です。ゲーム時の CPU 使用率を理解し、過負荷を避けることが重要です。したがって、適切な CPU 使用率を追跡することが、ゲーム体験をスムーズに保つための鍵となります。この記事では、ゲームの実行中に達成すべき適切な CPU 使用率について説明します。ゲーム中の CPU 使用率 CPU 使用率はプロセッサのワークロードの重要な指標であり、CPU のパフォーマンス仕様に依存します。一般に、より強力な CPU ほど使用率が高くなります。より多くのコアとスレッドを備えた CPU は、システム全体のパフォーマンスを向上させることができます。マルチスレッドのサポートは、CPU の潜在能力を最大限に引き出すのに役立ちます。ゲームでは、CPU 使用率はプロセッサー使用率に依存し、ゲームに影響を与える可能性があります。
 Win11でCPUパフォーマンスを最大に設定する方法
Feb 19, 2024 pm 07:42 PM
Win11でCPUパフォーマンスを最大に設定する方法
Feb 19, 2024 pm 07:42 PM
Win11 システムを使用しているときに、コンピューターの動作が十分にスムーズでないことに気づき、CPU のパフォーマンスを向上させたいと考えていますが、その方法がわからないというユーザーが多くいます。以下では、Win11 システムで CPU パフォーマンスを最高レベルに設定し、コンピュータの効率を高める方法を詳しく紹介します。設定方法: 1. デスクトップ上の「このPC」を右クリックし、オプションリストから「プロパティ」を選択します。 2. 新しいインターフェースに入ったら、「関連リンク」の「システムの詳細設定」をクリックします。 3. 開いたウィンドウで、上部の「詳細設定」タブをクリックし、「パフォーマンス」の下部にある「&」をクリックします。
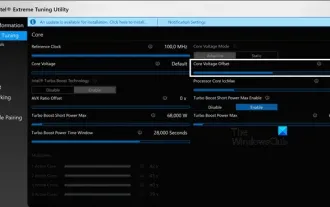 Intel XTU を使用して CPU をアンダーボルト化し、オーバークロックする方法
Feb 19, 2024 am 11:06 AM
Intel XTU を使用して CPU をアンダーボルト化し、オーバークロックする方法
Feb 19, 2024 am 11:06 AM
Intel XTU は、コンピュータのパフォーマンスを簡単に管理できる強力なアプリケーションです。 CPU 電圧を調整することで過熱の問題を解決したり、オーバークロックしてパフォーマンスを向上したりできます。この記事では、電圧の調整やオーバークロックなど、インテル XTU を利用してコンピューターのパフォーマンスを最適化する方法について説明します。不足電圧とオーバークロックは CPU にどのような影響を与えますか? CPU のアンダーボルトとオーバークロックの方法を学ぶ前に、まずそれらが何であるかを理解する必要があります。不足電圧とは、CPU に必要な電圧を徐々に下げることを指します。高電圧により温度が高くなるため、このプロセスは熱の放出を減らすのに役立ちます。 CPU への電圧供給を下げることにより、温度を効果的に下げることができます。ラップトップが熱くなって速度が低下し始めた場合は、すぐに問題を解決する必要があります。
 ボックス CPU とバルク CPU の違い
Jan 23, 2024 am 09:46 AM
ボックス CPU とバルク CPU の違い
Jan 23, 2024 am 09:46 AM
ボックス CPU とバルク CPU の違い: 1. 品質、2. 保証期間、3. ファン、4. 価格、5. パッケージング、6. 販売チャネル。詳細な紹介: 1. 品質、箱入りでもバルクでも、CPU 自体の品質に違いはありません. すべて同じメーカーによって製造され、同じ品質テストと品質管理プロセスを受けています; 2. 保証期間、箱入り CPU バルク CPU の保証期間が通常 1 年であるのに対し、箱入り CPU は正規代理店や認定ディーラーなどから販売されることが多いため、通常は 3 年間と長い保証期間が提供されます。
 コンピューターの CPU のクロック周波数を上げる方法
Feb 20, 2024 am 09:54 AM
コンピューターの CPU のクロック周波数を上げる方法
Feb 20, 2024 am 09:54 AM
コンピュータの CPU をオーバークロックする方法 テクノロジーの継続的な進歩に伴い、コンピュータのパフォーマンスに対する人々の要求もますます高くなっています。コンピューターのパフォーマンスを向上させる効果的な方法は、オーバークロックによって CPU の動作周波数を上げることです。オーバークロックにより、CPU はデータをより高速に処理できるようになり、より高いコンピューティング能力が提供されます。では、コンピューターの CPU をオーバークロックするにはどうすればよいでしょうか?ここではオーバークロックの基本原理と具体的な操作方法を紹介します。まず、オーバークロックがどのように機能するかを理解しましょう。 CPUの動作周波数はマザーボード上の水晶発振器によって決まります。
 WIN10サービスホストの動作プロセスがCPUを過剰に占有している
Mar 27, 2024 pm 02:41 PM
WIN10サービスホストの動作プロセスがCPUを過剰に占有している
Mar 27, 2024 pm 02:41 PM
1. まず、タスクバーの空白スペースを右クリックして[タスクマネージャー]オプションを選択するか、スタートロゴを右クリックして[タスクマネージャー]オプションを選択します。 2. 開いたタスク マネージャー インターフェイスで、右端の [サービス] タブをクリックします。 3. 開いた[サービス]タブで、下の[サービスを開く]オプションをクリックします。 4. 表示される[サービス]ウィンドウで、[InternetConnectionSharing(ICS)]サービスを右クリックし、[プロパティ]オプションを選択します。 5. 表示されたプロパティ画面で[プログラムから開く]を[無効]に変更し、[適用]をクリックして[OK]をクリックします。 6. スタートロゴをクリックし、シャットダウンボタンをクリックして[再起動]を選択し、コンピュータの再起動を完了します。
 144コア、3DスタックSRAM:富士通、次世代データセンタープロセッサMONAKAの詳細を発表
Jul 29, 2024 am 11:40 AM
144コア、3DスタックSRAM:富士通、次世代データセンタープロセッサMONAKAの詳細を発表
Jul 29, 2024 am 11:40 AM
7月28日の当サイトのニュースによると、海外メディアTechRaderは、富士通が2027年に出荷予定の「FUJITSU-MONAKA」(以下、MONAKA)プロセッサを詳しく紹介したと報じた。 MONAKACPUは「クラウドネイティブ3Dメニーコア」アーキテクチャをベースとし、Arm命令セットを採用しており、AIコンピューティングに適しており、メインフレームレベルのRAS1を実現できます。富士通は、MONAKAはエネルギー効率と性能の飛躍的な向上を達成すると述べた。超低電圧(ULV)技術などの技術のおかげで、CPUは2027年には競合製品の2倍のエネルギー効率を達成でき、冷却には水冷が必要ない; さらに、プロセッサのアプリケーションパフォーマンスが相手の2倍に達することもあります。命令に関しては、MONAKAにはvectorが搭載されています。
 リークにより、Intel Arrow Lake-U、-H、-HX、-S の主要な仕様が明らかに
Jun 15, 2024 pm 09:49 PM
リークにより、Intel Arrow Lake-U、-H、-HX、-S の主要な仕様が明らかに
Jun 15, 2024 pm 09:49 PM
IntelArrowLake は、LunarLake と同じプロセッサ アーキテクチャに基づいていると予想されており、つまり、Intel の新しい Lion Cove パフォーマンス コアが経済的な Skymont 効率コアと組み合わされることになります。





