Solidworks スケッチ ツールバーを復元する方法
回復方法: まずソフトウェアを開き、ページの上部にある「三角記号」アイコン ボタンをクリックし、ドロップダウン リストで「カスタム」コマンドを選択し、次にマウスを右クリックします。空白スペースを選択し、右クリック ポップアップ メニューを選択します。 [タブの追加] ボタンを選択し、最後に [スケッチ] オプションを選択します。

#このチュートリアルの動作環境: Windows 7 システム、SolidWorks 2014 バージョン、Dell G3 コンピューター。
コンピュータの誤操作によって、SolidWorks ソフトウェアのコマンド マネージャーのフィーチャーやスケッチなどのツールバーが、下図の中央の空白領域に表示されるように消えることがあります。
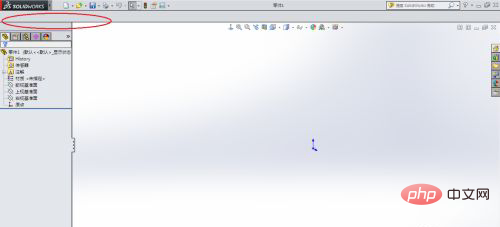
まず、SolidWorks ソフトウェア インターフェイスの上部メニュー バーにある三角形記号のドロップダウン メニューでカスタム コマンドをクリックして、カスタマイズ ウィンドウをポップアップします。
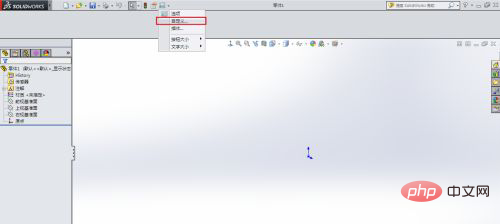
このとき、ツールバーの空白部分にマウスを移動し、マウスを右クリックして「タブの追加」をクリックすると、一連のメニューコマンドが表示されます。 . 呼び出したいコマンドを選択します。たとえば、「スケッチ」をクリックすると、ツールバーの空白領域にスケッチが表示され、「OK」をクリックします。
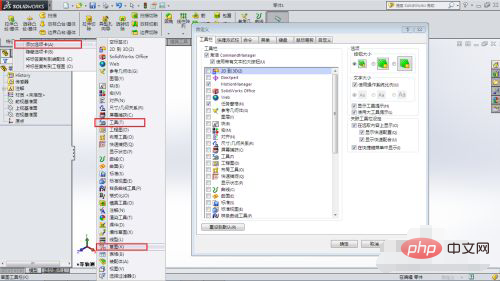
コマンド マネージャーのスケッチ タブにマウスを移動し、右クリックすると、一般的に使用される一連のツールバー コマンドがポップアップ表示されます。メニュー コマンドは次のように確認できます。必要です。
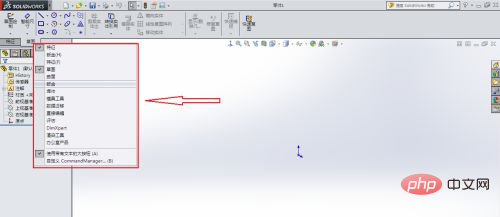
#このようにして、ツールバーの機能などのタブコマンドが設定され、自由に使用できるようになります。
コンピュータ関連の知識について詳しくは、FAQ 列をご覧ください。
以上がSolidworks スケッチ ツールバーを復元する方法の詳細内容です。詳細については、PHP 中国語 Web サイトの他の関連記事を参照してください。

ホットAIツール

Undresser.AI Undress
リアルなヌード写真を作成する AI 搭載アプリ

AI Clothes Remover
写真から衣服を削除するオンライン AI ツール。

Undress AI Tool
脱衣画像を無料で

Clothoff.io
AI衣類リムーバー

Video Face Swap
完全無料の AI 顔交換ツールを使用して、あらゆるビデオの顔を簡単に交換できます。

人気の記事

ホットツール

メモ帳++7.3.1
使いやすく無料のコードエディター

SublimeText3 中国語版
中国語版、とても使いやすい

ゼンドスタジオ 13.0.1
強力な PHP 統合開発環境

ドリームウィーバー CS6
ビジュアル Web 開発ツール

SublimeText3 Mac版
神レベルのコード編集ソフト(SublimeText3)

ホットトピック
 7722
7722
 15
15
 1642
1642
 14
14
 1396
1396
 52
52
 1289
1289
 25
25
 1233
1233
 29
29
 Windows 11 のタスクバーにクイック起動ツールバーを追加する方法
Apr 14, 2023 pm 02:31 PM
Windows 11 のタスクバーにクイック起動ツールバーを追加する方法
Apr 14, 2023 pm 02:31 PM
Windows 10 および Windows 11 では、クイック起動ツールバーはタスクバー (システム トレイの前) に配置されており、ユーザーが頻繁にアクセスするファイル、フォルダー、アプリケーションなどを開いたり起動したりするのに役立ちます。これは Windows 10 のネイティブ機能で、ユーザーはファイル、フォルダー、アプリケーションにアクセスするためのカスタム ツールバーを作成できます。ただし、Windows 11 では、ユーザーはこの機能を使用できません。ただし、Windows 11 PC のシステム トレイから定期的にアクセスするファイル、フォルダー、アプリケーションにアクセスするためのクイック起動ツールバーを作成および追加することは可能です。 Windows 11 システムでクイック起動ツールバーを使用することを検討している場合は、この記事を読み続けてください。
 WPS2019でツールバーが表示されない場合の対処方法
Mar 27, 2024 pm 02:20 PM
WPS2019でツールバーが表示されない場合の対処方法
Mar 27, 2024 pm 02:20 PM
1. 下の図に示すように、WPS テキスト ソフトウェアを開くと、必要なツールバーやリボンが表示されません。これは、非表示にしているためです。 2. 解決策 1: まず、メニュー バーの右上隅にある [リボンの表示/非表示] ボタンをクリックして、リボンを表示または非表示にします。 3. このボタンをクリックすると、リボンが表示されます。 4. 方法 2: リボンが非表示になっている場合、[開始] や [挿入] などのリボン名の上にマウスを置くと、非表示のリボンが表示されます。 5. ただし、自動非表示/表示機能をオンにしているため、下図に示すように、マウスを編集領域に移動し、しばらくマウスを動かさないと、リボンは自動的に再び非表示になります。 。 6. この時点で、まず右上隅にあるインターフェース設定ボタンをクリックする必要があります。 7. 次に、ドロップダウン メニューをクリックします。
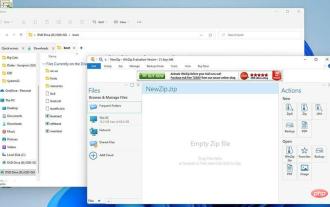 QT TabBar を Windows 11 ファイル エクスプローラーに追加する方法
Apr 14, 2023 am 08:58 AM
QT TabBar を Windows 11 ファイル エクスプローラーに追加する方法
Apr 14, 2023 am 08:58 AM
Windows 11 が最初に登場したとき、多くの大きな変更が加えられ、多くのメニューが簡素化され、システム全体がより親しみやすく、ユーザーフレンドリーになりました。しかし、オペレーティング システムのいくつかの側面は依然として過去のものであり、これはファイル エクスプローラーの場合に当てはまります。ファイル エクスプローラーはシステムのデフォルトのファイル マネージャーですが、以前は使い方が非常にわかりにくかったです。 Windows 11 がリリースされるまで、アプリケーションはさらにシンプルで使いやすくなりました。ただし、ブラウズしたい場合は、タブではなく 2 つの別個のウィンドウを開く必要があり、少し面倒かもしれません。私たちは、Firefox、Chrome、Edge などのお気に入りの Web ブラウザーを使用して、複数のタブを開いたまま Web サーフィンをできる世界に住んでいます。
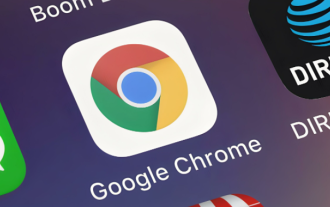 非表示になったGoogle Chromeツールバーを復元する方法
Apr 02, 2024 pm 02:22 PM
非表示になったGoogle Chromeツールバーを復元する方法
Apr 02, 2024 pm 02:22 PM
非表示になったGoogle Chromeツールバーを復元するにはどうすればよいですか? Google Chrome は、豊富な機能と強力なコアを備えた Web ブラウザ ソフトウェアです。このブラウザには、ユーザーが選択できるツールが豊富にあります。多くのユーザーは、頻繁に使用するツールをツールバーに追加して、すぐに見つけやすくすることを好みます。ユーザーが誤ってツールバーを非表示にしてしまった場合、それを元に戻す方法。次に、エディターは、問題の解決に役立つことを期待して、Google Chrome の非表示のツールバーを取得する手順を示します。 Google Chrome の非表示のツールバーを取得する手順: 1. まずブラウザの右上にあるメニュー アイコンをクリックし、次にクリックして設定に入ります (図を参照)。 2. [設定のリセット] をクリックします (図を参照)。 3. 最後に、クリックして設定を元のデフォルト設定に戻します (図を参照)。
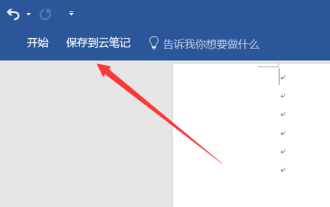 Word文書にツールバーが見つからない場合にツールバーを戻す方法
Mar 19, 2024 pm 09:40 PM
Word文書にツールバーが見つからない場合にツールバーを戻す方法
Mar 19, 2024 pm 09:40 PM
知能が急速に発達する時代において、オフィスソフトの使用は誰もが身に付けなければならない操作スキルとなっていますが、実際の仕事においては、オフィスソフトを使用する際に様々な場面に遭遇し、その中には仕事を困難にするものもあります。 「この状況を解決する方法がわかりません。Word の実用的な機能はさまざまなメニューに隠されています。各メニューの機能を少しずつ操作して具体的な機能を理解することによってのみ、Word ソフトの操作に習熟できます。」今日の教訓は、Word 文書でツールバーが見つからない場合にそれを取り戻す方法です。 1. コンピュータ上で Word を選択し、クリックして入力します。ツールバーから多くのタブが欠落していることがわかります。 2. 任意のタブを選択し、右クリックして表示されるポップアップ ウィンドウで [カスタム関数] を選択します。
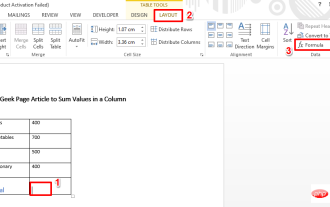 Microsoft Wordで列の値を合計する方法
Apr 14, 2023 pm 06:55 PM
Microsoft Wordで列の値を合計する方法
Apr 14, 2023 pm 06:55 PM
列内のすべての値の合計を見つけるにはどうすればよいですか?やり方を教えてくれるまで待ってくださいとも言わないかもしれません。でも待って、これは Excel ではなく Word だと言いましたか? Excel では、数式関数を適用して列内のすべての値の合計を求める方法は誰もが知っています。しかし、Microsoft Word では、値の合計を計算するために電卓を使用したり、Word から Excel にデータをインポートして計算を行ってから、そのデータを Word に戻したりすることがよくあります。どちらの解決策も、明らかな理由から理想的ではありません。他に何をすればよいか迷っていますか?値の合計を求めるのは Excel よりも Word の方が簡単だと言ったら信じますか?絶対です
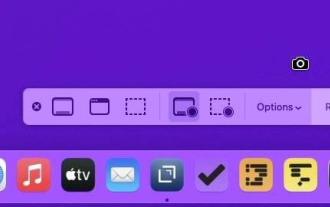 macOS Monterey で画面をビデオキャプチャする方法
Apr 20, 2023 pm 05:01 PM
macOS Monterey で画面をビデオキャプチャする方法
Apr 20, 2023 pm 05:01 PM
YouTube ビデオ用でも、家族にクリック可能なボタンを表示するだけでも、macOS Monterey には Mac の画面を録画する方法が含まれています。他の人に役立つ方法で画面をキャプチャするだけの場合は、メッセージを介して画面を共有できます。しかし、家族の誰かが知りたいと思ったら、他の人も知りたいと思うはずです。また、他の人を助けるために行う必要はありません。自分自身を助けるために画面録画することができます。具体的には、未来の自分を助けるためです。 Mac で特定のジョブを年に数回しか実行しない場合は、最初のジョブを画面録画し、2 番目のジョブの実行方法に関する最も包括的なチュートリアルを取得できます。 macOS Mojave 以降、新しい
 Solidworks のインストールで SQL エラーが発生した場合はどうすればよいですか?
Feb 27, 2023 am 11:16 AM
Solidworks のインストールで SQL エラーが発生した場合はどうすればよいですか?
Feb 27, 2023 am 11:16 AM
Solidworks のインストール中に SQL エラー プロンプトが表示される場合の解決策: 1. 管理者として SW setup.exe プログラムを開きます; 2. 「製品のインストール」の設定変更インターフェイスに入り、「SolidWorks Electrical」オプションをキャンセルします; 3. 再度セットアップに戻りますインターフェイスを設定し、インストール パスを設定して、インストールを開始します。



