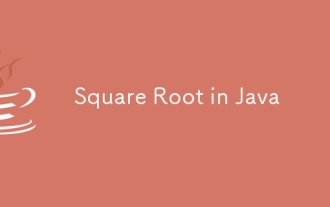editplusでJavaプログラムを実行する方法
実行方法: 最初に「ツール」-「ユーザーツール」-「ツールグループ」-「OK」ボタンをクリックし、次に「ツールの追加」をクリックし、ポップアップメニューで「アプリケーション」を選択し、最後にコマンドを実行します。 jdkインストールディレクトリのbin配下にあるjava.exeを選択し、パラメータとして「ファイル名(拡張子を除く)」を選択し、初期ディレクトリを「ファイルディレクトリ」に設定します。

このチュートリアルの動作環境: Windows7 システム、Java10 バージョン、Dell G3 コンピューター。
Editplus で Java をコンパイルして実行する方法は次のとおりです。
まず EduitPlus を起動し、次の操作を実行します。 (ツール」-->「ユーザー ツールの設定...--」 >グループ名。..)、下の図に示すように、下の図のツール 1 の名前を「Java」に変更します:
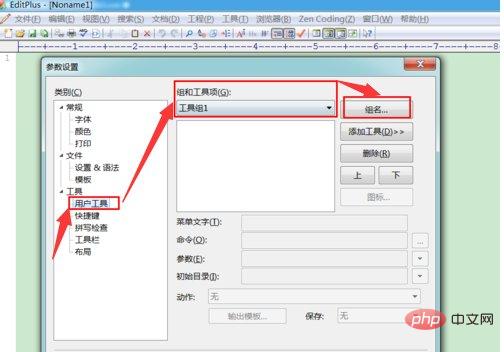
次に、[ツールの追加] をクリックして、以下の図に示すように、「プログラムの適用」をクリックします。
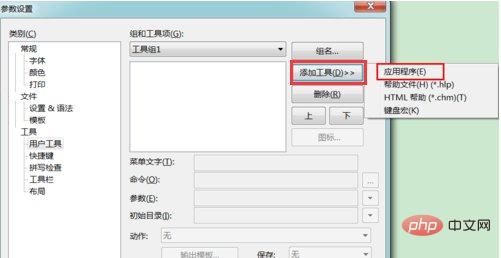
次に、jdk インストール ディレクトリの bin にある javac.exe を選択します。このうちパラメータは「ファイル名」、つまり$(FileName)を選択します。初期ディレクトリとして「ファイル ディレクトリ」($(FileDir)) を選択します。次の図に示すように、コンパイル関数を追加できます。
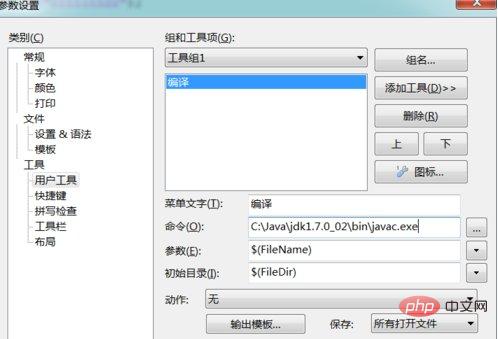
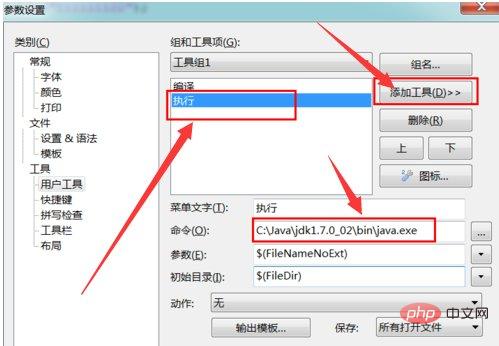
以上がeditplusでJavaプログラムを実行する方法の詳細内容です。詳細については、PHP 中国語 Web サイトの他の関連記事を参照してください。

ホットAIツール

Undresser.AI Undress
リアルなヌード写真を作成する AI 搭載アプリ

AI Clothes Remover
写真から衣服を削除するオンライン AI ツール。

Undress AI Tool
脱衣画像を無料で

Clothoff.io
AI衣類リムーバー

AI Hentai Generator
AIヘンタイを無料で生成します。

人気の記事

ホットツール

メモ帳++7.3.1
使いやすく無料のコードエディター

SublimeText3 中国語版
中国語版、とても使いやすい

ゼンドスタジオ 13.0.1
強力な PHP 統合開発環境

ドリームウィーバー CS6
ビジュアル Web 開発ツール

SublimeText3 Mac版
神レベルのコード編集ソフト(SublimeText3)

ホットトピック
 7467
7467
 15
15
 1376
1376
 52
52
 77
77
 11
11
 19
19
 22
22
 Java の乱数ジェネレーター
Aug 30, 2024 pm 04:27 PM
Java の乱数ジェネレーター
Aug 30, 2024 pm 04:27 PM
Java の乱数ジェネレーターのガイド。ここでは、Java の関数について例を挙げて説明し、2 つの異なるジェネレーターについて例を挙げて説明します。
 ジャワのウェカ
Aug 30, 2024 pm 04:28 PM
ジャワのウェカ
Aug 30, 2024 pm 04:28 PM
Java の Weka へのガイド。ここでは、weka java の概要、使い方、プラットフォームの種類、利点について例を交えて説明します。
 Java Springのインタビューの質問
Aug 30, 2024 pm 04:29 PM
Java Springのインタビューの質問
Aug 30, 2024 pm 04:29 PM
この記事では、Java Spring の面接で最もよく聞かれる質問とその詳細な回答をまとめました。面接を突破できるように。
 Java 8 Stream Foreachから休憩または戻ってきますか?
Feb 07, 2025 pm 12:09 PM
Java 8 Stream Foreachから休憩または戻ってきますか?
Feb 07, 2025 pm 12:09 PM
Java 8は、Stream APIを導入し、データ収集を処理する強力で表現力のある方法を提供します。ただし、ストリームを使用する際の一般的な質問は次のとおりです。 従来のループにより、早期の中断やリターンが可能になりますが、StreamのForeachメソッドはこの方法を直接サポートしていません。この記事では、理由を説明し、ストリーム処理システムに早期終了を実装するための代替方法を調査します。 さらに読み取り:JavaストリームAPIの改善 ストリームを理解してください Foreachメソッドは、ストリーム内の各要素で1つの操作を実行する端末操作です。その設計意図はです
 Java での日付までのタイムスタンプ
Aug 30, 2024 pm 04:28 PM
Java での日付までのタイムスタンプ
Aug 30, 2024 pm 04:28 PM
Java での日付までのタイムスタンプに関するガイド。ここでは、Java でタイムスタンプを日付に変換する方法とその概要について、例とともに説明します。