USB デバイス記述子の要求が失敗した場合の対処方法
解決策: まず、キーボードの「win r」キーの組み合わせを押して「ファイル名を指定して実行」ダイアログ ボックスを開き、入力ボックスで「services.msc」を実行してサービスを開き、「」をダブルクリックします。 「サービス」を選択して「プラグ アンド プレイ」を開き、「停止」を選択し、「OK で終了」をクリックし、最後にサービスを再起動してコンピュータを再起動します。

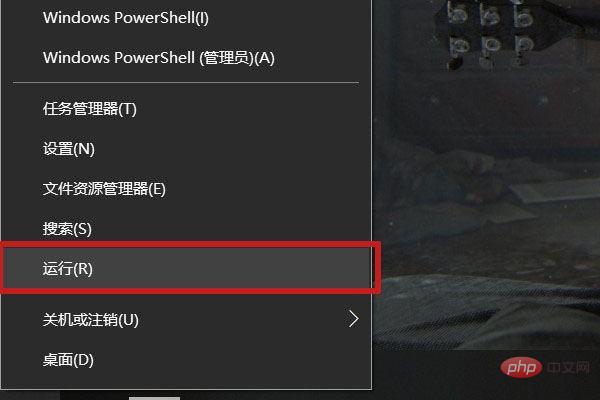
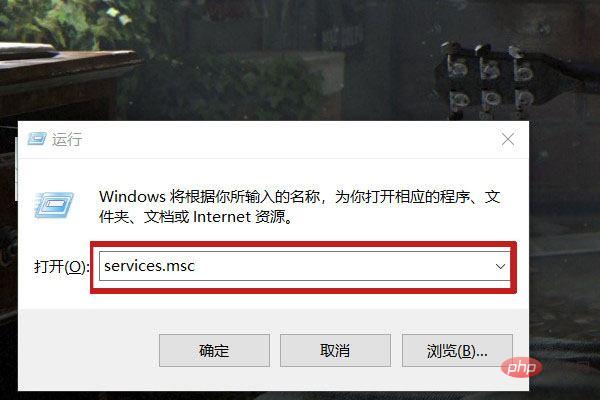
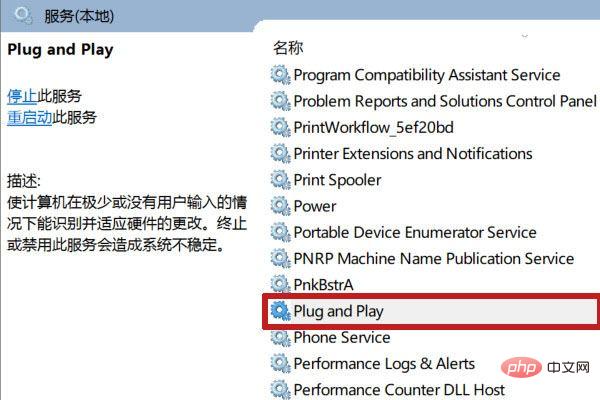
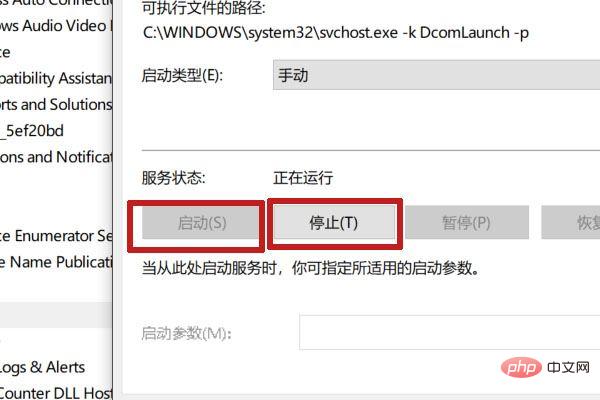
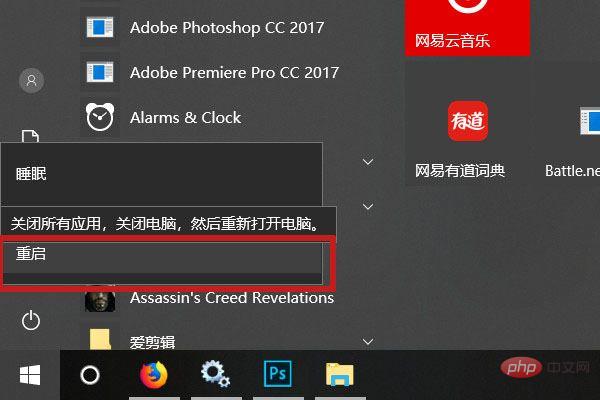
FAQ コラムをご覧ください。
以上がUSB デバイス記述子の要求が失敗した場合の対処方法の詳細内容です。詳細については、PHP 中国語 Web サイトの他の関連記事を参照してください。

ホットAIツール

Undresser.AI Undress
リアルなヌード写真を作成する AI 搭載アプリ

AI Clothes Remover
写真から衣服を削除するオンライン AI ツール。

Undress AI Tool
脱衣画像を無料で

Clothoff.io
AI衣類リムーバー

AI Hentai Generator
AIヘンタイを無料で生成します。

人気の記事

ホットツール

メモ帳++7.3.1
使いやすく無料のコードエディター

SublimeText3 中国語版
中国語版、とても使いやすい

ゼンドスタジオ 13.0.1
強力な PHP 統合開発環境

ドリームウィーバー CS6
ビジュアル Web 開発ツール

SublimeText3 Mac版
神レベルのコード編集ソフト(SublimeText3)

ホットトピック
 7464
7464
 15
15
 1376
1376
 52
52
 77
77
 11
11
 18
18
 18
18
 Windows 11 で USB セキュリティ キーを作成および設定する方法
Sep 16, 2023 am 11:29 AM
Windows 11 で USB セキュリティ キーを作成および設定する方法
Sep 16, 2023 am 11:29 AM
ファイルや個人データを保護したい場合、不正なアクセスから PC を保護することが重要です。そのため、多くの人が Windows 11 で USB セキュリティ キーを作成したいと考えています。これは最も安全な認証方法であり、今日のガイドでは、PC でこれを適切に設定する方法を説明します。 Windows 11 で USB セキュリティ キーを使用する利点 物理セキュリティ キーは、最も安全な 2 要素認証を提供します。インターネット接続を使用しないため、フィッシング攻撃の影響を受けません。セキュリティ キーは、Windows アカウントとほとんどのオンライン アカウントを保護します。多くのセキュリティ キーは Windows Hello と互換性があります。 Windows 11 でゼロから自分のものを作成する方法
 USB - HDMI アダプターが Windows 11/10 で正しく動作しない
Feb 19, 2024 pm 12:00 PM
USB - HDMI アダプターが Windows 11/10 で正しく動作しない
Feb 19, 2024 pm 12:00 PM
USB - HDMI アダプターが Windows 上で正しく動作しないという問題が発生している場合は、グラフィック カード ドライバーが古いか、アダプター自体に問題がある可能性があります。次のコンテンツは、このジレンマを解決するのに役立ちます。 Windows 11/10 で動作しない USB to HDMI アダプタを修正する Windows 10/11 で動作しない USB to HDMI アダプタを修正するには、次の解決策を使用してください: ディスプレイ アダプタ ドライバを更新する ロールバック グラフィックス ドライバを抜き差しする USB to HDMI アダプタを抜き差しする BIOS を更新する 始めましょう。 1] ディスプレイ アダプター ドライバーを更新する 問題は、ディスプレイ アダプター ドライバーが古いか破損していることが原因で発生する可能性があります。メーカーの公式サイトからダウンロードしてみてください
 USBを使わずにiPhoneをMacに接続する9つの方法
Feb 02, 2024 pm 04:09 PM
USBを使わずにiPhoneをMacに接続する9つの方法
Feb 02, 2024 pm 04:09 PM
iPhone と Mac は目的が異なる 2 つのデバイスですが、Apple エコシステムの統合により、どのデバイスを選択しても統一されたユーザー エクスペリエンスが得られます。 iPhone と Mac の両方を持っていて、USB ケーブルを使用せずにそれらを接続したい場合は、次の方法がこれを実現するのに役立ちます。 USB を使用せずに iPhone と Mac を接続する: 要件 iPhone と Mac を接続する前に、接続が問題なく機能するように次の要件を満たす必要があります。 最新バージョンの iOS を実行している iPhone 最新バージョンの macOS を実行している Mac 有効な AppleID アカウント iPhone と Mac は次のことができます。 iPhone 上のワイヤレス ネットワークや Bee に接続する
 メディア転送を受け入れるようにデバイスの設定を更新してください
Feb 19, 2024 pm 12:24 PM
メディア転送を受け入れるようにデバイスの設定を更新してください
Feb 19, 2024 pm 12:24 PM
USBケーブルを介して携帯電話をPCに接続する際のメディア転送エラーを修正する方法を説明します。携帯電話からコンピュータに写真やビデオをインポートしようとすると、写真アプリによって「メディア転送を受け入れるようにデバイスの設定を更新してください」というエラー メッセージが表示される場合があります。メディア転送を受け入れるようにデバイスの設定を更新してください エラー メッセージを解決するには、メディア転送を許可するようにデバイスの設定を更新してください。 2 つのデバイスを再起動します 別の USB ケーブルを使用します Android スマートフォンの設定を確認します MTP USB デバイス ドライバーをインストールします 他の方法を使用して写真やビデオを転送します 始めましょう。 1] 両方のデバイスを再起動する 一時的な障害が発生した場合は、まずコンピューターや電話などのデバイスを再起動してみることをお勧めします。重い
 WIN10 コンピューターの USB ポートの電圧が不十分で不安定な問題を解決するためのヒント
Mar 27, 2024 pm 10:41 PM
WIN10 コンピューターの USB ポートの電圧が不十分で不安定な問題を解決するためのヒント
Mar 27, 2024 pm 10:41 PM
1. パソコンのデスクトップ上で[このPC]を右クリックします。 2. ポップアップメニューの[プロパティ]をクリックします。 3. [システム]ページに入ったら、左側の[デバイスマネージャー]をクリックします。 4. [デバイス マネージャー] リスト ボックスで [ユニバーサル シリアル バス コントローラー] を見つけてダブルクリックします (または左側の [>] をクリックします)。 5. [ユニバーサル シリアル バス コントローラー]リストを展開した後、[ハブ]または[ハブ]という項目を右クリックします。 6. ポップアップメニューの[プロパティ]をクリックします。 7. [USBRootHubのプロパティ]ページで、[電源管理]タブをクリックします。 8. [電源の管理]ページを開いたら、チェックボックスをクリックするか、[電力を節約するためにコンピューターがこのデバイスの電源をオフにできるようにする(A)]チェックボックスをクリックしてチェックを外します。 9. [コンピューターがこのデバイスの電源をオフにできるようにします。
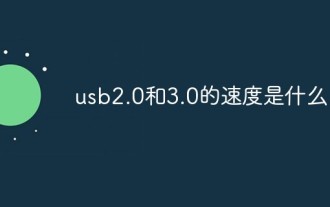 USB2.0と3.0の速度はどれくらいですか
Jan 19, 2021 am 11:22 AM
USB2.0と3.0の速度はどれくらいですか
Jan 19, 2021 am 11:22 AM
理論上、USB1.1 の伝送速度は 12Mbps/s に達し、USB2.0 は 480Mbps/s (60MB/s) の速度に達することができます。USB3.0 は最新の USB 仕様であり、非常に高速な転送が特徴です。速度と最大転送速度は 5.0Gbps/秒 (500MB/s) に達します。 USB3.0 は現在の 480Mbps USB2.0 より 10 倍高速で、外観は基本的に現在の USB インターフェイスと同じで、USB 2.0 および USB 1.1 デバイスと互換性があります。
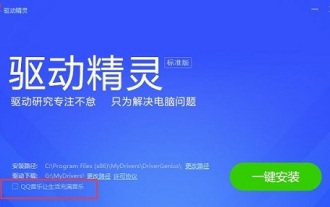 Win10USB ドライバーのインストールの詳細な手順の共有
Dec 27, 2023 am 10:29 AM
Win10USB ドライバーのインストールの詳細な手順の共有
Dec 27, 2023 am 10:29 AM
Win10 システムを使用する人が増えており、ドライバーのインストールもシステムの使用中によく発生する問題です。では、win10 の USB ドライバーをインストールするにはどうすればよいでしょうか? エディターがどのようにインストールするかを見てみましょう。 win10usb ドライバーをインストールする方法: 1. まず、ドライバー ウィザード ソフトウェアをダウンロードしてインストールします。 2. 開くと、ソフトウェアはコンピューターのドライバーのインストール状況を自動的に検出します。 3. 検出が完了するまで待ち、「ドライバー」をクリックします。 4. ドライバーをもう一度クリックすると、デフォルトで「標準モード」に切り替わるので、インストールする必要がある USB ドライバーを見つけて、クリックしてダウンロードします。 5. ドライバーのダウンロードが完了するまで待ちます。 6. ドライバーのダウンロードが完了したら、「インストール」をクリックします。 7. 「インストール」をクリックし、ドライバーがインストールされるまで待ちます。
 Lovesn の充電器のブランドは何ですか?
Oct 12, 2022 pm 03:00 PM
Lovesn の充電器のブランドは何ですか?
Oct 12, 2022 pm 03:00 PM
LovesnはHaiyunブランドの充電器です。 Haiyun Lovesn スマート USB 充電器、正式モデルは C20 で、5V、2.1A 出力を提供でき、100 から 240v までの幅広い電圧充電に対応しています。Haiyun 充電器の特徴は、内蔵の充電器を通じて充電中のデバイスを検出できることです。スマートチップでは、出力電流を自動的に調整し、充電中のデバイスのバッテリー寿命を根本的に改善し、充電中のデバイスの充電時間を短縮できます。



