jquery UI Datepickerの時刻制御の使い方(2)
この記事では、引き続き、Datepicker プラグインの導入と使用方法を中心に、jquery UI Datepicker 時間コントロールの使用方法を紹介し、一定の参考価値のあるカレンダー プラグインの最初の使用例を共有します。困っている友達は参考にしていただければ幸いです。
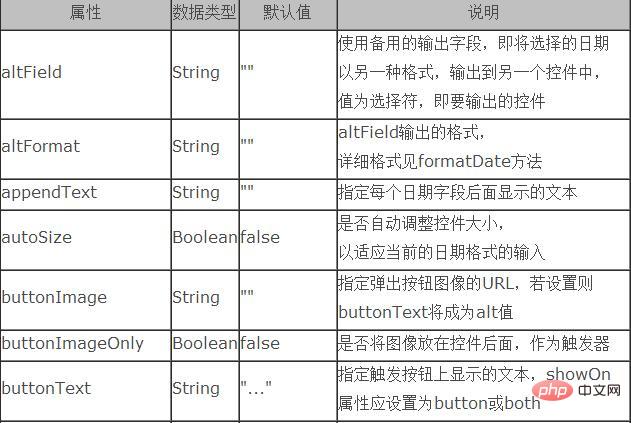
まず、Datepicker プラグインのプロパティ テーブルを見てみましょう:
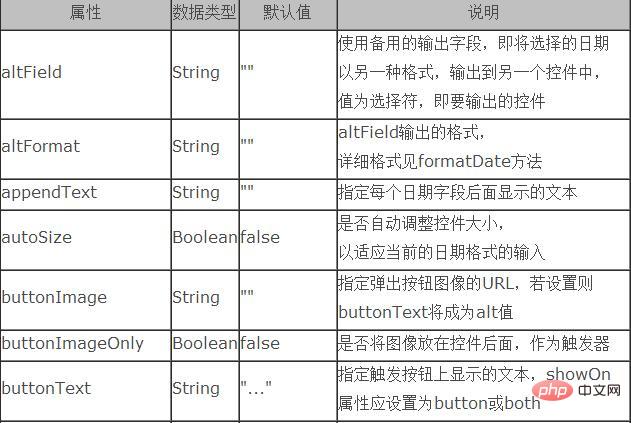
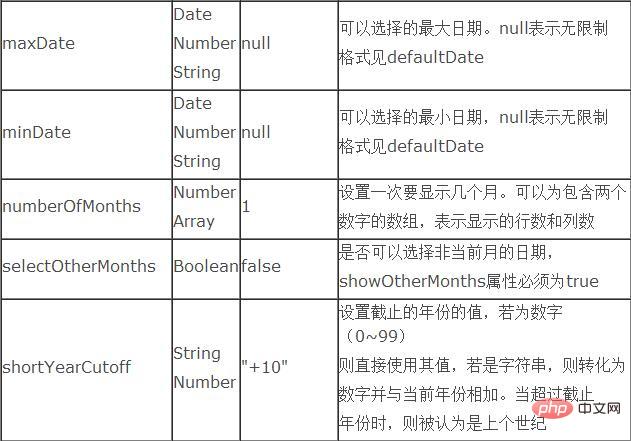
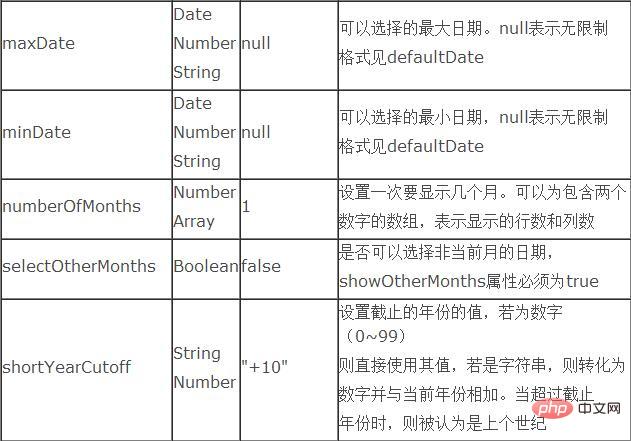

##カレンダープラグインの最初の使用例##まず必要なクラス ライブラリ ファイルをインポートします:
<</SPAN>scripttype="text/javascript" ></</SPAN>script>
<</SPAN>scripttype="text/javascript" src="${pageContext.request.contextPath }/js/jquery.ui.datepicker-zh-CN.js"></</SPAN>script>
<</SPAN>scripttype="text/javascript"src="${pageContext.request.contextPath }/js/jquery-ui-1.8.18.custom.min.js"></</SPAN>script>
<</SPAN>linkrel="stylesheet"type="text/css"href="${pageContext.request.contextPath }/css/ui-lightness/jquery-ui-1.8.18.custom.css">最初にページ コードを記述します:
<</SPAN>p class="demo"> <</SPAN>p>Date:<</SPAN>input type="text" id="datepicker"></</SPAN>p> </</SPAN>p>
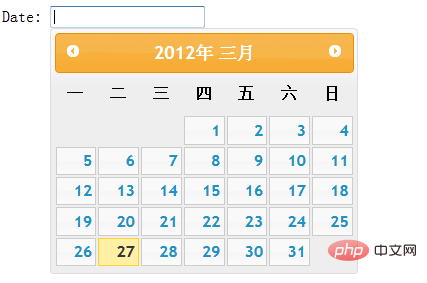 次に、JS コードを使用してプラグインを呼び出します
次に、JS コードを使用してプラグインを呼び出します
効果のスクリーンショット :
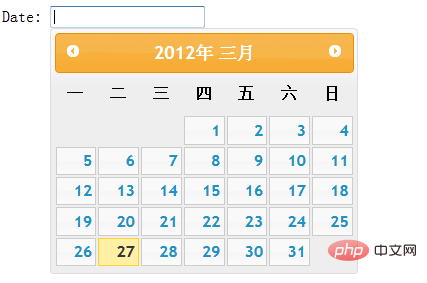 以下は、例を通じていくつかの一般的な属性を確認するものです:
以下は、例を通じていくつかの一般的な属性を確認するものです:
選択しようとしている代替出力フィールドを使用します。日付は別の形式で別のコントロールに出力され、値はセレクター、つまり出力されるコントロールです。 altFormat: altField 出力の形式
インスタンス検証:
ページ コード:
<</SPAN>p class="demo"> <</SPAN>p>Date: <</SPAN>input type="text" id="datepicker"> <</SPAN>input type="text" id="alternate" size="30"/></</SPAN>p> </</SPAN>p>
 #Js コード:
#Js コード:
$(function() {
$( "#datepicker" ).datepicker({
altField: "#alternate",
altFormat: "DD, d MM, yy"
});
});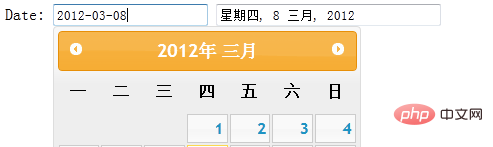 2. showAnim:
2. showAnim:
jsコードの記述: $(function() {
$( "#datepicker" ).datepicker();
$( "#anim" ).change(function() {
$( "#datepicker" ).datepicker( "option", "showAnim", $( this ).val() );
});
});
3. showButtonPanel:
Js code:
$( "#datepicker" ).datepicker({
showButtonPanel:true
});図のように、次のことがわかります。パネルの下には 2 つのボタンがあります。「今日」をクリックすると今日の日付にジャンプし、「閉じる」をクリックするとパネルを閉じます。
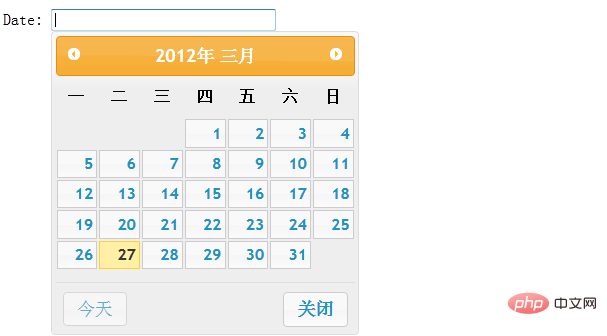 4. dateFormat:
4. dateFormat:
Js コード: $( "#datepicker" ).datepicker({
dateFormat:"yy/mm/dd"
});
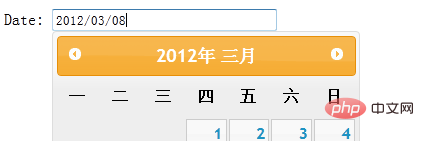 5.changeMonth:
5.changeMonth:
change Year: ドロップダウン リストを使用して年を選択するかどうか
この属性をjs コード:changeMonth:true または changeyear:trueタイトル バーの月または年がドロップダウン メニューの形式で表示されます:
6. yearRange: 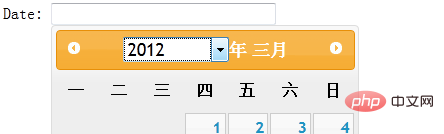 ドロップダウン リスト ボックスに表示される年の範囲を設定します。この年に対する相対値 (-nn: nn)、選択した年に対する相対値 (c-nn:c nn)、または絶対値を指定できます。 year (nnnn:nnnn)
ドロップダウン リスト ボックスに表示される年の範囲を設定します。この年に対する相対値 (-nn: nn)、選択した年に対する相対値 (c-nn:c nn)、または絶対値を指定できます。 year (nnnn:nnnn)
$( "#datepicker" ).datepicker({
changeYear: true,
yearRange:"2011:2012"
});画像から、今年の順位はドロップダウン メニューの形式になっており、2011 年と 2012 年のオプションのみがドロップダウン メニューに表示されます。
注: yearRange 属性は、changeyear が true の場合にのみ使用されます。 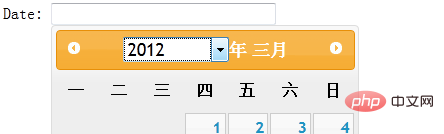
7.numberOfMonths:
一度に表示する月数を設定します。表示される行と列の数を示す 2 つの数値を含む配列にすることができます。
$( "#datepicker" ).datepicker({
numberOfMonths: 3
});8、showOn:设置触发选择器的事件名称
buttonText:指定触发按钮上显示的文本,showOn属性应设置为button或both
buttonImage:指定弹出按钮图像的URL,若设置则buttonText将成为alt值
buttonImageOnly:是否将图像放在控件后面,作为触发器,如果设置为true那么按钮将只剩下图片作为按钮,是页面更加美观
这里我编写三个文本框进行以上属性的对比:
1) Js代码:
$( "#datepicker2" ).datepicker({
showOn: "both",
buttonText:"日历按钮"
});效果截图:

2)将按钮设置为图片:
Js代码:
$( "#datepicker" ).datepicker({
showOn: "button",
buttonImage: "images/calendar.gif",
buttonImageOnly: true
});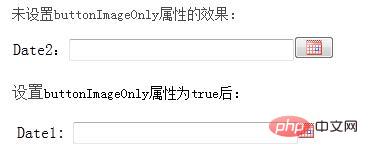
通过以上对比,可以理解buttonImageOnly属性的作用。
9、minDate:可以选择的最小日期,null表示无限制
maxDate:可以选择的最大日期。null表示无限制
两者都是根据以当天日期为基础的。
Js代码:
$(function() {
$( "#datepicker" ).datepicker({
//表示以当天为准,只有在20天之前和10天之后的日期之间的时间可以选择
minDate: -20,
maxDate: "+10D"
});
});如下图在7号之前都不可选择(当前日期为27):
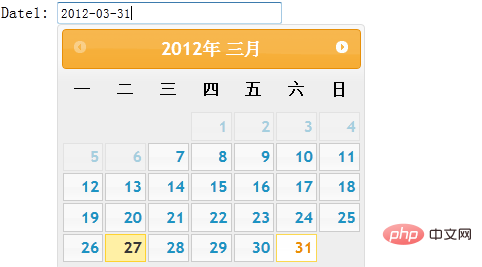
以上就是对jquery UI Datepicker时间控件的使用方法深入学习,为之后的学习打下了基础,希望大家继续关注jquery UI Datepicker时间控件终结篇学习。
相关推荐:
jquery UI Datepicker时间控件的用法(一)
jquery UI Datepicker时间控件的用法(三)
相关视频教程推荐:jQuery教程(视频)
以上がjquery UI Datepickerの時刻制御の使い方(2)の詳細内容です。詳細については、PHP 中国語 Web サイトの他の関連記事を参照してください。

ホットAIツール

Undresser.AI Undress
リアルなヌード写真を作成する AI 搭載アプリ

AI Clothes Remover
写真から衣服を削除するオンライン AI ツール。

Undress AI Tool
脱衣画像を無料で

Clothoff.io
AI衣類リムーバー

AI Hentai Generator
AIヘンタイを無料で生成します。

人気の記事

ホットツール

メモ帳++7.3.1
使いやすく無料のコードエディター

SublimeText3 中国語版
中国語版、とても使いやすい

ゼンドスタジオ 13.0.1
強力な PHP 統合開発環境

ドリームウィーバー CS6
ビジュアル Web 開発ツール

SublimeText3 Mac版
神レベルのコード編集ソフト(SublimeText3)

ホットトピック
 7566
7566
 15
15
 1386
1386
 52
52
 87
87
 11
11
 28
28
 106
106
 フロントエンドのサーマルペーパーレシートのために文字化けしたコード印刷に遭遇した場合はどうすればよいですか?
Apr 04, 2025 pm 02:42 PM
フロントエンドのサーマルペーパーレシートのために文字化けしたコード印刷に遭遇した場合はどうすればよいですか?
Apr 04, 2025 pm 02:42 PM
フロントエンドのサーマルペーパーチケット印刷のためのよくある質問とソリューションフロントエンド開発におけるチケット印刷は、一般的な要件です。しかし、多くの開発者が実装しています...
 誰がより多くのPythonまたはJavaScriptを支払われますか?
Apr 04, 2025 am 12:09 AM
誰がより多くのPythonまたはJavaScriptを支払われますか?
Apr 04, 2025 am 12:09 AM
スキルや業界のニーズに応じて、PythonおよびJavaScript開発者には絶対的な給与はありません。 1. Pythonは、データサイエンスと機械学習でさらに支払われる場合があります。 2。JavaScriptは、フロントエンドとフルスタックの開発に大きな需要があり、その給与もかなりです。 3。影響要因には、経験、地理的位置、会社の規模、特定のスキルが含まれます。
 JavaScriptを使用して、同じIDを持つArray要素を1つのオブジェクトにマージする方法は?
Apr 04, 2025 pm 05:09 PM
JavaScriptを使用して、同じIDを持つArray要素を1つのオブジェクトにマージする方法は?
Apr 04, 2025 pm 05:09 PM
同じIDを持つ配列要素をJavaScriptの1つのオブジェクトにマージする方法は?データを処理するとき、私たちはしばしば同じIDを持つ必要性に遭遇します...
 javascriptの分解:それが何をするのか、なぜそれが重要なのか
Apr 09, 2025 am 12:07 AM
javascriptの分解:それが何をするのか、なぜそれが重要なのか
Apr 09, 2025 am 12:07 AM
JavaScriptは現代のWeb開発の基礎であり、その主な機能には、イベント駆動型のプログラミング、動的コンテンツ生成、非同期プログラミングが含まれます。 1)イベント駆動型プログラミングにより、Webページはユーザー操作に応じて動的に変更できます。 2)動的コンテンツ生成により、条件に応じてページコンテンツを調整できます。 3)非同期プログラミングにより、ユーザーインターフェイスがブロックされないようにします。 JavaScriptは、Webインタラクション、シングルページアプリケーション、サーバー側の開発で広く使用されており、ユーザーエクスペリエンスとクロスプラットフォーム開発の柔軟性を大幅に改善しています。
 Console.log出力の違い結果:なぜ2つの呼び出しが異なるのですか?
Apr 04, 2025 pm 05:12 PM
Console.log出力の違い結果:なぜ2つの呼び出しが異なるのですか?
Apr 04, 2025 pm 05:12 PM
Console.log出力の違いの根本原因に関する詳細な議論。この記事では、Console.log関数の出力結果の違いをコードの一部で分析し、その背後にある理由を説明します。 �...
 Shiseidoの公式Webサイトのように、視差スクロールと要素のアニメーション効果を実現する方法は?
または:
Shiseidoの公式Webサイトのようにスクロールするページを伴うアニメーション効果をどのように実現できますか?
Apr 04, 2025 pm 05:36 PM
Shiseidoの公式Webサイトのように、視差スクロールと要素のアニメーション効果を実現する方法は?
または:
Shiseidoの公式Webサイトのようにスクロールするページを伴うアニメーション効果をどのように実現できますか?
Apr 04, 2025 pm 05:36 PM
この記事の視差スクロールと要素のアニメーション効果の実現に関する議論では、Shiseidoの公式ウェブサイト(https://www.shisido.co.co.jp/sb/wonderland/)と同様の達成方法について説明します。
 初心者向けのタイプスクリプト、パート2:基本データ型
Mar 19, 2025 am 09:10 AM
初心者向けのタイプスクリプト、パート2:基本データ型
Mar 19, 2025 am 09:10 AM
エントリーレベルのタイプスクリプトチュートリアルをマスターしたら、TypeScriptをサポートするIDEで独自のコードを作成し、JavaScriptにコンパイルできるはずです。このチュートリアルは、TypeScriptのさまざまなデータ型に飛び込みます。 JavaScriptには、NULL、未定義、ブール値、数字、文字列、シンボル(ES6によって導入)とオブジェクトの7つのデータ型があります。 TypeScriptはこれに基づいてより多くのタイプを定義し、このチュートリアルではすべてを詳細に説明します。 ヌルデータ型 JavaScriptのように、Typescriptのnull
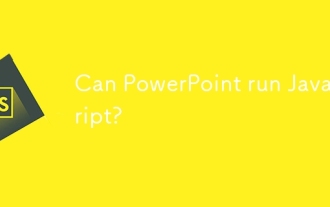 PowerPointはJavaScriptを実行できますか?
Apr 01, 2025 pm 05:17 PM
PowerPointはJavaScriptを実行できますか?
Apr 01, 2025 pm 05:17 PM
JavaScriptはPowerPointで実行でき、外部JavaScriptファイルを呼び出したり、VBAを介してHTMLファイルを埋め込んだりすることで実装できます。 1. VBAを使用してJavaScriptファイルを呼び出すには、マクロを有効にし、VBAプログラミングの知識を持つ必要があります。 2。JavaScriptを含むHTMLファイルを埋め込みます。これは、シンプルで使いやすいが、セキュリティ制限の対象となります。利点には、拡張機能と柔軟性が含まれますが、欠点にはセキュリティ、互換性、複雑さが含まれます。実際には、セキュリティ、互換性、パフォーマンス、ユーザーエクスペリエンスに注意を払う必要があります。




