拡張ボリュームでディスクに十分なスペースがないというメッセージが表示された場合はどうすればよいですか?
解決策: まず、「win r」キーを使用してファイル名を指定して実行ダイアログ ボックスを表示し、「diskpart」コマンドを実行します。次に、「list disc」コマンドと「Select Disk ディスク名」コマンドを実行し、最後に「convertdynamic」コマンド ディスクをダイナミックディスクに変換するだけです。

このチュートリアルの動作環境: Windows 7 システム、Dell G3 コンピューター。
「Windows R」を使用して、ファイル名を指定して実行ダイアログ ボックスを表示します。 「Diskpart」と入力します (大文字と小文字は区別されません)
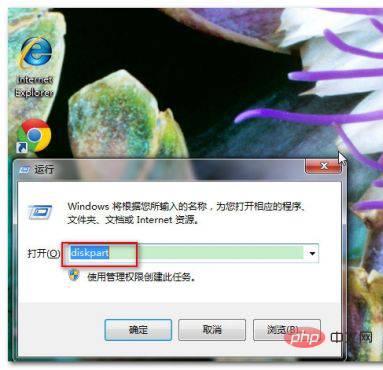
図のようにウィンドウを呼び出します
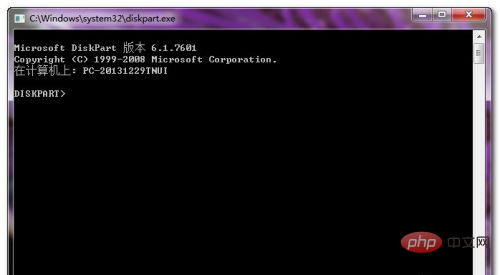
コマンド「 list 」を入力しますdisk" (コマンドでは大文字と小文字が区別されません。スペースが必要であることに注意してください)
[注] ここで使用できるものとオペレーティング システムで使用できるものには違いがあります。
オペレーティング システムで使用可能なディスク領域は残りのディスク領域を指しますが、ここでの使用可能なディスク領域は未割り当てのディスク領域を指します。区別に注意してください。
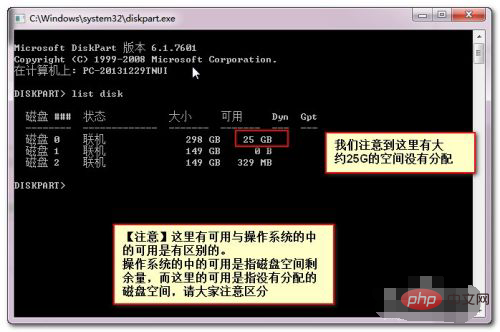
# 前の手順で、ディスク 0 に割り当てられたスペースがないことがわかりました。したがって、コマンド「Select Disk 0 (number 0, not the mother O)」を入力します。
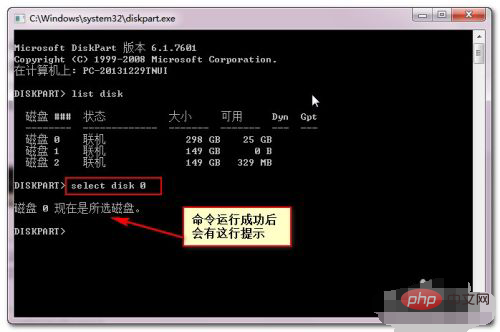
コマンド「convert Dynamic」を入力して、ディスクをダイナミック ディスクに変換します。コマンドが正常に実行されると、図に示すようなプロンプトが表示されます。
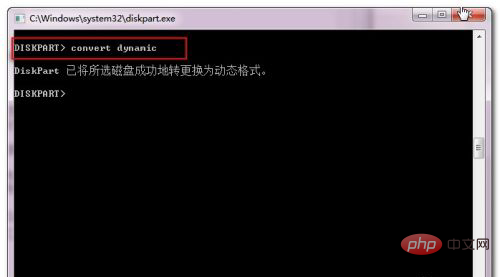
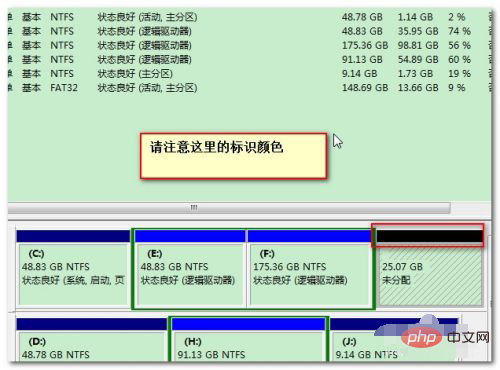

FAQ 列をご覧ください。
以上が拡張ボリュームでディスクに十分なスペースがないというメッセージが表示された場合はどうすればよいですか?の詳細内容です。詳細については、PHP 中国語 Web サイトの他の関連記事を参照してください。

ホットAIツール

Undresser.AI Undress
リアルなヌード写真を作成する AI 搭載アプリ

AI Clothes Remover
写真から衣服を削除するオンライン AI ツール。

Undress AI Tool
脱衣画像を無料で

Clothoff.io
AI衣類リムーバー

Video Face Swap
完全無料の AI 顔交換ツールを使用して、あらゆるビデオの顔を簡単に交換できます。

人気の記事

ホットツール

メモ帳++7.3.1
使いやすく無料のコードエディター

SublimeText3 中国語版
中国語版、とても使いやすい

ゼンドスタジオ 13.0.1
強力な PHP 統合開発環境

ドリームウィーバー CS6
ビジュアル Web 開発ツール

SublimeText3 Mac版
神レベルのコード編集ソフト(SublimeText3)

ホットトピック
 7675
7675
 15
15
 1393
1393
 52
52
 1207
1207
 24
24
 91
91
 11
11
 C ドライブのボリュームを拡張するオプションがない場合はどうすればよいですか?
Feb 02, 2023 pm 04:31 PM
C ドライブのボリュームを拡張するオプションがない場合はどうすればよいですか?
Feb 02, 2023 pm 04:31 PM
C ドライブにボリュームを拡張するオプションがない問題の解決策: 1. cmd を開き、diskpart と入力してパーティション管理を開きます; 2. list disc と入力してディスク パーティションを表示します; 3. 「select disc 1」と入力して、 C ドライブが存在するディスクを選択します; 4. 「list Partition」と入力します。」とディスクにパーティションが含まれていることが表示されます; 5. 「delete Partition override」と入力して回復パーティションを削除します; 6. ディスク管理を開き、ディスクを右クリックします拡張ボリュームを使用します。
 Cドライブの拡張ボリュームをクリックできない場合の対処方法
Mar 01, 2023 am 10:15 AM
Cドライブの拡張ボリュームをクリックできない場合の対処方法
Mar 01, 2023 am 10:15 AM
C ドライブの拡張ボリュームをクリックできない理由は、C ドライブの隣接パーティションの右側に未割り当てのディスク パーティションがないため、C ドライブのパーティション拡張が灰色でクリックできないためです。解決策: 1. 「ファイル名を指定して実行」ダイアログボックスで、操作コマンド「diskmgmt.msc」を入力します; 2. Cドライブの隣に隣接するパーティションを削除します; 3. Cドライブを右クリックし、ポップアップショートカットで「ボリュームの拡張」を選択しますメニュー; 4. 拡張するパーティションのサイズを設定し、「完了」ボタンをクリックします。
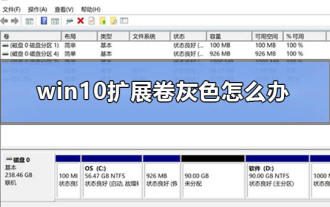 win10で拡張ボリュームがグレー表示される問題を解決する方法
Dec 25, 2023 pm 07:49 PM
win10で拡張ボリュームがグレー表示される問題を解決する方法
Dec 25, 2023 pm 07:49 PM
Win10システムを操作していると、Cドライブの空き容量が不足する問題が発生する場合があります。このとき、「ボリュームの拡張」機能を使用する必要があります。ただし、ボタンが灰色で選択できない場合は、他のハードディスク パーティションの空き容量がほぼ飽和しており、拡張用に C ドライブに追加の空き容量を提供できないことが原因であると考えられます。 。 win10 拡張ボリュームがグレー表示になっている場合の対処方法 1. まず、ディスク管理を開き、ここでディスク拡張子を選択すると、グレー表示になっていることがわかります。 2. C ドライブを拡張したい場合は、最初に D ドライブを右クリックし、[ボリュームの削除] を選択する必要があります。 3. 図に示すように、プロンプトが表示されたら [OK] をクリックします。 4. 未割り当てのディスク領域がここに表示されます。 5. 次に、C ドライブを右クリックして再度選択します。クリックしてボリュームを展開できます。
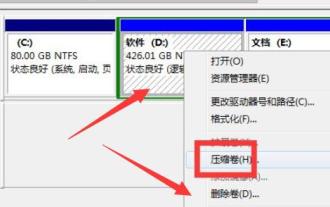 win7c ディスク拡張ボリュームがグレーの解決策である
Jul 14, 2023 am 11:17 AM
win7c ディスク拡張ボリュームがグレーの解決策である
Jul 14, 2023 am 11:17 AM
win7のCドライブの拡張ボリュームがグレーになっています。ハードディスクを右クリックして、必要なディスク パーティションを拡張できることは誰もが知っていますが、パーティションが削除されていない、またはディスク フォーマットが正しく行われていないことが原因で、win7 の C ドライブ拡張ボリュームが灰色で表示されることがあります。削除されました。 win7c ディスクの拡張ボリュームがグレーになっている 解決策: 1. パーティションを削除します。 1. パーティションを拡張するには、未割り当て領域を拡張する必要があります。 2. したがって、まず、C ドライブの端に未割り当ての領域があるかどうかを確認します。 3. そうでない場合は、右側のハード ドライブを右クリックし、[ボリュームの削除] を選択します (データが削除されるため、事前にデータをバックアップする必要があります)。 4. 削除後、C ドライブの隣に空き領域ができます。 4. これにより、ボリュームを拡張できます。 2. パーティション形式。 1. ボリュームを削除し、エッジが屋内スペースを使用できることがわかった場合、
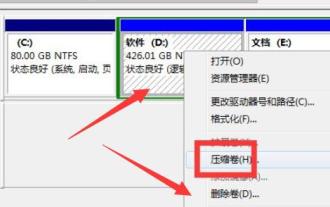 Win7C ドライブでボリュームを拡張できない場合はどうすればよいですか? Win7Cのディスク拡張ボリュームがグレーになって制御できない問題の解決方法
Jul 09, 2023 pm 08:13 PM
Win7C ドライブでボリュームを拡張できない場合はどうすればよいですか? Win7Cのディスク拡張ボリュームがグレーになって制御できない問題の解決方法
Jul 09, 2023 pm 08:13 PM
コンピュータを長期間使用していると、コンピュータの問題が発生するのは避けられませんが、最近、C ドライブの拡張ボリュームがグレーになっていて操作できないという友人からの報告がありました。では、この状況を解決するにはどうすればよいでしょうか? Win7 を例として、Win7 の C ディスク拡張ボリュームが灰色で制御できない問題の解決策を説明しますので、一緒に見てみましょう。 Win7C ディスク拡張ボリュームを制御できない場合の解決策: 1. パーティションを削除します。 1. パーティションを拡張するには、未調整の領域を使用して拡張する必要があります。 2. したがって、最初に C ドライブの隣に「未割り当て」スペースがあるかどうかを確認する必要があります。 3. そうでない場合は、右側のハードドライブを右クリックし、「ボリュームの削除」を選択する必要があります。 (ボリュームを削除するとデータが消去されるため、事前に準備する必要があります。
 Win11c ディスクを拡張するための拡張ボリュームを選択できません
Jan 04, 2024 pm 01:41 PM
Win11c ディスクを拡張するための拡張ボリュームを選択できません
Jan 04, 2024 pm 01:41 PM
C ドライブを拡張するときにクリックしてボリュームを拡張できない場合は、コンピュータの実行インターフェイスに cmd と入力して、そこで操作を実行してみてください。 Win11c ディスクを拡張するときに、拡張ボリュームをクリックできません。 1. まず、キーボードの「win+r」をクリックして「run」と入力し、「cmd」と入力します。 2. 入力後、「diskpart」と入力し、Enter キーを押します。 3. 次に、「listdisk」と入力してディスクリストを開きます。 4. 次に、C ドライブの場所を見つけて、「selectdisk」コマンドを使用してそれを選択します。 5. 次に、「listpartition」を使用してパーティションのリストを表示します。 6. パーティションリストで復元されたパーティションを見つけることができます。
 Windows 10/11の修正で拡張ボリュームオプションがグレー表示される
Apr 15, 2023 am 11:55 AM
Windows 10/11の修正で拡張ボリュームオプションがグレー表示される
Apr 15, 2023 am 11:55 AM
ディスク管理ツールを使用すると、Windows ラップトップ/PC 上で任意のボリュームを作成、フォーマット、縮小、または拡張できます。ディスク ドライブに使用可能な未割り当て領域がない場合、右クリックのコンテキスト メニューで [ボリュームの拡張] がグレー表示されることがあります。これは正常です。しかし、ドライブに未割り当ての空き領域が大量にあり、ディスクの管理で「ボリュームの拡張...」オプションがグレー表示のままになっている場合はどうなるでしょうか?心配しないで。これらの簡単な手順に従うと、問題を解決できるはずです。解決策 1 – 空き領域を作成する 拡張するディスク ドライブには、ドライブ上にある程度の空き領域が必要です。ボリュームに空き領域がない場合、ボリュームを拡張することはできません。ボリュームを縮小して空きスペースを作成できます。 1.
 win7 Cドライブのボリュームラベルを拡張できません
Jan 11, 2024 pm 01:32 PM
win7 Cドライブのボリュームラベルを拡張できません
Jan 11, 2024 pm 01:32 PM
ご存知のとおり、ディスクを右クリックしてボリュームを拡張することで、必要なディスク パーティションを拡張できますが、Win7 の C ドライブの拡張ボリュームが灰色で表示されることがあります。これは、パーティションが作成されていないことが原因である可能性があります。削除されているか、ディスクのフォーマットに問題がある可能性があります。 win7 の C ドライブ拡張ボリュームは灰色です。 1. パーティションを削除します。 1. パーティションを拡張するには、未割り当て領域を使用して拡張する必要があります。 2. したがって、最初に C ドライブの隣に「未割り当て」スペースがあるかどうかを確認する必要があります。 3. そうでない場合は、右側のディスクを右クリックして「ボリュームの削除」を選択する必要があります (ボリュームを削除するとデータが消去されるため、事前にバックアップする必要があります) 4. 削除後、次に割り当て可能なスペースが生じます。 Cドライブに。 4. このようにして、ボリュームを拡張できます。 2. パーティションの形式 1. ボリュームを削除し、その隣に空きスペースがあることが判明した場合



