方法: 1. 操作する必要のある ppt プレゼンテーション文書を開き、テキスト ボックスの 1 つを選択します; 2. テキスト ボックスを別のテキスト ボックスに近づけます; 3. 「ctrl」キーを押したままにしますキーボードで別のテキスト ボックスをクリックします; 4. ページ上部の [形式] - [組み合わせ] オプションをクリックし、ドロップダウン リストで [組み合わせ] を選択します。

このチュートリアルの動作環境: Windows 7 システム、Microsoft PowerPoint 2019 バージョン、Dell G3 コンピューター。
1. 最初のステップでは、2 つのテキスト ボックスを含む ppt ドキュメントを開き、テキスト ボックスの 1 つをクリックします;
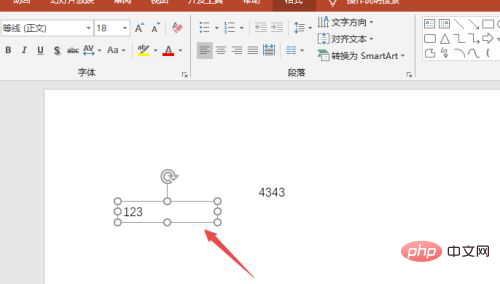
2. 2 番目のステップ、テキスト ボックスを別のテキスト ボックスの近くに移動します (
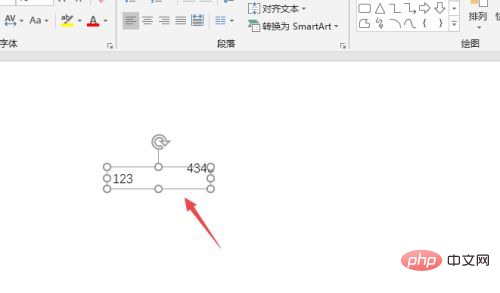
3)。ステップ 3、Ctrl キーを押し、別のテキスト ボックスをクリックします。
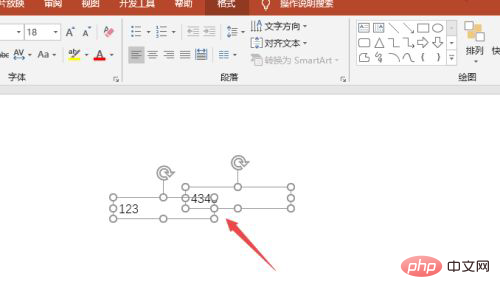
4. ステップ 4、[形式] - [組み合わせ] をクリックし、[組み合わせ] をクリックします。
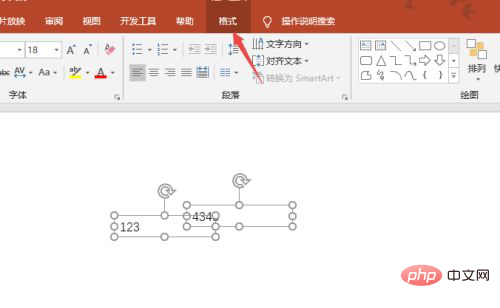
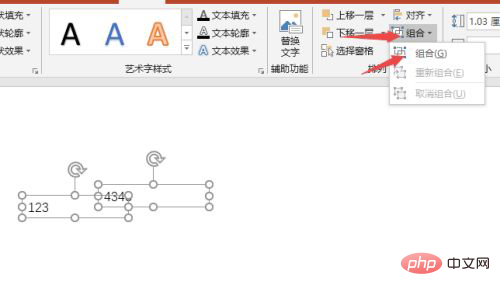
##詳細コンピュータ関連の知識については、FAQ 列をご覧ください。
以上が2つのテキストボックスを結合する方法の詳細内容です。詳細については、PHP 中国語 Web サイトの他の関連記事を参照してください。