Tencent Cloud 軽量アプリケーション サーバー構成について (Pagoda パネル)
パゴダ パネルの次のチュートリアル コラムでは、Tencent Cloud の軽量アプリケーション サーバーの構成 (パゴダ パネル) を紹介します。
1. Tencent Cloud 公式 Web サイトで対応するサーバーを購入します。
公式 Web サイトのアドレス: https:// cloud.tencent.com/
設定操作ガイド: https://cloud.tencent.com/document/product/213/2936
購入が成功すると、次のようなページが表示されます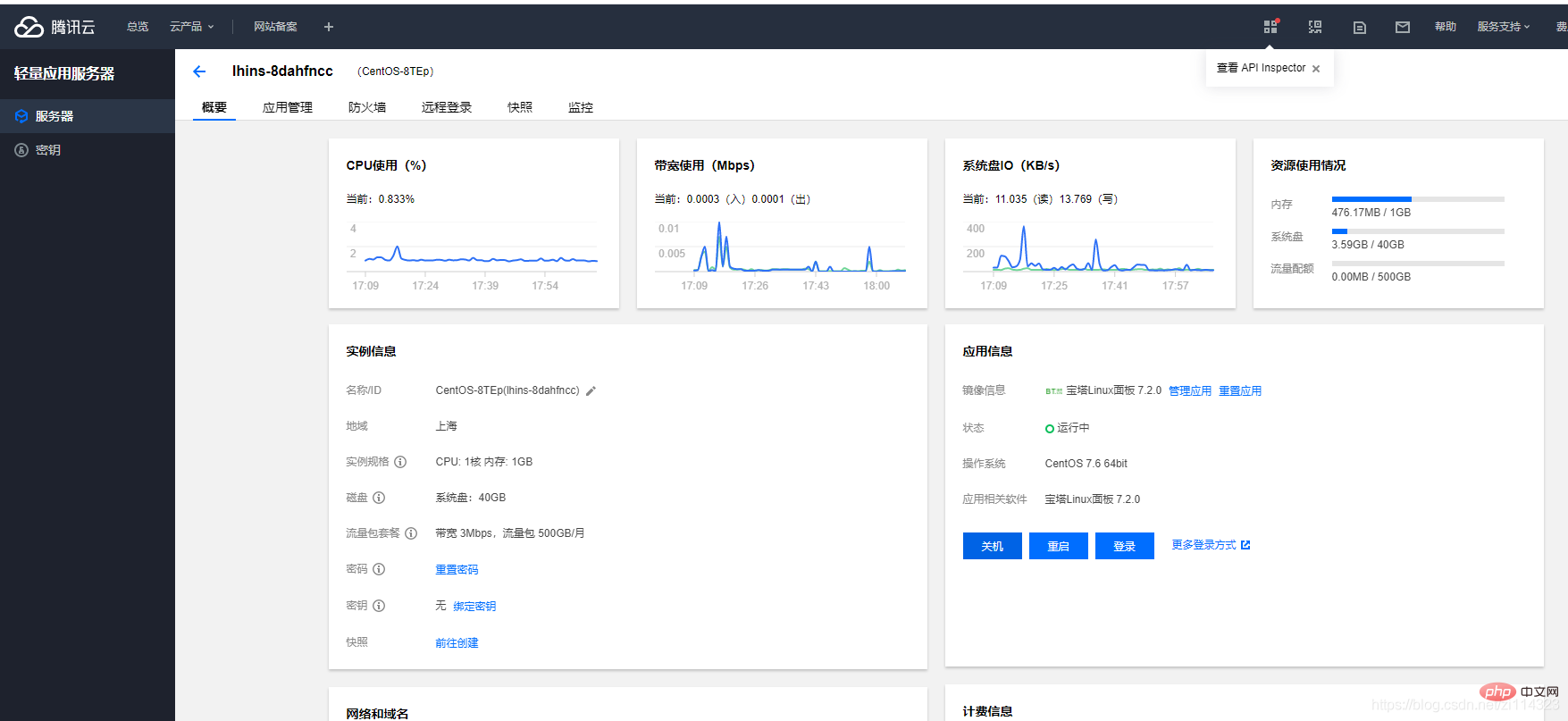
2. 構成: ここで構成しました。未構成のアプリケーション情報部分は異なる場合があります。イメージ情報がパゴダでない場合は、「アプリケーションのリセット」をクリックして再構成し、アプリケーションのアプリケーションイメージをリセットして、「Pagoda」を選択し、「システム」を選択します。画像 ここでは Linux (centos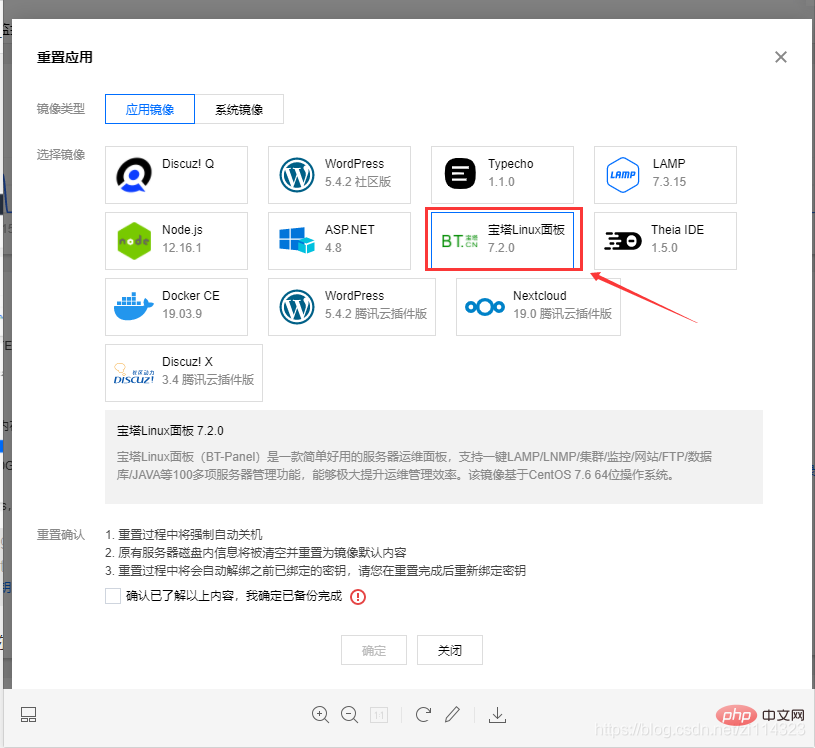
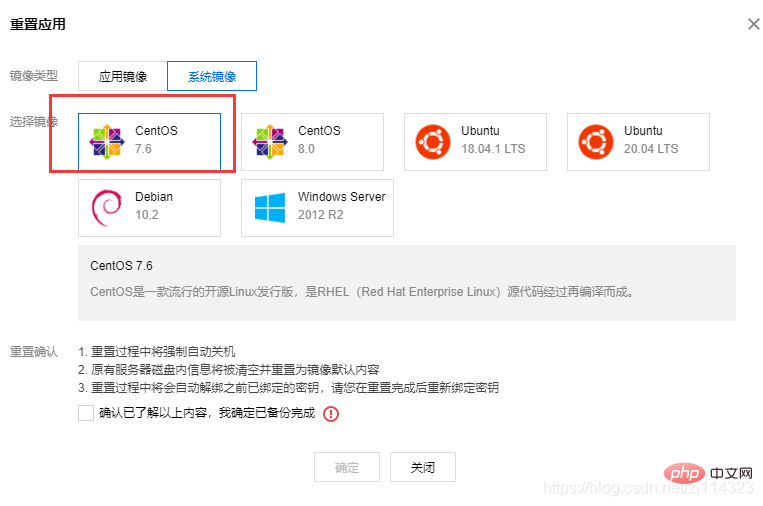 ##) を選択します。 3. [アプリケーション管理]、[ログイン] の順にクリックし、ポップアップ ウィンドウに sudo /etc/init.d/btdefault と入力し、パゴダを取得する URL とアカウントのパスワード。この URL を使用してパゴダを開く前に、URL の背後にあるポートをファイアウォールの追加ルールに追加する必要があります
##) を選択します。 3. [アプリケーション管理]、[ログイン] の順にクリックし、ポップアップ ウィンドウに sudo /etc/init.d/btdefault と入力し、パゴダを取得する URL とアカウントのパスワード。この URL を使用してパゴダを開く前に、URL の背後にあるポートをファイアウォールの追加ルールに追加する必要があります
sudo /etc/init.d/bt default
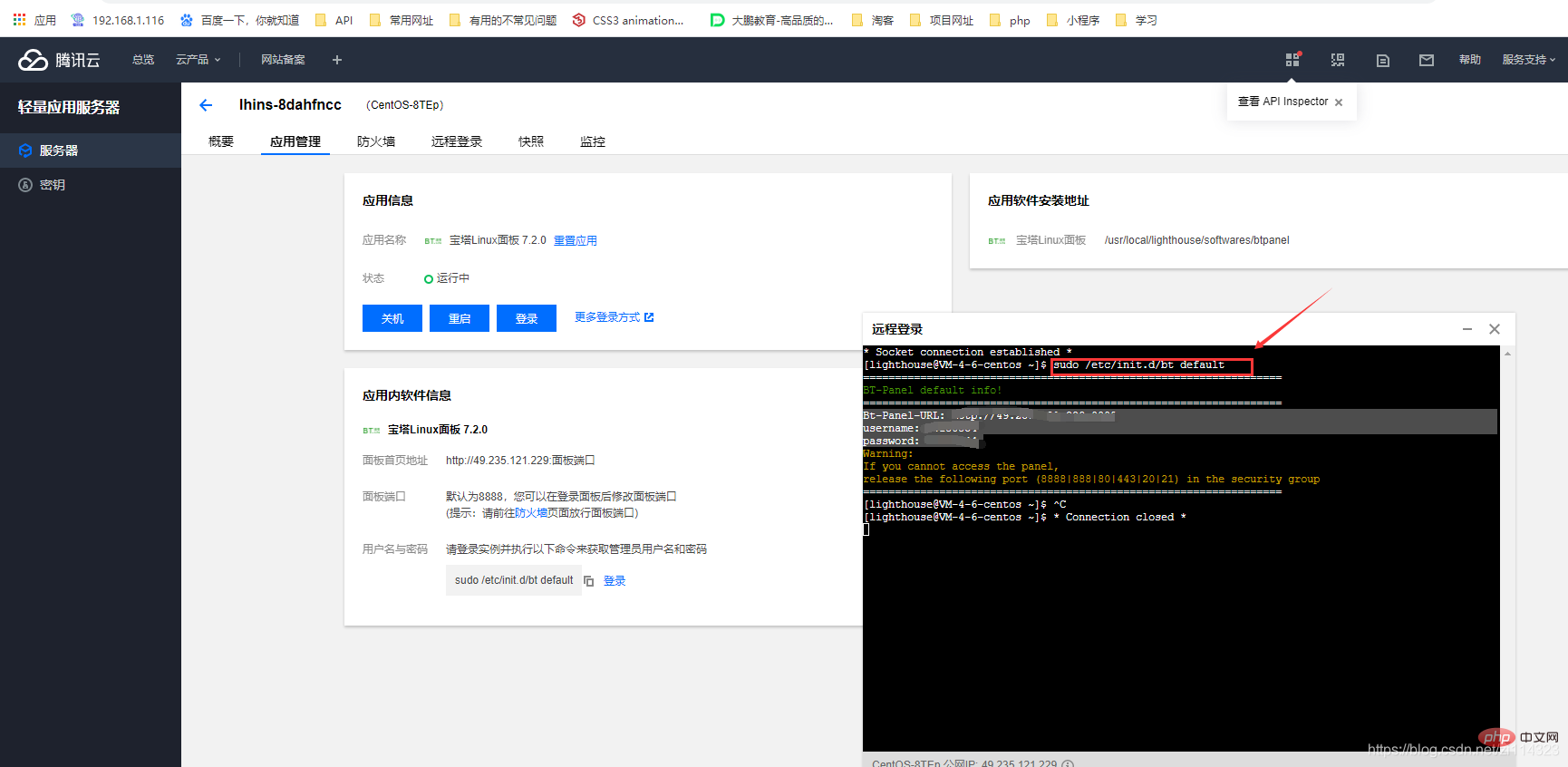 私のアドレスは 8888
私のアドレスは 8888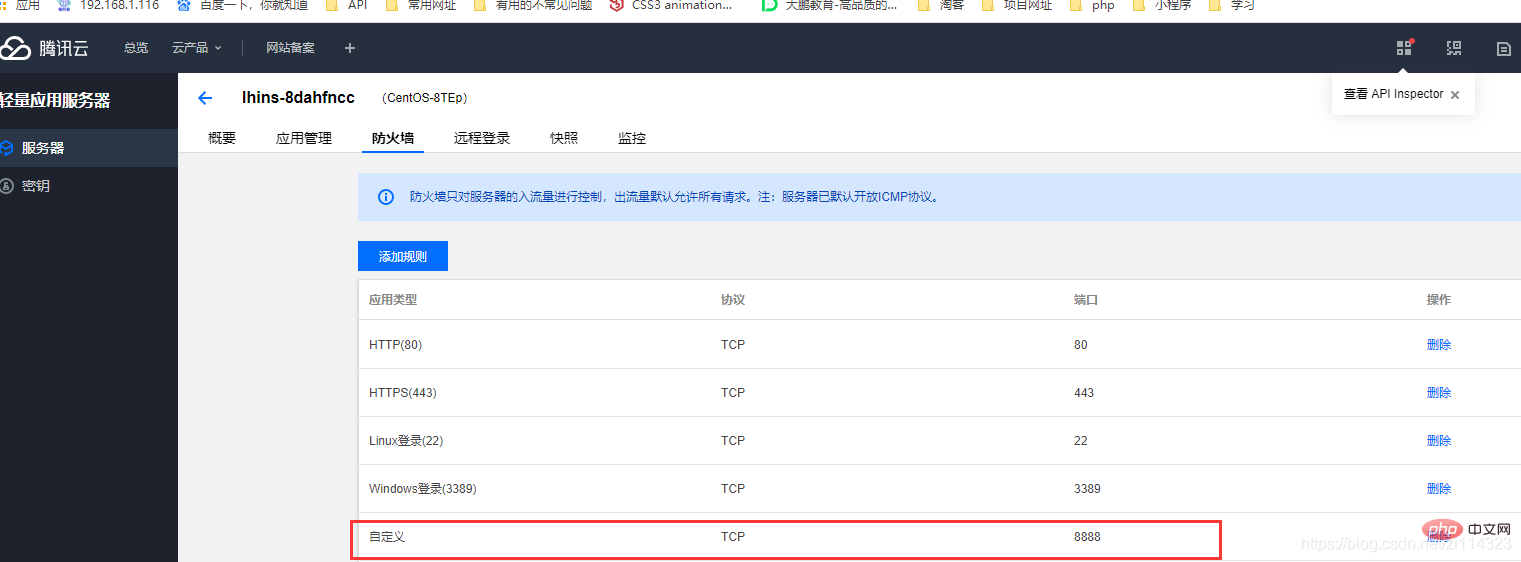 4. 新しいタブを開き、先ほどの URL を入力します: (例: 127.0.0.1:8888) ポップアップ ボックスのアカウントとパスワードを使用して、パゴダにログインします。最初のログインでは、環境をインストールするように求められます。PHP のバージョンが低すぎないように注意してください
4. 新しいタブを開き、先ほどの URL を入力します: (例: 127.0.0.1:8888) ポップアップ ボックスのアカウントとパスワードを使用して、パゴダにログインします。最初のログインでは、環境をインストールするように求められます。PHP のバージョンが低すぎないように注意してください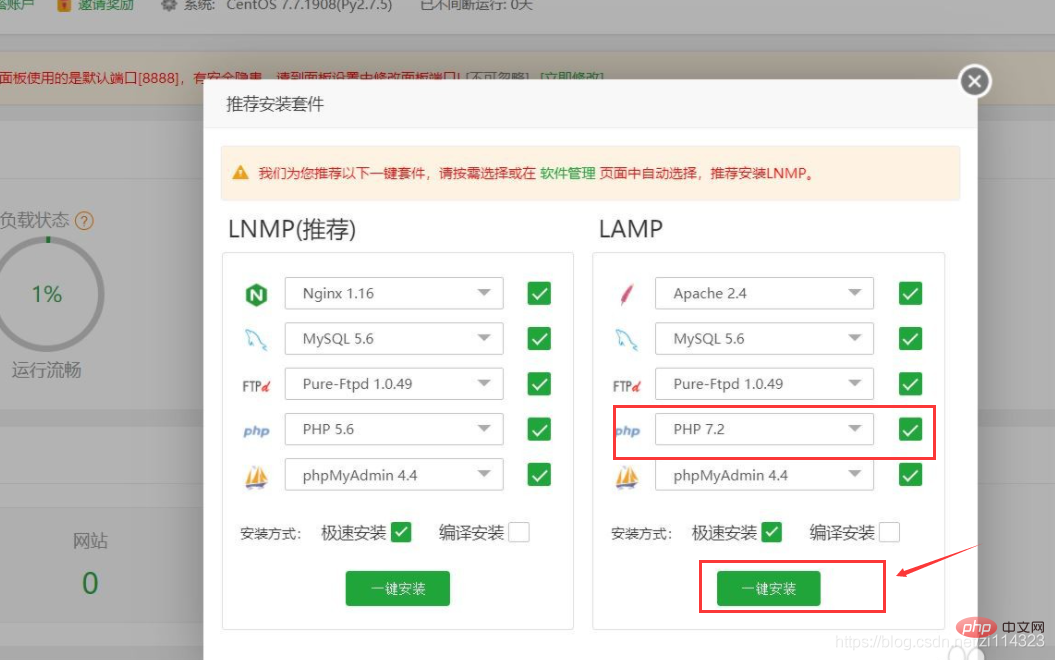 次に、インストールを待ちます。インストール プロセスには少し時間がかかる場合があります。インストールが完了するまで待ちます。
次に、インストールを待ちます。インストール プロセスには少し時間がかかる場合があります。インストールが完了するまで待ちます。
#
以上がTencent Cloud 軽量アプリケーション サーバー構成について (Pagoda パネル)の詳細内容です。詳細については、PHP 中国語 Web サイトの他の関連記事を参照してください。

ホットAIツール

Undresser.AI Undress
リアルなヌード写真を作成する AI 搭載アプリ

AI Clothes Remover
写真から衣服を削除するオンライン AI ツール。

Undress AI Tool
脱衣画像を無料で

Clothoff.io
AI衣類リムーバー

Video Face Swap
完全無料の AI 顔交換ツールを使用して、あらゆるビデオの顔を簡単に交換できます。

人気の記事

ホットツール

メモ帳++7.3.1
使いやすく無料のコードエディター

SublimeText3 中国語版
中国語版、とても使いやすい

ゼンドスタジオ 13.0.1
強力な PHP 統合開発環境

ドリームウィーバー CS6
ビジュアル Web 開発ツール

SublimeText3 Mac版
神レベルのコード編集ソフト(SublimeText3)

ホットトピック
 7699
7699
 15
15
 1640
1640
 14
14
 1393
1393
 52
52
 1287
1287
 25
25
 1230
1230
 29
29
 Pagoda パネルを使用して Web サイトのパフォーマンス ストレス テストとチューニングを実行する方法
Jun 21, 2023 pm 01:31 PM
Pagoda パネルを使用して Web サイトのパフォーマンス ストレス テストとチューニングを実行する方法
Jun 21, 2023 pm 01:31 PM
インターネットの急速な発展に伴い、Web サイトのパフォーマンスがユーザー エクスペリエンスと SEO ランキングに与える影響は増大しています。 Web サイトのパフォーマンスを向上させるには、パフォーマンス ストレス テストとチューニングを実行して問題を特定し、最適化する必要があります。 Pagoda パネルは、人気のあるサービス管理パネルとして、便利でシンプルなパフォーマンス ストレス テストおよびチューニング ツールを提供します。以下では、Pagoda パネルを使用して Web サイトのパフォーマンス ストレス テストとチューニングを実行する方法を紹介します。 1. パフォーマンスストレステスト パフォーマンスストレステストとは、ユーザーのアクセスを模擬してWebサイトの負荷容量や応答速度をテストすることです。パゴダパネルでは、次のことができます。
 Pagoda Panel は Go 言語プロジェクトをデプロイできますか?
Mar 23, 2024 pm 06:54 PM
Pagoda Panel は Go 言語プロジェクトをデプロイできますか?
Mar 23, 2024 pm 06:54 PM
タイトル: Pagoda パネルは Go 言語プロジェクトをどのようにデプロイしますか?今日のインターネット時代において、Go 言語は、強力な同時実行パフォーマンスを備えた効率的で簡潔かつ強力なプログラミング言語として、ますます多くの開発者に好まれています。 Pagoda パネルは強力なサーバー管理ツールとして、便利なインターフェイス操作とさまざまな自動展開機能を提供します。では、Pagoda パネルは Go 言語プロジェクトをデプロイできますか?次に、Go 言語プロジェクトを Pagoda パネルにデプロイする方法を詳しく説明し、具体的なコード例を示します。まず、私たちは、
 Pagoda PHPバージョン切り替え:詳細な操作手順の解釈
Mar 04, 2024 pm 05:48 PM
Pagoda PHPバージョン切り替え:詳細な操作手順の解釈
Mar 04, 2024 pm 05:48 PM
Pagoda PHP バージョンの切り替え: 詳細な操作手順の解釈、特定のコード例が必要です インターネット技術の継続的な発展に伴い、Web サイトの開発ではさまざまなバージョンの PHP を使用することがよくあります。 Pagoda Panel は、ユーザーがサーバー環境を迅速に構築および管理できるようにする、シンプルで使いやすいサーバー管理ソフトウェアです。ウェブサイト開発の過程では、ニーズに合わせて PHP のバージョンを切り替える必要がある場合がありますが、この記事では、Pagoda パネルで PHP のバージョンを切り替える方法と、具体的な操作手順とコード例を詳しく説明します。ステップ 1: Pagoda Noodles にログインする
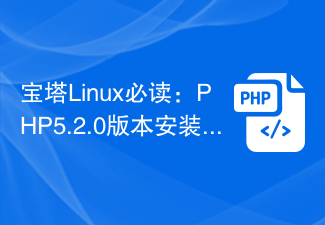 Pagoda Linux 必読: PHP5.2.0 バージョンのインストールのヒント
Mar 07, 2024 pm 12:33 PM
Pagoda Linux 必読: PHP5.2.0 バージョンのインストールのヒント
Mar 07, 2024 pm 12:33 PM
Pagoda Linux 必読: PHP5.2.0 バージョンのインストールのヒント Pagoda Linux パネルを使用して Web サイトを構築するプロセスでは、PHP5.2.0 バージョンなどの古いバージョンの PHP 環境が必要になる場合があります。この記事では、Pagoda Linux パネルに PHP5.2.0 バージョンをインストールする方法を紹介し、読者がインストール プロセスをすぐに完了できるように具体的なコード例を示します。 1. PHP5.2.0 バージョンをインストールします ステップ 1: Pagoda Linux パネルに入る まず、ブラウザにサーバーの IP アドレスを入力します。
 PHP を Pagoda にインストールするときに異なるバージョンを切り替える方法
Jun 19, 2023 am 11:18 AM
PHP を Pagoda にインストールするときに異なるバージョンを切り替える方法
Jun 19, 2023 am 11:18 AM
PHP を Pagoda にインストールし、バージョンを切り替える方法は次のとおりです: 1. Pagoda パネルのホームページで「マイ Web サイト」をクリックします; 2. 対応する Web サイトを見つけて、右側の「設定」ボタンをクリックします; 3. 「Apache」をクリックします左側の「/Nginx」タブで、現在使用中の PHP バージョンを確認できます。 4. PHP バージョンの後ろにある「切り替え」ボタンをクリックし、切り替えたいバージョンを選択します。 5. 関連するサービスを再起動します。
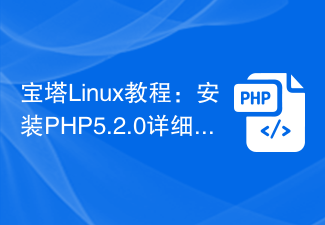 Pagoda Linux チュートリアル: PHP5.2.0 をインストールする詳細な手順
Mar 06, 2024 pm 02:27 PM
Pagoda Linux チュートリアル: PHP5.2.0 をインストールする詳細な手順
Mar 06, 2024 pm 02:27 PM
この記事では、PagodaパネルにPHP5.2.0版をインストールする手順を、具体的なコード例も含めて詳しくご紹介します。 PHP5.2.0 は比較的古いものですが、特別なニーズがあるプロジェクトではこのバージョンを使用する必要があるものがまだあります。このチュートリアルが皆様のお役に立てば幸いです。 Pagoda Linux パネルを使用する過程で、PHP5.2.0 をインストールする必要がある状況に遭遇することがあります。このチュートリアルでは、Pagoda パネルに PHP5 をインストールする方法を詳しく紹介します。
 ワンクリックで完了です。 PHP5.2.0 を Pagoda Linux にインストールするためのガイド
Mar 06, 2024 pm 04:33 PM
ワンクリックで完了です。 PHP5.2.0 を Pagoda Linux にインストールするためのガイド
Mar 06, 2024 pm 04:33 PM
タイトル: ワンクリックで完了! Pagoda Linux に PHP5.2.0 をインストールするためのガイド 現在のインターネット時代では、Web サイト開発は PHP から切り離せません。 PHP5.2.0 バージョンは現在のバージョンと比較すると古いですが、おそらく古いプロジェクトや要件との互換性のため、Pagoda パネルに PHP5.2.0 バージョンをインストールする必要がある場合があります。この記事では、Pagoda Linux に PHP5.2.0 をワンクリックでインストールする方法をご紹介しますので、ご参考になれば幸いです。第一歩
 宝塔一键安装PHP,轻松切换各版本
Mar 04, 2024 pm 03:12 PM
宝塔一键安装PHP,轻松切换各版本
Mar 04, 2024 pm 03:12 PM
宝塔一键安装PHP,轻松切换各版本宝塔是一款网络服务器管理软件,提供了一键安装和管理各种服务器环境的功能,包括PHP、MySQL、Nginx等。本文将介绍如何通过宝塔一键安装PHP,并且演示如何轻松切换各个PHP版本。一、安装宝塔面板首先,我们需要在服务器上安装宝塔面板。可以通过以下命令进行安装:wget-Oinstall.shhttp://downl




