パワーポイントでファンクションキーf5を押す機能は何ですか?
PowerPoint では、F5 ファンクション キーを使用してスライド ショーを開始します。 PowerPoint は Microsoft 社のプレゼンテーション ソフトウェアで、プロジェクターやコンピュータでプレゼンテーションを行ったり、プレゼンテーションを印刷してフィルム化したりすることで、幅広い分野で活用することができます。

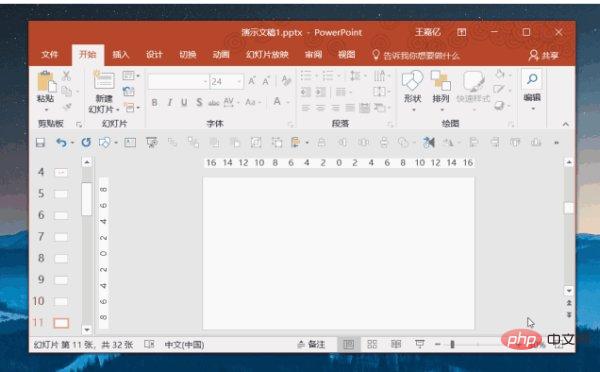
拡張情報:
ショートカットキーCtrl T: 文.小文字または大文字の文字形式を変更します。 Shift F3: 大文字と小文字の変更 Ctrl B: 太字形式を適用 Ctrl U: 下線を適用 Ctrl l: 斜体形式を適用 Ctrl 等号: 下付き文字形式を適用します (間隔を自動的に調整します) Ctrl Shift プラス記号: 上付き文字形式を適用します (間隔を自動的に調整します) Ctrl スペースバー: 次のように手動の文字形式を削除します 下付き文字と上付き文字Ctrl Shift C: テキスト形式のコピーCtrl Shift V: テキスト形式の貼り付けCtrl E: 段落の中央揃えCtrl J : 段落の両端を揃えます段落Ctrl L:段落を左揃えCtrl R:段落を右揃え全画面モードでのプレゼン時にユーザーが操作できるのは以下のみです右クリック メニューと表示ボタン。また、次のショートカット キーを使用してスライド ショーを制御することもでき、非常に便利です! Enter: スライドへのハイパーリンク B またはピリオド:黒い画面、または黒い画面からスライド ショーに戻る W またはカンマ: 白い画面、または白い画面からスライド ショーに戻る s またはプラス記号: 自動スライド ショーを停止または再開 Esc、Ctrl Break またはハイフン (-): スライド ショーを終了します。E: 画面上の注釈を消去します。H: 次の非表示のスライドに移動します T: リハーサル中に新しい時間を設定しますO: リハーサル中に元の設定時間を使用します##M: リハーサル中にマウスをクリックして次のスライドに切り替えます
同時に両方のマウス ボタンを数秒間押します。 最初のスライドに戻ります。
Ctrl P: 非表示のポインタを再表示するか、ポインタを描画ペンに変更します。
Ctrl A: 非表示のポインタを再表示し、矢印へのポインタ
Ctrl H: ポインタとボタンをすぐに非表示にします
Ctrl U: ポインタとボタンを 15 秒間非表示にします
Shift F10 (右クリックと同等)マウスをクリック): 右クリックのショートカット メニューを表示します。
Tab: スライド上の最初または次のハイパーリンクに移動します。
Shift Tab: スライド上の最後または前のハイパーリンクに移動します。
次のショートカット キーは、ネットワーク (LAN、インターネットなどを含む) 上で Web プレゼンテーションを表示するために使用します。
タブ: Web プレゼンテーションのハイパーリンク、「アドレス」バー、および「リンク」バーを切り替えます。
Shift Tab: Web プレゼンテーションのハイパーリンク、「アドレス」バー、および「リンク」列を反対方向に移動します。
Enter: 選択したハイパーリンク上で「マウス クリック」操作を実行します。
スペース バー: 次のスライドに移動します。
Backspace: 移動します。前のスライドへ
プレゼンテーションをメールの本文として送信したい場合は、次のショートカット キーを使用すると作業効率が向上します。このとき、メールのヘッダーを有効にする必要があります。
Alt S: 現在のプレゼンテーションを電子メールとして送信します
Ctrl Shift B: 「アドレス帳」を開きます
Alt K: 「アドレス帳」で「受信」を選択します" To、Cc、および Bcc フィールドの名前
タブ: 電子メール ヘッダーの次のボックスを選択するか、電子メール ヘッダーの最後のボックスがアクティブな場合は、メッセージ テキスト
を選択します。 Shift Tab: 電子メール ヘッダーの前のフィールドまたはボタンを選択します。
コンピュータ関連の知識の詳細については、
FAQ以上がパワーポイントでファンクションキーf5を押す機能は何ですか?の詳細内容です。詳細については、PHP 中国語 Web サイトの他の関連記事を参照してください。

ホットAIツール

Undresser.AI Undress
リアルなヌード写真を作成する AI 搭載アプリ

AI Clothes Remover
写真から衣服を削除するオンライン AI ツール。

Undress AI Tool
脱衣画像を無料で

Clothoff.io
AI衣類リムーバー

AI Hentai Generator
AIヘンタイを無料で生成します。

人気の記事

ホットツール

メモ帳++7.3.1
使いやすく無料のコードエディター

SublimeText3 中国語版
中国語版、とても使いやすい

ゼンドスタジオ 13.0.1
強力な PHP 統合開発環境

ドリームウィーバー CS6
ビジュアル Web 開発ツール

SublimeText3 Mac版
神レベルのコード編集ソフト(SublimeText3)

ホットトピック
 7469
7469
 15
15
 1376
1376
 52
52
 77
77
 11
11
 19
19
 29
29
 PowerPoint で画像をぼかす方法
Apr 14, 2023 pm 12:13 PM
PowerPoint で画像をぼかす方法
Apr 14, 2023 pm 12:13 PM
PowerPoint で画像の一部をぼかす方法 PowerPoint プレゼンテーションで画像の一部をぼかすことができる公式ツールはありません。代わりに、形状とその他の機能を組み合わせてこれを行います。 PowerPoint で画像の一部をぼかすには: PowerPoint プレゼンテーションを開きます。 [挿入] > [図形] を押して、画像を覆う適切な図形を選択します。スライド上に画像を描画し、ぼかしたい画像の領域の上に配置します。カスタム形状をデザインしたい場合
 PowerPoint でテキストを強調表示する方法
Apr 19, 2023 pm 12:04 PM
PowerPoint でテキストを強調表示する方法
Apr 19, 2023 pm 12:04 PM
PowerPoint 2019 または 365 でテキストを強調表示する方法 PowerPoint 2019 を使用している場合、または Microsoft 365 サブスクリプションを持っている場合、テキストをすばやく簡単に強調表示できます。 PowerPoint でテキストを強調表示するには、主に 2 つの方法があります。 PowerPoint で選択したテキストを強調表示する方法 1 つ目の方法は、効果を適用する前に強調表示するテキストを選択することです。 PowerPoint で選択したテキストを強調表示するには: ハイライトするテキストをクリックしてドラッグします。 [ホーム] タブで、[テキスト ハイライト カラー] ツールの横にある下矢印をクリックします。選択したハイライトの色をクリックします
 Powerpointでマクロを段階的に作成する方法
May 13, 2023 pm 02:13 PM
Powerpointでマクロを段階的に作成する方法
May 13, 2023 pm 02:13 PM
マクロは、ユーザーが作成し、マクロ名で保存した一連の命令です。プレゼンテーションでマクロ名が呼び出されると、そのマクロ名で定義された一連の命令が自動的に実行されます。マクロは、必要に応じて PowerPoint プレゼンテーションに埋め込まれます。 PowerPoint では VBA を使用してマクロ コードを記述することができます。これは、独自のデザインを作成して再利用するのに役立ちます。マクロは、他の Microsoft Office アプリケーションでも作成できます。 PowerPoint で簡単なマクロを作成する方法を見てみましょう。マクロ作成の手順はステップ 1 です。パワーポイントを開きます。左下隅の検索スペースに「PowerPoint」と入力します。ワンクリックでPoを開くことができます
 PowerPointアプリケーションで画像の一部をぼかす方法
Apr 14, 2023 pm 07:19 PM
PowerPointアプリケーションで画像の一部をぼかす方法
Apr 14, 2023 pm 07:19 PM
史上最高の PowerPoint アプリを使用してプレゼンテーションを行う場合、プレゼンテーションに関連する画像を追加すると、聴衆はテキストや段落だけでなく、トピックや内容を理解しやすくなります。場合によっては、画像には視聴者に見せるのが安全ではないと考えられる非常にデリケートな内容が含まれていることがあります。したがって、画像の特定の部分をぼかすのが標準的な方法です。ただし、PowerPoint アプリケーションで画像の一部をぼかすことは、直接的な方法では簡単に行うことができません。この投稿では、以下に示すいくつかの手順を使用して、PowerPoint アプリケーションで画像の特定の部分をぼかすことができる簡単な方法を示しました。 PowerPoint アプリケーションで画像をぼかす方法
 パワーポイントの主な機能は何ですか
Sep 14, 2022 pm 03:54 PM
パワーポイントの主な機能は何ですか
Sep 14, 2022 pm 03:54 PM
Powerpoint の主な機能はプレゼンテーションを作成することですが、ユーザーはプロジェクターやコンピュータでプレゼンテーションを作成したり、プレゼンテーションを印刷したりすることもできます。PPT は、作業報告書、企業広報、製品プロモーション、結婚祝い、プロジェクト入札、経営コンサルティングなどに適しています。教育・研修などの分野で活躍し、フォトアルバム作成、文書結合、アプリケーションマスターボード、画像移動、アニメーション制御などの機能を備えています。
 PowerPoint の図形に画像を挿入する方法
Apr 17, 2023 pm 02:28 PM
PowerPoint の図形に画像を挿入する方法
Apr 17, 2023 pm 02:28 PM
PowerPoint の図形に画像を挿入する方法 図形への画像の挿入は、プレゼンテーション内で目立つ視覚要素を作成するのに役立ちます。矢印、ハート、十字架などの形状が考えられますが、これらの形状にはそれぞれ目的や感情があり、イメージにパンチを加えるのに役立ちます。 PowerPoint の図形に画像を挿入する方法がわからない場合は、次の手順に従ってください。 PowerPoint プレゼンテーションを開きます。リボンの「挿入」タブをクリックします。図形をクリックします。希望の形状を選択し、スライド上に描画します。次に、描画した図形を選択し、リボン バーの [図形の書式設定] タブを選択します。形状の塗りつぶしをクリックします。図形からドロップダウン メニューを塗りつぶす
 PowerPoint でスライドの背景を設定するための塗りつぶし効果オプションに含まれるもの
Jul 27, 2021 pm 02:04 PM
PowerPoint でスライドの背景を設定するための塗りつぶし効果オプションに含まれるもの
Jul 27, 2021 pm 02:04 PM
PowerPoint でスライドの背景を設定するための塗りつぶし効果オプションには、グラデーション、テクスチャ、パターン、画像が含まれます。スライドの背景を設定する方法は、「背景の書式設定」を選択するか、「デザイン」タブをクリックして背景を設定します。
 パワーポイントってどんなソフトですか?
Dec 10, 2020 pm 03:23 PM
パワーポイントってどんなソフトですか?
Dec 10, 2020 pm 03:23 PM
PowerPointは「プレゼンテーション」ソフトです。 PowerPoint とは Microsoft 社のプレゼンテーション ソフトウェアのことで、プロジェクターやパソコンでプレゼンテーションを行ったり、プレゼンテーションを印刷してフィルム化したりすることで、より幅広い分野で活用することができます。



