Mac 上で Docker を使用して LNMP 開発環境を構成する方法
Mac で Docker を使用して LNMP 開発環境を構成する方法: 1. Docker をインストールします; 2. インストール環境を構成します; 3. Mysql5.7 をインストールします; 4. php7.4.5 をインストールします; 5. nginx1.16.1 をインストールします; 5. nginx1.16.1 をインストールします。 6. docker-compose を構成します。

この記事の動作環境:macOS10.15システム、php7.4.5バージョン、MacBook Air 2019コンピュータ
Docker構成Mac 開発環境での LNMP
前書き:
1. Docker の標準的な使用法では、各 Docker コンテナーは 1 つのサービスのみを提供します。
したがって、mysql 用の別のコンテナ、php-fpm 用の別のコンテナ、nginx 用の別のコンテナにする必要があります。
2. Docker の設計コンセプトは、コンテナ内でバックグラウンド サービスを実行することではありません。コンテナ自体はホスト上の独立したメイン プロセスであり、コンテナ内でサービスを実行するアプリケーション プロセスとして間接的に理解することもできます。 。コンテナのライフサイクルはこのメインプロセスを中心に展開するため、コンテナの正しい使用方法は、コンテナ内のサービスをフォアグラウンドで実行することです。
1. Docker のインストール
ダウンロードしてインストールします
ダウンロード アドレス https://download.docker.com/mac/stable/Docker.dmg
構成イメージのアクセラレーション
環境設定 >> Docker エンジン
{
"registry-mirrors": [
"https://registry.docker-cn.com",
"http://hub-mirror.c.163.com",
"https://docker.mirrors.ustc.edu.cn"
]
}構成ステータスの表示docker info
2. インストール環境の構成
centos のインストール (スキップ可能)
イメージ バージョンの表示 https://hub.docker.com/_/centos?tab=tags
イメージのプル
docker pull centos:centos7.8.2003
ミラーの表示
docker images
コンテナの作成
docker run -v /data:/docker_data -p 80:80 -itd --privileged=true centos:v0.0.1 /usr/sbin/init // -v 挂载路径 本地/data挂载到容器的/docker_data路径 // -p 端口映射 // -i 允许你对容器内的标准输入 (STDIN) 进行交互 // -t 在新容器内指定一个伪终端或终端 // -d 在后台运行 // --privileged=true 以特权模式运行容器(可以运行后台服务)
コンテナの表示
docker ps // -l 查看历史容器
コンテナの入力
docker exec -it 46e9810a35e6 bash
画像の更新 (コンテナのコピーの送信)
docker commit -m "test update" 21e09cfcc692 centos:test
ミラーの削除
docker rmi centos:test
問題 1: リポジトリ参照「centos:test」を削除できません (強制する必要があります) - コンテナー 46e9810a35e6 はその参照イメージ 5b5eb956a405
解決策: ビューと過去のイメージを削除します
docker ps -l docker rm 46e9810a35e6
Mysql5.7 をインストールします
イメージをプルします
docker pull mysql:5.7
コンテナを作成します
docker run -p 3306:3306 --name mysql_test -v ~/Docker/mysql/data:/var/lib/mysql -e MYSQL_ROOT_PASSWORD=root -d --privileged=true mysql:5.7
コマンド手順
-p 3306:3306:将容器的3306端口映射到主机的3306端口 -v PWD/mysql/data:/var/lib/mysql:将主机当前目录下的mysql/data文件夹挂载到容器的/var/lib/mysql 下,在mysql容器中产生的数据就会保存在本机mysql/data目录下(路径会自动创建) -e MYSQL_ROOT_PASSWORD=passwd:初始化root用户的密码 -d 后台运行容器 --name 给容器指定别名 --privileged=true centos7 可能会碰到权限问题,需要加参数
コンテナ
docker exec -it mysql_test /bin/bash
Dockerにsudoを追加する方法
1.创建docker组:sudo groupadd docker
2.将当前用户加入docker组:sudo gpasswd -a ${USER} docker
3.重启服务:sudo service docker restart
4.刷新docker成员:newgrp - dockerMacの下に
#查看用户组: dscl . list /groups #添加用户组: sudo dscl . -create /Groups/docker 添加user到group: sudo dscl . -append /Groups/docker GroupMembership username
php7.4.5をインストール
イメージをPullします
docker pull php:7.4.5-fpm
Dockerfile の作成
vim Dockerfile FROM php:7.4.5-fpm RUN apt-get update && apt-get install -y \ libfreetype6-dev \ libjpeg62-turbo-dev \ libpng12*-dev \ && docker-php-ext-enable opcache \ && docker-php-ext-install pdo_mysql \ && docker-php-ext-install gd \
イメージの構築
docker build -t="php:7.4.5v2" .
開始
docker run -d -p 9000:9000 -v /var/www/html/:/var/www/html/ --name php-with-mysql --link mysql_test:mysql --volumes-from mysql_test --privileged=true php-fpm5.6/v2
コマンドの説明
-v 将本地磁盘上的php代码挂载到docker 环境中,对应docker的目录是 /var/www/html/ --name 新建的容器名称 php-with-mysql --link 链接的容器,链接的容器名称:在该容器中的别名,运行这个容器是,docker中会自动添加一个host识别被链接的容器ip --privileged=true 权限问题
備考
nproc内核参数,是系统上的最大进程数。 $(nproc)是获取安装系统的该内核参数。常用的还有获取文件路径的命令$(pwd)
拡張機能関連
# 查看已开启扩展 php -m # 查看现有可以启动的扩展 ls /usr/local/lib/php/extensions/no-debug-non-zts-20190902/ # 启动扩展 docker-php-ext-enable opcache # 安装并启动扩展
参考 Docker php 拡張機能のインストール手順の詳細説明
nginx1.16.1のインストール
イメージのプル
docker pull nginx:1.16.1
コンテナの作成
docker run -d --link php-with-mysql:phpfpm --volumes-from php-with-mysql -p 80:80 -v /var/www/nginx/conf/default.conf:/etc/nginx/conf.d/default.conf --name nginx-php --privileged=true nginx
コマンドの説明
--link php-with-mysql:phpfpm 将php容器链接到nginx容器里来,phpfpm是nginx容器里的别名。 --volumes-from php-with-mysql 将php-with-mysql 容器挂载的文件也同样挂载到nginx容器中 -v /var/www/nginx/conf/default.conf:/etc/nginx/conf.d/default.conf 将nginx 的配置文件替换,挂载本地编写的配置文件
デフォルト構成
vim default.conf
server {
listen 80;
server_name localhost;
location / {
root /var/www/html;
index index.html index.htm index.php; # 增加index.php
}
#error_page 404 /404.html;
# redirect server error pages to the static page /50x.html
#
error_page 500 502 503 504 /50x.html;
location = /50x.html {
root /var/www/html;
}
location ~ \.php$ {
root /var/www/html; # 代码目录
fastcgi_pass phpfpm:9000; # 修改为phpfpm容器
fastcgi_index index.php;
fastcgi_param SCRIPT_FILENAME $document_root$fastcgi_script_name; # 修改为$document_root
include fastcgi_params;
}
}構成 docker-compose
ファイル構造ツリー
. ├── docker-compose.yml ├── mysql │ └── Dockerfile ├── nginx │ ├── Dockerfile │ └── conf │ └── default.conf ├── phpfpm │ └── Dockerfile └── res └── index.php
YAML構成
vim docker-compose.yml nginx: build: ./nginx ports: - "80:80" links: - "phpfpm" volumes: - /Users/majun/docker/res:/var/www/html - /Users/majun/docker/nginx/conf:/etc/nginx/conf.d phpfpm: build: ./phpfpm ports: - "9000:9000" volumes: - /Users/majun/docker/res:/var/www/html links: - "mysql" mysql: build: ./mysql ports: - "3306:3306" volumes: - /Users/majun/docker/mysql/data:/var/lib/mysql environment: MYSQL_ROOT_PASSWORD : root
Mysql Dockerfile
FROM mysql:5.7
Nginx Dockerfile
FROM nginx:1.16.1
PHPFPM Dockerfile (上で構築したイメージはここで直接使用されています)
FROM php:7.4.5v2
PHP 接続 Mysql テスト
vim index.php
//PDO中的预处理1:sql语句中是: (别名的方式)的
header("Content-type:text/html;charset=utf-8");
//实例化PDO
try{
$pdo = new PDO(
"mysql:host=mysql;dbname=test",
"root",
"root"
);
}catch(PDOException $pe){
die("PDO实例失败!原因:".$pe->getMessage());
}
//定义sql语句
$sql = "select * from test";
//预处理sql
$stmt = $pdo->prepare($sql);
//执行
$stmt->execute();
// 获取多条数据
$res = $stmt->fetchAll(PDO::FETCH_ASSOC);
var_dump($res);備考ホストは mysql を記述する必要がありますコンテナ名
実行
docker-compose up -d
その他
redisのインストール
イメージのプル
docker pull redis
コンテナの作成
docker run -itd -p 6379:6379 redis
コンテナのデバッグに入る
# redis-cli 127.0.0.1:6379> set name 1 OK 127.0.0.1:6379> get name "1"
推奨される学習: 「PHP ビデオ チュートリアル 」
以上がMac 上で Docker を使用して LNMP 開発環境を構成する方法の詳細内容です。詳細については、PHP 中国語 Web サイトの他の関連記事を参照してください。

ホットAIツール

Undresser.AI Undress
リアルなヌード写真を作成する AI 搭載アプリ

AI Clothes Remover
写真から衣服を削除するオンライン AI ツール。

Undress AI Tool
脱衣画像を無料で

Clothoff.io
AI衣類リムーバー

Video Face Swap
完全無料の AI 顔交換ツールを使用して、あらゆるビデオの顔を簡単に交換できます。

人気の記事

ホットツール

メモ帳++7.3.1
使いやすく無料のコードエディター

SublimeText3 中国語版
中国語版、とても使いやすい

ゼンドスタジオ 13.0.1
強力な PHP 統合開発環境

ドリームウィーバー CS6
ビジュアル Web 開発ツール

SublimeText3 Mac版
神レベルのコード編集ソフト(SublimeText3)

ホットトピック
 7690
7690
 15
15
 1639
1639
 14
14
 1393
1393
 52
52
 1287
1287
 25
25
 1229
1229
 29
29
 PHPおよびPython:さまざまなパラダイムが説明されています
Apr 18, 2025 am 12:26 AM
PHPおよびPython:さまざまなパラダイムが説明されています
Apr 18, 2025 am 12:26 AM
PHPは主に手順プログラミングですが、オブジェクト指向プログラミング(OOP)もサポートしています。 Pythonは、OOP、機能、手続き上のプログラミングなど、さまざまなパラダイムをサポートしています。 PHPはWeb開発に適しており、Pythonはデータ分析や機械学習などのさまざまなアプリケーションに適しています。
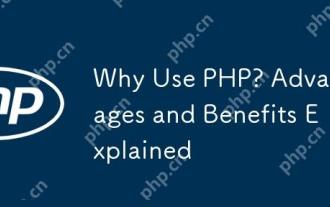 なぜPHPを使用するのですか?利点と利点が説明されました
Apr 16, 2025 am 12:16 AM
なぜPHPを使用するのですか?利点と利点が説明されました
Apr 16, 2025 am 12:16 AM
PHPの中心的な利点には、学習の容易さ、強力なWeb開発サポート、豊富なライブラリとフレームワーク、高性能とスケーラビリティ、クロスプラットフォームの互換性、費用対効果が含まれます。 1)初心者に適した学習と使用が簡単。 2)Webサーバーとの適切な統合および複数のデータベースをサポートします。 3)Laravelなどの強力なフレームワークを持っています。 4)最適化を通じて高性能を達成できます。 5)複数のオペレーティングシステムをサポートします。 6)開発コストを削減するためのオープンソース。
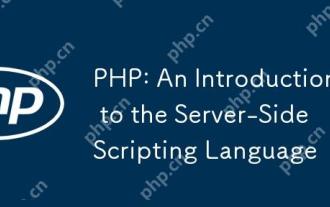 PHP:サーバー側のスクリプト言語の紹介
Apr 16, 2025 am 12:18 AM
PHP:サーバー側のスクリプト言語の紹介
Apr 16, 2025 am 12:18 AM
PHPは、動的なWeb開発およびサーバー側のアプリケーションに使用されるサーバー側のスクリプト言語です。 1.PHPは、編集を必要とせず、迅速な発展に適した解釈言語です。 2。PHPコードはHTMLに組み込まれているため、Webページの開発が簡単になりました。 3。PHPプロセスサーバー側のロジック、HTML出力を生成し、ユーザーの相互作用とデータ処理をサポートします。 4。PHPは、データベースと対話し、プロセスフォームの送信、サーバー側のタスクを実行できます。
 PHPとPythonの選択:ガイド
Apr 18, 2025 am 12:24 AM
PHPとPythonの選択:ガイド
Apr 18, 2025 am 12:24 AM
PHPはWeb開発と迅速なプロトタイピングに適しており、Pythonはデータサイエンスと機械学習に適しています。 1.PHPは、単純な構文と迅速な開発に適した動的なWeb開発に使用されます。 2。Pythonには簡潔な構文があり、複数のフィールドに適しており、強力なライブラリエコシステムがあります。
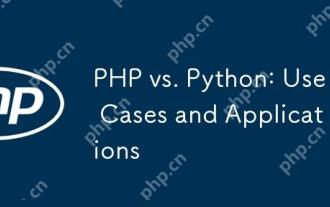 PHP対Python:ユースケースとアプリケーション
Apr 17, 2025 am 12:23 AM
PHP対Python:ユースケースとアプリケーション
Apr 17, 2025 am 12:23 AM
PHPはWeb開発およびコンテンツ管理システムに適しており、Pythonはデータサイエンス、機械学習、自動化スクリプトに適しています。 1.PHPは、高速でスケーラブルなWebサイトとアプリケーションの構築においてうまく機能し、WordPressなどのCMSで一般的に使用されます。 2。Pythonは、NumpyやTensorflowなどの豊富なライブラリを使用して、データサイエンスと機械学習の分野で驚くほどパフォーマンスを発揮しています。
 VSCODEに必要なコンピューター構成
Apr 15, 2025 pm 09:48 PM
VSCODEに必要なコンピューター構成
Apr 15, 2025 pm 09:48 PM
VSコードシステムの要件:オペレーティングシステム:オペレーティングシステム:Windows 10以降、MACOS 10.12以上、Linux Distributionプロセッサ:最小1.6 GHz、推奨2.0 GHz以上のメモリ:最小512 MB、推奨4 GB以上のストレージスペース:最低250 MB以上:その他の要件を推奨:安定ネットワーク接続、XORG/WAYLAND(Linux)
 PHPとPython:彼らの歴史を深く掘り下げます
Apr 18, 2025 am 12:25 AM
PHPとPython:彼らの歴史を深く掘り下げます
Apr 18, 2025 am 12:25 AM
PHPは1994年に発信され、Rasmuslerdorfによって開発されました。もともとはウェブサイトの訪問者を追跡するために使用され、サーバー側のスクリプト言語に徐々に進化し、Web開発で広く使用されていました。 Pythonは、1980年代後半にGuidovan Rossumによって開発され、1991年に最初にリリースされました。コードの読みやすさとシンプルさを強調し、科学的コンピューティング、データ分析、その他の分野に適しています。
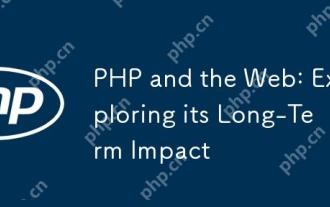 PHPとWeb:その長期的な影響を調査します
Apr 16, 2025 am 12:17 AM
PHPとWeb:その長期的な影響を調査します
Apr 16, 2025 am 12:17 AM
PHPは過去数十年にわたってネットワークを形成しており、Web開発において重要な役割を果たし続けます。 1)PHPは1994年に発信され、MySQLとのシームレスな統合により、開発者にとって最初の選択肢となっています。 2)コア関数には、動的なコンテンツの生成とデータベースとの統合が含まれ、ウェブサイトをリアルタイムで更新し、パーソナライズされた方法で表示できるようにします。 3)PHPの幅広いアプリケーションとエコシステムは、長期的な影響を促進していますが、バージョンの更新とセキュリティの課題にも直面しています。 4)PHP7のリリースなど、近年のパフォーマンスの改善により、現代の言語と競合できるようになりました。 5)将来的には、PHPはコンテナ化やマイクロサービスなどの新しい課題に対処する必要がありますが、その柔軟性とアクティブなコミュニティにより適応性があります。




