LAN 経由でファイルを転送する最も速い方法は何ですか?
ローカル エリア ネットワーク経由でファイルを転送する最も速い方法は次のとおりです: 1. 共有フォルダーを開き、共有するフォルダーを見つけて、[詳細な共有] をクリックしてフォルダーを共有します; 2. Web サーバーを開き、コンピューターに Python をインストールし、「1 行のコマンドで Web サーバーを起動する」を使用します。

このチュートリアルの動作環境: Windows 7 システム、Dell G3 コンピューター。
ファイルを転送する場合、WeChat または QQ を使用してファイルを送信することを簡単に考えるかもしれません。ネットワーク接続がない場合は、U ディスクまたはデータ ケーブルの使用を検討できます。もちろん、 Eggplant クイックパスなどのサードパーティの共有ファイルを使用します。上記の方法の欠点は明らかです. WeChat QQ およびその他の方法はインターネットに接続する必要があり、通信速度は開いたブロードバンド速度に依存します. U ディスク データ ケーブルが面倒すぎる、サードパーティ ソフトウェア使用する前に両端に取り付ける必要があります。もちろん、怠け者なので、もっと簡単な方法を見つける必要があります。
1. 共有フォルダーを開きます
共有したいフォルダーを見つけて、右クリックし、[プロパティ] をクリックして、[プロパティ] に切り替えます。共有すること。 「高度な共有」をクリックし、「このフォルダーを共有する」にチェックを入れます。次に、以下のアクセス許可をクリックし、フル コントロールにチェックを入れ、最後に OK をクリックします。
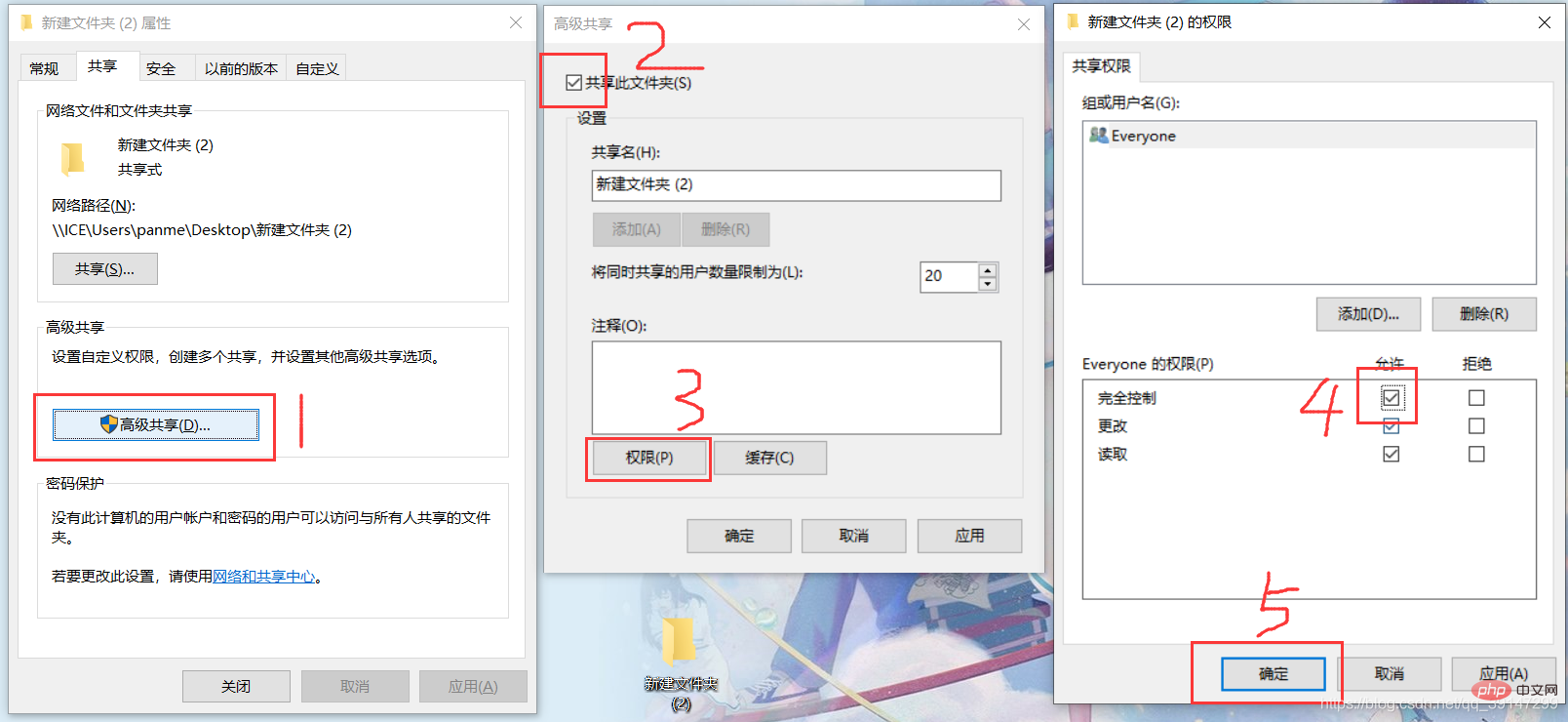
次に、プロパティ ウィンドウの下のネットワークと共有センターに移動し、他のユーザーがアクセスできるようにネットワーク検出を開始します。コンピュータに移動し、[変更を保存] をクリックすることを忘れないでください。
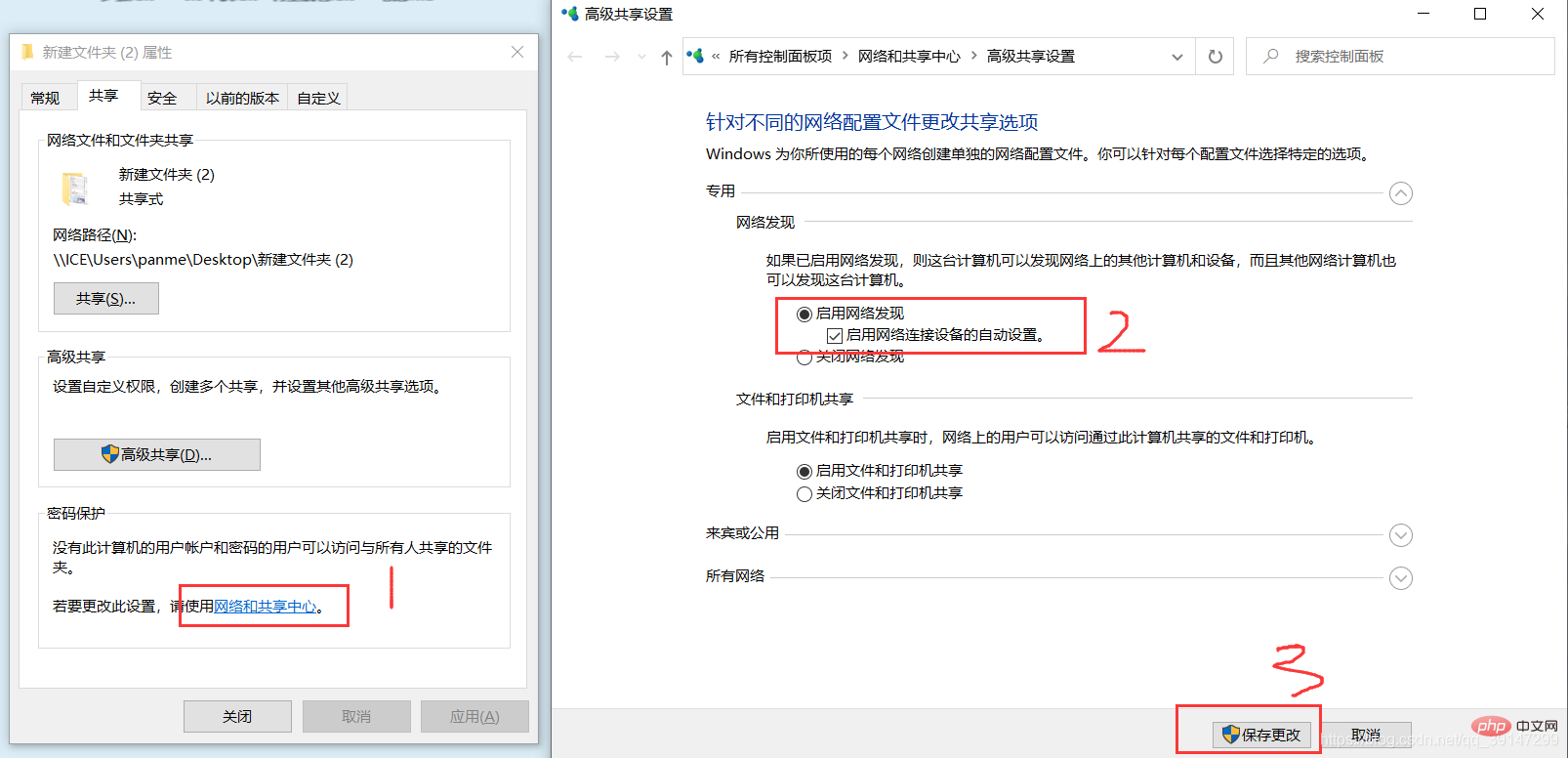
これで、あなたと同じ LAN 上の誰でもあなたの IP## にアクセスすることでフォルダにアクセスできるようになります。
#独自の IP を取得するにはどうすればよいですか? cmd ウィンドウを開き、「ipconfig」と入力して、独自の IP を持つコンピュータ上のネットワーク カードを確認します。たとえば、ネットワーク ケーブルがコンピュータに接続されているため、イーサネットの IPv4 (192.168) だけを確認する必要があります。 .24.33. 接続が WiFi の場合は、ワイヤレス ネットワーク カードの ipv4 を確認します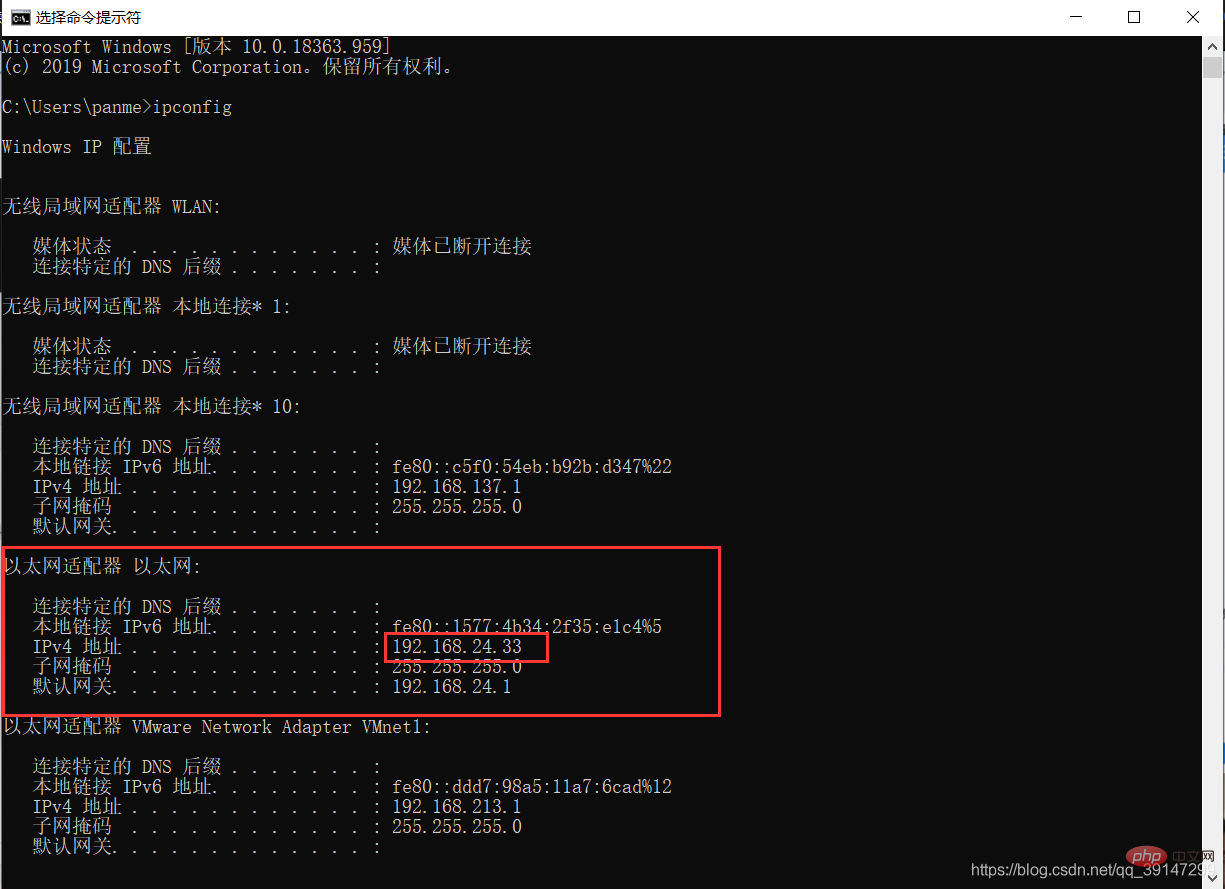
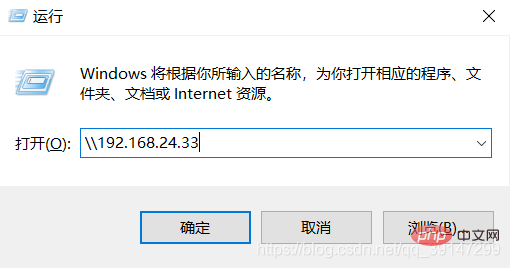
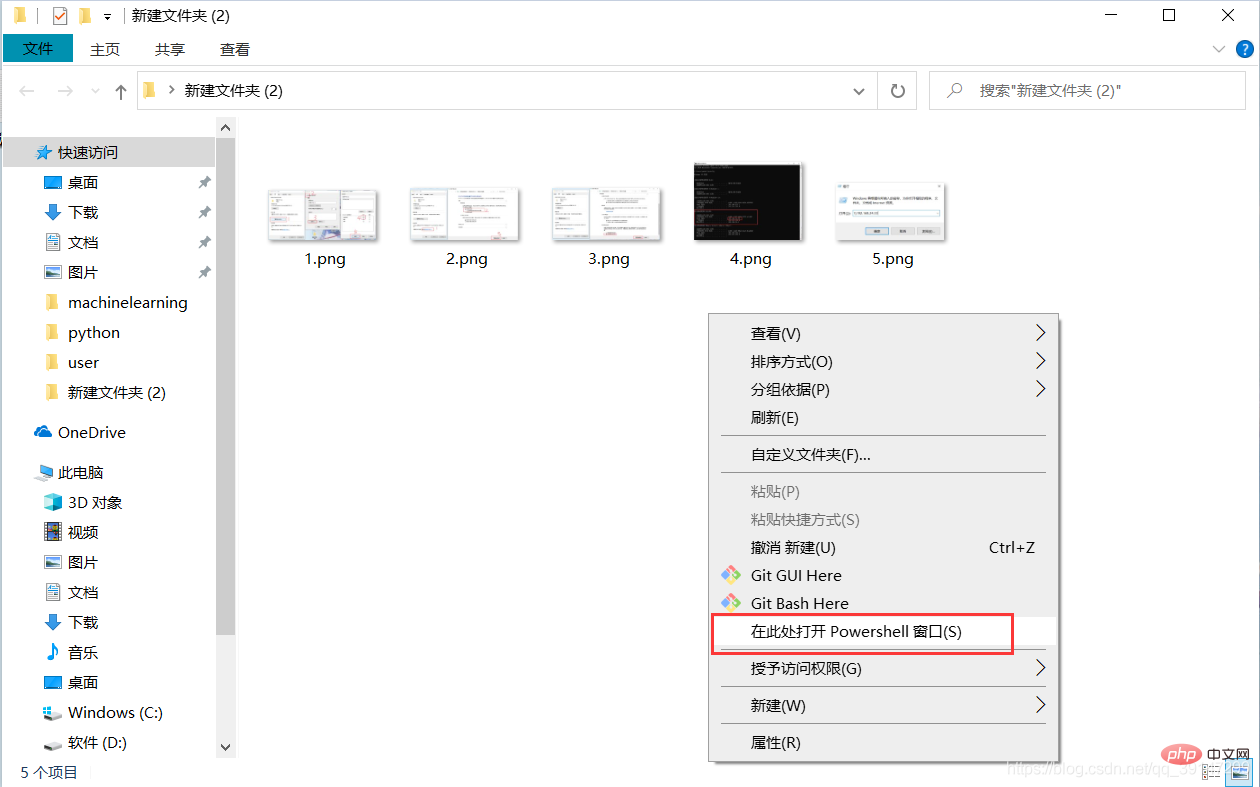
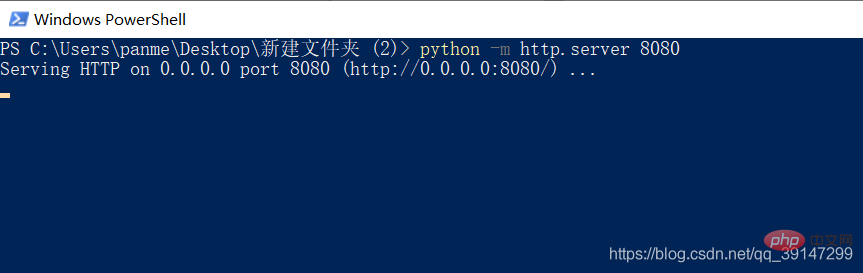
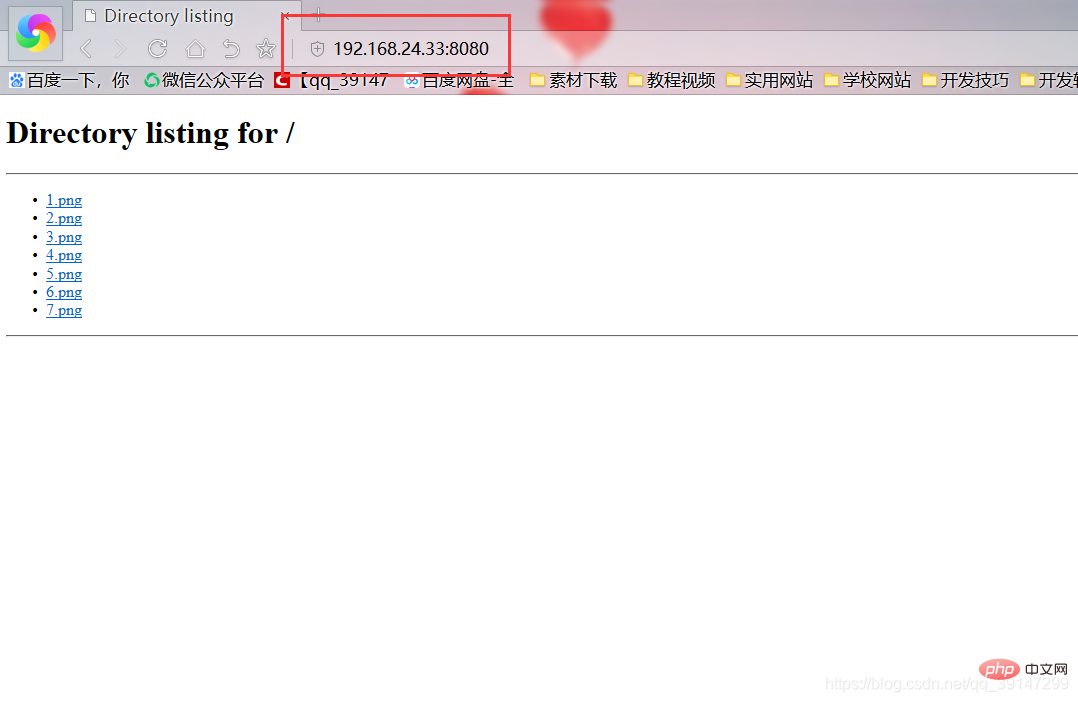
FAQ 列をご覧ください。
以上がLAN 経由でファイルを転送する最も速い方法は何ですか?の詳細内容です。詳細については、PHP 中国語 Web サイトの他の関連記事を参照してください。

ホットAIツール

Undresser.AI Undress
リアルなヌード写真を作成する AI 搭載アプリ

AI Clothes Remover
写真から衣服を削除するオンライン AI ツール。

Undress AI Tool
脱衣画像を無料で

Clothoff.io
AI衣類リムーバー

AI Hentai Generator
AIヘンタイを無料で生成します。

人気の記事

ホットツール

メモ帳++7.3.1
使いやすく無料のコードエディター

SublimeText3 中国語版
中国語版、とても使いやすい

ゼンドスタジオ 13.0.1
強力な PHP 統合開発環境

ドリームウィーバー CS6
ビジュアル Web 開発ツール

SublimeText3 Mac版
神レベルのコード編集ソフト(SublimeText3)

ホットトピック
 7442
7442
 15
15
 1371
1371
 52
52
 76
76
 11
11
 5
5
 6
6
 Win11でLANプリンターに接続できないのですが、どうすれば解決できますか?
Jul 01, 2023 am 08:57 AM
Win11でLANプリンターに接続できないのですが、どうすれば解決できますか?
Jul 01, 2023 am 08:57 AM
win11でLANプリンターに接続できない場合はどうすればいいですか?多くのユーザーのwin11システムで、LANプリンター機能を使用する際に、共有プリンターに正常に接続できない場合があり、この問題は、接続手順または特定の機能サービスがオンになっていないことが原因である可能性があります。今日、エディターはさまざまな解決策を提供しました。詳細な操作方法を知らない友人もたくさんいます。以下のエディターは、Win11 コンピューターが共有プリンターに接続できない問題を解決するためのヒントをまとめました。興味がある場合は、編集者をフォローして以下をお読みください。 win11 コンピューターが共有プリンターに接続できない問題を解決するためのヒント 1. まず、キーボードの Win+X キーの組み合わせを押すか、タスクバーの Windows スタート アイコンを右クリックし、非表示のメニュー項目から [ファイル名を指定して実行] を選択します。 2. 実行ウィンドウが開きます
 cmdを使用してLAN内のすべてのIPアドレスを表示する方法
Feb 20, 2023 pm 02:22 PM
cmdを使用してLAN内のすべてのIPアドレスを表示する方法
Feb 20, 2023 pm 02:22 PM
cmd を使用して LAN 上のすべての IP アドレスを表示する方法: 1. 「Win+R」ショートカット キーを押して「ファイル名を指定して実行」ウィンドウを開きます; 2. 「ファイル名を指定して実行」ウィンドウに「CMD」と入力した後、Enter キーを押します。 3. 開いている「コマンド」で「プロンプト」インターフェイスにコマンド「arp -a」を入力し、Enter キーを押します; 4. 返された結果から、ローカル LAN 内のすべてのコンピュータの IP アドレスを確認できます。マシンと通信します。
 LAN IP が通常 1.2 や 193.169 ではなく 192.168 で始まるのはなぜですか?
Aug 02, 2023 pm 03:42 PM
LAN IP が通常 1.2 や 193.169 ではなく 192.168 で始まるのはなぜですか?
Aug 02, 2023 pm 03:42 PM
ルーターを設定する人は、ルーターのデフォルトの IP アドレスをゲートウェイとして使用することがよくありますが、それを別の IP アドレスに変更するのは混乱を招き、面倒です。まだ信じてはいけませんが、ネットワークのメンテナンスを頻繁に行う人は、IP アドレスを設定し、非常にスムーズに「192.168」を入力します。しかし、これが根本的な原因ではありません。
 EasyTier リモート ネットワーキングの使用方法
Jun 19, 2024 am 10:14 AM
EasyTier リモート ネットワーキングの使用方法
Jun 19, 2024 am 10:14 AM
EasyTier は、オープンソースの無料の分散型イントラネット侵入リモート ネットワーキング ツールであり、リモート オフィスのコラボレーション、ゲーム接続、その他のシナリオに適した、使いやすく機能が豊富なリモート ネットワーキング ソリューションです。以下に、EasyTier リモート ネットワーキングの使用方法を簡単に紹介します。 easytier-gui プログラムをダウンロードしてインストールします。ダウンロード アドレス: https://github.com/EasyTier/EasyTier ネットワークに接続する必要があるコンピューター上で上記のように設定するだけです。仮想 IPv4 アドレス: 必須。たとえば、コンピュータ A は 10.10.10.1、B は 10.10.10.2、C は 10.10.10.3 です。 (このような IP セグメントが利用可能です: 10.
 Win11 が LAN 上の他のコンピューターを認識できないというネットワーク問題を解決するにはどうすればよいですか?
Jan 30, 2024 am 10:51 AM
Win11 が LAN 上の他のコンピューターを認識できないというネットワーク問題を解決するにはどうすればよいですか?
Jan 30, 2024 am 10:51 AM
LAN 内の他のコンピューターが Win11 ネットワークで見つからないという問題を解決するにはどうすればよいですか?方法は非常に簡単で、「コントロールパネル」の「ネットワークとインターネットの設定」から「共有の詳細設定の変更」に進み、「ネットワーク探索の開始」を選択することで操作を実行できます。このサイトでは、LAN 上の他のコンピューターが Win11 ネットワークで見つからない問題の解決策をユーザーに丁寧に紹介します。 Win11 ネットワークで LAN 上の他のコンピューターが見つからない問題の解決策 1. まず、コントロール パネルを開きます。 2. 次に、ネットワークとインターネットの設定を入力します。 3. 次に、ネットワークと共有センターを開きます。 6. ネットワーク検出を有効にするために、以下のゲスト オプションにもチェック マークがあります。 LAN の両側の電源をオンにする必要があることに注意してください。
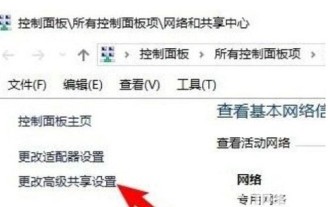 Windows 10 LAN 内の他のコンピューターが表示されない場合はどうすればよいですか?
Jul 18, 2023 am 08:02 AM
Windows 10 LAN 内の他のコンピューターが表示されない場合はどうすればよいですか?
Jul 18, 2023 am 08:02 AM
多くのユーザーは LAN 経由で他のコンピューターとファイルを共有していますが、一部の Windows 10 ユーザーは LAN 内の他のコンピューターが表示されないと報告しています。まず、詳細な共有設定を開き、「ネットワーク探索を有効にする」と「ファイルとプリンターの共有をオンにする」を選択します。後でサービス パネルを開き、サーバー サービス項目を見つけて右クリックして開始します。次に、[プログラムと機能] パネルを開き、Windows 機能のオンまたはオフを選択し、[SMB1.0/CIFS 共有ファイルのサポート] にチェックを入れます。 Windows 10 LAN で他のコンピューターが表示されない場合の対処方法: 1. まず、[この PC] ロゴを右クリックし、ポップアップ メニューで [プロパティ] メニュー項目を選択します。 「ネットワークと共有センター」ウィンドウを開いて、
 ローカル エリア ネットワーク LAN はどこまでのネットワークを指しますか?
Jan 14, 2021 pm 04:07 PM
ローカル エリア ネットワーク LAN はどこまでのネットワークを指しますか?
Jan 14, 2021 pm 04:07 PM
ローカルエリアネットワークlanとは、10キロメートル以内のネットワークを指します。ローカルエリアネットワークとは、ローカルエリア内に形成される地域ネットワークのことで、配信エリアが一般に10km(キロメートル)未満に限定されており、通常は有線で接続されるのが特徴です。ローカルエリアネットワークは、一定のエリア内にあるさまざまなコンピュータ、外部機器、データベースなどを接続してコンピュータ通信ネットワークを形成し、専用のデータ回線を介して別の場所にあるローカルエリアネットワークやデータベースと接続して、より大きな情報処理システムを形成します。
 WIN10のLANにアクセスできない場合の対処方法
Mar 27, 2024 pm 07:00 PM
WIN10のLANにアクセスできない場合の対処方法
Mar 27, 2024 pm 07:00 PM
1. デスクトップ左下の[Windows]ボタンを右クリックし、右クリックメニューから[ファイル名を指定して実行]を選択して[ファイル名を指定して実行]ウィンドウを開くか、[Windows+R]キーを直接押して素早く開きます。 [ファイル名を指定して実行]ウィンドウを開きます。 2. 開いた[ファイル名を指定して実行]ウィンドウで[regedit]コマンドを入力し、Enterを押してレジストリ編集インターフェイスを開きます。 3. [[HKEY_LOCAL_MACHINESYSTEMCurrentControlSetServicesLanmanWorkstationParameters]]項目を順に展開し、右側の空白部分でマウスを右クリックし、右クリックメニューから[新規]-[DWORD値(32ビット)]項目を選択します。 4. 次に、新しいファイルを作成します。



