Vuejs でよく使用されるカスタム命令をいくつか共有します (概要)
Vuejs で、基になる DOM を操作するようにいくつかの命令をカスタマイズします。次の記事では、開発効率を向上させるために直接使用できる、一般的に使用されるいくつかのカスタム命令コードを要約して共有します。
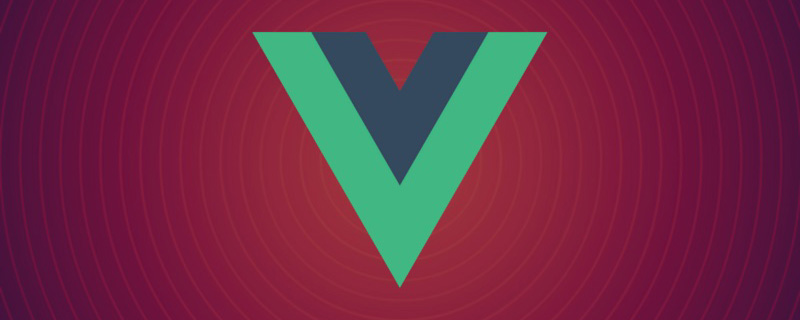
[関連する推奨事項: 「vue.js チュートリアル 」]
1. 要素のクリック範囲拡張コマンド v- ExpandClick
このディレクティブを使用すると、要素のクリック範囲を暗黙的に拡張できますが、疑似要素を借用して実装されているため、ページ上の要素の配置やレイアウトには影響しません。
渡すことができるパラメータは次のとおりです: 上、右、下、左の拡張範囲、単位 px、デフォルトの拡張は 10 ピクセルです。ディレクティブのコードは次のとおりです:
export default function (el, binding) {
const s = document.styleSheets[document.styleSheets.length - 1]
const DEFAULT = -10 // 默认向外扩展10px
const ruleStr = `content:"";position:absolute;top:-${top || DEFAULT}px;bottom:-${bottom || DEFAULT}px;right:-${right || DEFAULT}px;left:-${left || DEFAULT}px;`
const [top, right, bottom, left] = binding.expression && binding.expression.split(',') || []
const classNameList = el.className.split(' ')
el.className = classNameList.includes('expand_click_range') ? classNameList.join(' ') : [...classNameList, 'expand_click_range'].join(' ')
el.style.position = el.style.position || "relative"
if (s.insertRule) {
s.insertRule('.expand_click_range::before' + '{' + ruleStr + '}', s.cssRules.length)
} else { /* IE */
s.addRule('.expand_click_range::before', ruleStr, -1)
}
}パラメータ属性:

これにより、テンプレート内の任意の要素で新しい v-expandClick プロパティを使用できるようになります。
<div v-expandClick="20,30,40,50" @click="glabClickoutside"> 点击范围扩大</div>
2. テキスト コンテンツのコピー コマンド v-copy
このコマンドを使用して、要素のテキスト コンテンツをコピーします (コマンドはシングルクリックをサポートしています) copy v-copy およびダブルクリック copy v-copy.dblclick、アイコンをクリックして v-copy.icon をコピー (3 つのモード)、パラメーターが渡されない場合、デフォルトで click copy が使用されます。
ディレクティブのコードは次のとおりです:
export default {
bind (el, binding) {
// 双击触发复制
if (binding.modifiers.dblclick) {
el.addEventListener('dblclick', () => handleClick(el.innerText))
el.style.cursor = 'copy'
}
// 点击icon触发复制
else if (binding.modifiers.icon) {
if (el.hasIcon) return
const iconElement = document.createElement('i')
iconElement.setAttribute('class', 'el-icon-document-copy')
iconElement.setAttribute('style', 'margin-left:5px')
el.appendChild(iconElement)
el.hasIcon = true
iconElement.addEventListener('click', () => handleClick(el.innerText))
iconElement.style.cursor = 'copy'
}
// 单击触发复制
else {
el.addEventListener('click', () => handleClick(el.innerText))
el.style.cursor = 'copy'
}
}
}
function handleClick (text) {
// 创建元素
if (!document.getElementById('copyTarget')) {
const copyTarget = document.createElement('input')
copyTarget.setAttribute('style', 'position:fixed;top:0;left:0;opacity:0;z-index:-1000;')
copyTarget.setAttribute('id', 'copyTarget')
document.body.appendChild(copyTarget)
}
// 复制内容
const input = document.getElementById('copyTarget')
input.value = text
input.select()
document.execCommand('copy')
// alert('复制成功')
} パラメータ属性:

その後、任意の項目に対して new を使用できます。テンプレート内の要素 v-copy プロパティは次のとおりです:
<div v-copy> 单击复制 </div> <div v-copy.dblclick> 双击复制 </div> <div v-copy.icon> icon复制 </div>
3. 要素の全画面コマンド v-screenfull
全画面コマンド、要素をクリックして全画面表示を実行します/全画面操作を終了します。 element-ui の全画面アイコン el-icon-full-screen を要素の後に挿入するかどうかをサポートします。
ディレクティブのコードは次のとおりです:
import screenfull from 'screenfull'
export default {
bind (el, binding) {
if (binding.modifiers.icon) {
if (el.hasIcon) return
// 创建全屏图标
const iconElement = document.createElement('i')
iconElement.setAttribute('class', 'el-icon-full-screen')
iconElement.setAttribute('style', 'margin-left:5px')
el.appendChild(iconElement)
el.hasIcon = true
}
el.style.cursor = el.style.cursor || 'pointer'
// 监听点击全屏事件
el.addEventListener('click', () => handleClick())
}
}
function handleClick () {
if (!screenfull.isEnabled) {
alert('浏览器不支持全屏')
return
}
screenfull.toggle()
} パラメータ属性:

その後、任意の項目に対して new を使用できます。
<div v-screenfull.icon> 全屏 </div>
4. 要素の説明の指示 v-tooltip
element- と同様に、要素に説明を追加します。 ui の el-tooltip (疑問符アイコンをマウスでオーバーレイすると、説明テキストが表示されます)。

ディレクティブのコードは次のとおりです:
import Vue from 'vue'
export default function (el, binding) {
if (el.hasIcon) return
const iconElement = structureIcon(binding.arg, binding.value)
el.appendChild(iconElement)
el.hasIcon = true
}
function structureIcon (content, attrs) {
// 拼接绑定属性
let attrStr = ''
for (let key in attrs) {
attrStr += `${key}=${attrs[key]} `
}
const a = `<el-tooltip content=${content} ${attrStr}><i class="el-icon-question" style="margin:0 10px"></i></el-tooltip>`
// 创建构造器
const tooltip = Vue.extend({
template: a
})
// 创建一个 tooltip 实例并返回 dom 节点
const component = new tooltip().$mount()
return component.$el
}パラメータ属性:

Then次のように、コマンド内の任意の要素で新しい v-tooltip プロパティを使用できます:
<div v-tooltip:content='tootipParams'> 提示 </div>
例:
<div v-tooltip:提示内容为XXX1> 提示1</div> <div v-tooltip:提示内容为XXX='tootipParams'> 提示2 </div>
コマンドの element-ui でサポートされているパラメーターを渡します:
data() {
return {
tootipParams: {
placement: 'top',
effect: 'light',
}
}
}5. テキストが省略コマンドを超えています v-ellipsis
テキストの内容が幅 (デフォルト 100 ピクセル) を超える場合、このコマンドを使用してテキストの内容を省略形式に自動的に変更します。 CSS を使用するのと同等:
width: 100px; whiteSpace: nowrap overflow: hidden; textOverflow: ellipsis;
命令を使用した効果:

命令のコードは次のとおりです:
export default function (el, binding) {
el.style.width = binding.arg || 100 + 'px'
el.style.whiteSpace = 'nowrap'
el.style.overflow = 'hidden';
el.style.textOverflow = 'ellipsis';
}パラメーター属性:

次に、次のように、テンプレート内の任意の要素で新しい v-ellipsis プロパティを使用できます:
<div v-ellipsis:100> 需要省略的文字是阿萨的副本阿萨的副本阿萨的副本阿萨的副本</div>
6。先頭に戻るコマンド v-backtop
このコマンドを使用して、ページまたは指定した要素を先頭に戻します。
オプションで指定された要素。指定されていない場合は、グローバル ページの先頭に戻ります。オプションで、要素がオフセットされた後に戻る要素を何ピクセル表示するか、たとえば 400 ピクセルスクロールした後に「トップに戻る」ボタンを表示します。

ディレクティブのコードは次のとおりです:
export default {
bind (el, binding, vnode) {
// 响应点击后滚动到元素顶部
el.addEventListener('click', () => {
const target = binding.arg ? document.getElementById(binding.arg) : window
target.scrollTo({
top: 0,
behavior: 'smooth'
})
})
},
update (el, binding, vnode) {
// 滚动到达参数值才出现绑定指令的元素
const target = binding.arg ? document.getElementById(binding.arg) : window
if (binding.value) {
target.addEventListener('scroll', (e) => {
if (e.srcElement.scrollTop > binding.value) {
el.style.visibility = 'unset'
} else {
el.style.visibility = 'hidden'
}
})
}
// 判断初始化状态
if (target.scrollTop < binding.value) {
el.style.visibility = 'hidden'
}
},
unbind (el) {
const target = binding.arg ? document.getElementById(binding.arg) : window
target.removeEventListener('scroll')
el.removeEventListener('click')
}
}パラメータ属性:

Then次のように、任意の要素で新しい v-backtop プロパティを使用して、ID が app の要素が 400 ピクセルスクロールされた後にバインディング命令要素を表示できます。
<div v-backtop:app="400"> 回到顶部 </div>
は、次のように使用することもできます。バインディング命令は常に表示されます。要素であり、グローバル ページです。先頭に戻る:
<div v-backtop> 回到顶部 </div>
7. 空状態コマンド v-empty
このコマンドを使用して、デフォルトの空の状態を表示します。デフォルトの画像 (オプション、デフォルトでは画像なし)、デフォルトのテキスト コンテンツ (オプション、デフォルトではデータなし)、および空の状態を示すかどうか (必須) を渡すことができます。

命令のコードは次のとおりです:
import Vue from "vue";
export default {
update (el, binding, vnode) {
el.style.position = el.style.position || 'relative'
const { offsetHeight, offsetWidth } = el
const { visible, content, img } = binding.value
const image = img ? `<img src="/static/imghw/default1.png" data-src="${img}" class="lazy" style="max-width:90%" style="max-width:90%" alt="Vuejs でよく使用されるカスタム命令をいくつか共有します (概要)" ></img>` : ''
const defaultStyle = "position:absolute;top:0;left:0;z-index:9999;background:#fff;display:flex;justify-content: center;align-items: center;"
const empty = Vue.extend({
template: `<div style="height:${offsetHeight}px;width:${offsetWidth}px;${defaultStyle}">
<div style="text-align:center">
<div>${image}</div>
<div>${content || '暂无数据'}</div>
</div>
</div>`
})
const component = new empty().$mount().$el
if (visible) {
el.appendChild(component)
} else {
el.removeChild(el.lastChild)
}
},
}パラメータ属性:

その後、次のようにオブジェクト emptyValue を渡して、テンプレート内の任意の要素で新しい v-empty プロパティを使用できます。
<div style="max-width:90%" v-empty="emptyValue"> 原本内容
需要传入一个参数对象,例如显示文字为:暂无列表,图片路径为 ../../assets/images/blue_big.png,控制标示 visible:
emptyValue = {
content: '暂无列表',
img: require('../../assets/images/blue_big.png'),
visible: true,
},8、徽标指令 v-badge
使用该指令在元素右上角显示徽标。
支持配置徽标的背景颜色、徽标形状;支持传入徽标上显示的数字。

指令的代码如下:
import Vue from 'vue'
const SUCCESS = '#72c140'
const ERROR = '#ed5b56'
const WARNING = '#f0af41'
const INFO = '#4091f7'
const HEIGHT = 20
let flag = false
export default {
update (el, binding, vnode) {
const { modifiers, value } = binding
const modifiersKey = Object.keys(modifiers)
let isDot = modifiersKey.includes('dot')
let backgroundColor = ''
if (modifiersKey.includes('success')) {
backgroundColor = SUCCESS
} else if (modifiersKey.includes('warning')) {
backgroundColor = WARNING
} else if (modifiersKey.includes('info')) {
backgroundColor = INFO
} else {
backgroundColor = ERROR
}
const targetTemplate = isDot
? `<div style="position:absolute;top:-5px;right:-5px;height:10px;width:10px;border-radius:50%;background:${backgroundColor}"></div>`
: `<div style="background:${backgroundColor};position:absolute;top:-${HEIGHT / 2}px;right:-${HEIGHT / 2}px;height:${HEIGHT}px;min-width:${HEIGHT}px;border-radius:${HEIGHT / 2}px;text-align:center;line-height:${HEIGHT}px;color:#fff;padding:0 5px;">${value}</div>`
el.style.position = el.style.position || 'relative'
const badge = Vue.extend({
template: targetTemplate
})
const component = new badge().$mount().$el
if (flag) {
el.removeChild(el.lastChild)
}
el.appendChild(component)
flag = true
}
}参数 Attributes:

然后你可以在模板中任何元素上使用新的 v-badge property,如下:
<div v-badge.dot.info="badgeCount" style="max-width:90%"> </div>
9、拖拽指令 v-drag
使用该指令可以对元素进行拖拽。
指令的代码如下:
export default {
let _el = el
document.onselectstart = function() {
return false //禁止选择网页上的文字
}
_el.onmousedown = e => {
let disX = e.clientX - _el.offsetLeft //鼠标按下,计算当前元素距离可视区的距离
let disY = e.clientY - _el.offsetTop
document.onmousemove = function(e){
let l = e.clientX - disX
let t = e.clientY - disY;
_el.style.left = l + "px"
_el.style.top = t + "px"
}
document.onmouseup = e => {
document.onmousemove = document.onmouseup = null
}
return false
}
}然后你可以在模板中任何元素上使用新的 v-drag property,如下:
<div v-drag> 支持拖拽的元素 </div>
10、响应缩放指令 v-resize
使用该指令可以响应元素宽高改变时执行的方法。
指令的代码如下:
export default {
bind(el, binding) {
let width = '', height = '';
function isReize() {
const style = document.defaultView.getComputedStyle(el);
if (width !== style.width || height !== style.height) {
binding.value(); // 执行传入的方法
}
width = style.width;
height = style.height;
}
el.__timer__ = setInterval(isReize, 300); // 周期性监听元素是否改变
},
unbind(el) {
clearInterval(el.__timer__);
}
}参数 Attributes:

然后你可以在模板中任何元素上使用新的 v-resize property,如下:
// 传入 resize() 方法 <div v-resize="resize"></div>
11、字符串整形指令 v-format
使用该指令可以修改字符串,如使用 v-format.toFixed 保留两位小数、 v-format.price 将内容变成金额(每三位逗号分隔),可以同时使用,如 v-format.toFixed.price。
例如将数字 243112.331 变成 243112.33,或 243,112.33。
指令的代码如下:
export default {
update (el, binding, vnode) {
const { value, modifiers } = binding
if (!value) return
let formatValue = value
if (modifiers.toFixed) {
formatValue = value.toFixed(2)
}
console.log(formatValue)
if (modifiers.price) {
formatValue = formatNumber(formatValue)
}
el.innerText = formatValue
},
}
function formatNumber (num) {
num += '';
let strs = num.split('.');
let x1 = strs[0];
let x2 = strs.length > 1 ? '.' + strs[1] : '';
var rgx = /(\d+)(\d{3})/;
while (rgx.test(x1)) {
x1 = x1.replace(rgx, '$1' + ',' + '$2');
}
return x1 + x2
}参数 Attributes:

然后你可以在模板中任何元素上使用新的 v-format property,如下:
<div v-format.toFixed.price="123333"> 123 </div>
如何使用这些指令?
为了便于管理指令,我们将每个指令都存在于单独的 js 文件中。在项目的 src 下建一个 directives 目录,目录下新建 index.js 文件用于引入并注册指令。
├── src | ├── directive | | ├── index.js | | ├── backtop.js | | ├── badge.js | | ├── copy.js | | ├── ellipsis.js | | ├── empty.js | | ├── expandClick.js | | ├── screenfull.js | | └── tooltips.js | ├── main.js
举个例子:
directives 目录下新建 ellipsis.js 文件:
export default function (el, binding) {
el.style.width = binding.arg || 100 + 'px'
el.style.whiteSpace = 'nowrap'
el.style.overflow = 'hidden';
el.style.textOverflow = 'ellipsis';
}directives 的 index.js 文件中引入 ellipsis 指令并注册:
import Vue from 'vue'
import ellipsis from './ellipsis' // 引入指令
// import other directives
const directives = {
ellipsis
// other directives
}
Object.keys(directives).forEach(name => Vue.directive(name, directives[name]))最后在 mian.js 中引入 index.js 文件:
import '@/directives/index'
这样就可以正常使用这些指令了:
import '@/directives/index'
更多编程相关知识,请访问:编程入门!!
以上がVuejs でよく使用されるカスタム命令をいくつか共有します (概要)の詳細内容です。詳細については、PHP 中国語 Web サイトの他の関連記事を参照してください。

ホットAIツール

Undresser.AI Undress
リアルなヌード写真を作成する AI 搭載アプリ

AI Clothes Remover
写真から衣服を削除するオンライン AI ツール。

Undress AI Tool
脱衣画像を無料で

Clothoff.io
AI衣類リムーバー

AI Hentai Generator
AIヘンタイを無料で生成します。

人気の記事

ホットツール

メモ帳++7.3.1
使いやすく無料のコードエディター

SublimeText3 中国語版
中国語版、とても使いやすい

ゼンドスタジオ 13.0.1
強力な PHP 統合開発環境

ドリームウィーバー CS6
ビジュアル Web 開発ツール

SublimeText3 Mac版
神レベルのコード編集ソフト(SublimeText3)

ホットトピック
 7526
7526
 15
15
 1378
1378
 52
52
 81
81
 11
11
 21
21
 74
74
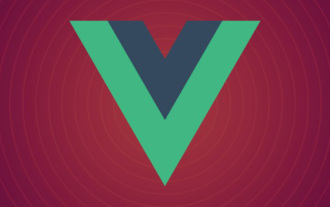 vite が .env ファイルを解析する方法についての詳細な説明
Jan 24, 2023 am 05:30 AM
vite が .env ファイルを解析する方法についての詳細な説明
Jan 24, 2023 am 05:30 AM
Vue フレームワークを使用してフロントエンド プロジェクトを開発する場合、デプロイ時に複数の環境をデプロイすることになりますが、開発環境、テスト環境、オンライン環境で呼び出されるインターフェイス ドメイン名が異なることがよくあります。どうすれば区別できるでしょうか?それは環境変数とパターンを使用することです。
 Ace コード エディターを Vue プロジェクトに統合する方法の詳細な図による説明
Apr 24, 2023 am 10:52 AM
Ace コード エディターを Vue プロジェクトに統合する方法の詳細な図による説明
Apr 24, 2023 am 10:52 AM
Ace は、JavaScript で書かれた埋め込み可能なコード エディターです。 Sublime、Vim、TextMate などのネイティブ エディターの機能とパフォーマンスに匹敵します。あらゆる Web ページや JavaScript アプリケーションに簡単に埋め込むことができます。 Ace は Cloud9 IDE のメイン エディタとして維持されており、Mozilla Skywriter (Bespin) プロジェクトの後継です。
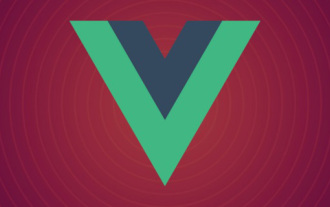 vue のコンポーネント化とモジュール化の違いは何ですか
Dec 15, 2022 pm 12:54 PM
vue のコンポーネント化とモジュール化の違いは何ですか
Dec 15, 2022 pm 12:54 PM
コンポーネント化とモジュール化の違い: モジュール化はコード ロジックの観点から分割され、コードの階層化された開発が容易になり、各機能モジュールの機能の一貫性が保証されます。コンポーネント化は UI インターフェイスの観点から計画され、フロントエンドのコンポーネント化により UI コンポーネントの再利用が容易になります。
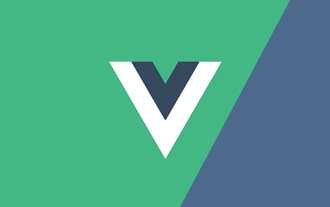 vue3 の reactive() について詳しく話しましょう
Jan 06, 2023 pm 09:21 PM
vue3 の reactive() について詳しく話しましょう
Jan 06, 2023 pm 09:21 PM
前書き: vue3 の開発では、reactive は応答性の高いデータを実装するメソッドを提供します。これは日常の開発で頻繁に使用される API です。この記事では、著者はその内部動作メカニズムを探ります。
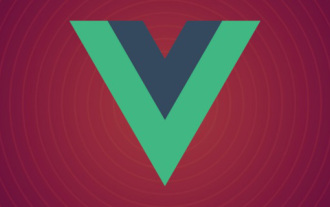 Vue3 で単体テストを作成する方法を調べる
Apr 25, 2023 pm 07:41 PM
Vue3 で単体テストを作成する方法を調べる
Apr 25, 2023 pm 07:41 PM
Vue.js は、今日のフロントエンド開発において非常に人気のあるフレームワークとなっています。 Vue.js が進化し続けるにつれて、単体テストの重要性がますます高まっています。今日は、Vue.js 3 で単体テストを作成する方法を検討し、いくつかのベスト プラクティスと一般的な問題と解決策を提供します。
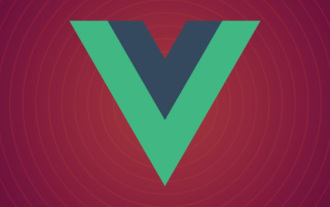 JSX 構文と Vue のテンプレート構文の簡単な比較 (利点と欠点の分析)
Mar 23, 2023 pm 07:53 PM
JSX 構文と Vue のテンプレート構文の簡単な比較 (利点と欠点の分析)
Mar 23, 2023 pm 07:53 PM
Vue.js では、開発者は、JSX 構文とテンプレート構文という 2 つの異なる構文を使用してユーザー インターフェイスを作成できます。どちらの構文にもそれぞれ長所と短所があるので、それらの違い、長所と短所について説明します。
 vue がファイル スライス アップロードを実装する方法の簡単な分析
Mar 24, 2023 pm 07:40 PM
vue がファイル スライス アップロードを実装する方法の簡単な分析
Mar 24, 2023 pm 07:40 PM
実際の開発プロジェクトのプロセスでは、比較的大きなファイルをアップロードする必要がある場合がありますが、その場合はアップロードが比較的遅くなり、バックグラウンドでフロントエンドがファイルのスライスをアップロードする必要がある場合があります。これは非常に簡単です。たとえば、1Aギガバイトのファイル ストリームはいくつかの小さなファイル ストリームに分割され、インターフェイスはそれぞれの小さなファイル ストリームを配信するように要求されます。
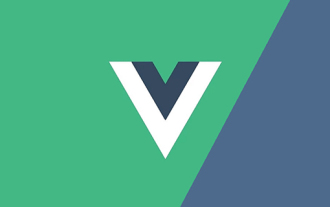 Vue2実装APIの原理を解析する
Jan 13, 2023 am 08:30 AM
Vue2実装APIの原理を解析する
Jan 13, 2023 am 08:30 AM
Vue3 のリリース以来、単語合成 API は Vue を書く学生の視野に入ってきました。合成 API が以前のオプション API よりもどれほど優れているかは誰もが聞いたことがあると思います。そして、@ のリリースにより、 vue/composition-api プラグイン、Vue2 学生もバスに乗れます. 次に、主に Response ref と Reactive を使用して、このプラグインがどのようにこれを実現しているかを詳細に分析します。




