LAN経由でインターネットにアクセスするために必要なハードウェアは何ですか?
LAN経由でインターネットにアクセスするために必要なハードウェアには、「ネットワークカード」と「ネットワークケーブル」があります。ネットワークカードはコンピュータと伝送媒体を接続するインターフェースであり、主にコンピュータのデータを伝送媒体を介して伝送できる信号に変換するために使用されます。ネットワーク ケーブルは、コンピュータとコンピュータ、およびコンピュータと他のネットワーク デバイスを接続するケーブルであり、ネットワーク内で情報を送信するために使用できます。

このチュートリアルの動作環境: Windows 10 システム、Dell G3 コンピューター。
LAN経由でインターネットにアクセスするために必要なハードウェアには、「ネットワークカード」と「ネットワークケーブル」があります。
ネットワーク カードは、コンピュータがコンピュータ ネットワーク上で通信できるように設計されたコンピュータ ハードウェアの一部です。 MAC アドレスを持つため、OSI モデルのレイヤー 1 とレイヤー 2 の間に位置します。これにより、ユーザーはケーブルまたはワイヤレスで相互に接続できます。各ネットワーク カードには MAC アドレスと呼ばれる固有の 48 ビット シリアル番号があり、カード上の ROM に書き込まれます。ネットワーク上のすべてのコンピュータには一意の MAC アドレスが必要です。製造された 2 つのネットワーク カードが同じアドレスを持つことはありません。これは、電気電子学会 (IEEE) がネットワーク インターフェイス コントローラー (ネットワーク カード) ベンダーに一意の MAC アドレスを割り当てる責任を負っているためです。
主な機能:
1. データのカプセル化とカプセル化解除
送信時には、上位層から渡されたデータにヘッダと末尾を付加してイーサネットフレームとします。受信時はイーサネットフレームのヘッダーと末尾を取り除いて上位層へ送信します
2. リンク管理
主にCSMA/CD(Carrier Sense Multiple Access with Collision)経由
3. データのエンコードとデコード
は、マンチェスター エンコードとデコードです。その中でも、デジタル双方向コード、位相コード、または位相エンコード (PE) とも呼ばれるマンチェスター コードは、一般的に使用されるバイナリ コード ライン エンコード方式の 1 つであり、同期信号のクロックとデータをエンコードするために物理層によって使用されます。ビットストリーム。通信技術において、送信されるビット ストリーム内のデータとタイミング信号の組み合わせを表すために使用されるコード。イーサネット通信、鉄道バス制御、産業用バスなどの分野で広く使用されています。
ネットワーク ケーブル は、コンピュータとコンピュータ、コンピュータとその他のネットワーク デバイスを接続するケーブルで、通常は金属またはガラスでできており、ネットワーク内で情報を送信するために使用できます。
一般的に使用されるネットワーク ケーブルには、ツイスト ペア、同軸ケーブル、光ファイバー ケーブル (光ファイバー) の 3 つがあります。ツイストペアは、多数のワイヤのペアで構成されるデータ伝送線です。価格が安いのが特徴で、広く使われています。 RJ45クリスタルヘッドとの接続にはツイストペアケーブルを使用しており、STPとUTPの2種類があり、UTPが一般的に使用されます。
さらに関連する知識については、FAQ 列をご覧ください。
以上がLAN経由でインターネットにアクセスするために必要なハードウェアは何ですか?の詳細内容です。詳細については、PHP 中国語 Web サイトの他の関連記事を参照してください。

ホットAIツール

Undresser.AI Undress
リアルなヌード写真を作成する AI 搭載アプリ

AI Clothes Remover
写真から衣服を削除するオンライン AI ツール。

Undress AI Tool
脱衣画像を無料で

Clothoff.io
AI衣類リムーバー

AI Hentai Generator
AIヘンタイを無料で生成します。

人気の記事

ホットツール

メモ帳++7.3.1
使いやすく無料のコードエディター

SublimeText3 中国語版
中国語版、とても使いやすい

ゼンドスタジオ 13.0.1
強力な PHP 統合開発環境

ドリームウィーバー CS6
ビジュアル Web 開発ツール

SublimeText3 Mac版
神レベルのコード編集ソフト(SublimeText3)

ホットトピック
 7467
7467
 15
15
 1376
1376
 52
52
 77
77
 11
11
 19
19
 20
20
 Win11でLANプリンターに接続できないのですが、どうすれば解決できますか?
Jul 01, 2023 am 08:57 AM
Win11でLANプリンターに接続できないのですが、どうすれば解決できますか?
Jul 01, 2023 am 08:57 AM
win11でLANプリンターに接続できない場合はどうすればいいですか?多くのユーザーのwin11システムで、LANプリンター機能を使用する際に、共有プリンターに正常に接続できない場合があり、この問題は、接続手順または特定の機能サービスがオンになっていないことが原因である可能性があります。今日、エディターはさまざまな解決策を提供しました。詳細な操作方法を知らない友人もたくさんいます。以下のエディターは、Win11 コンピューターが共有プリンターに接続できない問題を解決するためのヒントをまとめました。興味がある場合は、編集者をフォローして以下をお読みください。 win11 コンピューターが共有プリンターに接続できない問題を解決するためのヒント 1. まず、キーボードの Win+X キーの組み合わせを押すか、タスクバーの Windows スタート アイコンを右クリックし、非表示のメニュー項目から [ファイル名を指定して実行] を選択します。 2. 実行ウィンドウが開きます
 cmdを使用してLAN内のすべてのIPアドレスを表示する方法
Feb 20, 2023 pm 02:22 PM
cmdを使用してLAN内のすべてのIPアドレスを表示する方法
Feb 20, 2023 pm 02:22 PM
cmd を使用して LAN 上のすべての IP アドレスを表示する方法: 1. 「Win+R」ショートカット キーを押して「ファイル名を指定して実行」ウィンドウを開きます; 2. 「ファイル名を指定して実行」ウィンドウに「CMD」と入力した後、Enter キーを押します。 3. 開いている「コマンド」で「プロンプト」インターフェイスにコマンド「arp -a」を入力し、Enter キーを押します; 4. 返された結果から、ローカル LAN 内のすべてのコンピュータの IP アドレスを確認できます。マシンと通信します。
 LAN IP が通常 1.2 や 193.169 ではなく 192.168 で始まるのはなぜですか?
Aug 02, 2023 pm 03:42 PM
LAN IP が通常 1.2 や 193.169 ではなく 192.168 で始まるのはなぜですか?
Aug 02, 2023 pm 03:42 PM
ルーターを設定する人は、ルーターのデフォルトの IP アドレスをゲートウェイとして使用することがよくありますが、それを別の IP アドレスに変更するのは混乱を招き、面倒です。まだ信じてはいけませんが、ネットワークのメンテナンスを頻繁に行う人は、IP アドレスを設定し、非常にスムーズに「192.168」を入力します。しかし、これが根本的な原因ではありません。
 EasyTier リモート ネットワーキングの使用方法
Jun 19, 2024 am 10:14 AM
EasyTier リモート ネットワーキングの使用方法
Jun 19, 2024 am 10:14 AM
EasyTier は、オープンソースの無料の分散型イントラネット侵入リモート ネットワーキング ツールであり、リモート オフィスのコラボレーション、ゲーム接続、その他のシナリオに適した、使いやすく機能が豊富なリモート ネットワーキング ソリューションです。以下に、EasyTier リモート ネットワーキングの使用方法を簡単に紹介します。 easytier-gui プログラムをダウンロードしてインストールします。ダウンロード アドレス: https://github.com/EasyTier/EasyTier ネットワークに接続する必要があるコンピューター上で上記のように設定するだけです。仮想 IPv4 アドレス: 必須。たとえば、コンピュータ A は 10.10.10.1、B は 10.10.10.2、C は 10.10.10.3 です。 (このような IP セグメントが利用可能です: 10.
 パブリックIPとは何ですか
Sep 27, 2021 am 10:30 AM
パブリックIPとは何ですか
Sep 27, 2021 am 10:30 AM
パブリック IP は、公衆ネットワークを使用してインターネットに接続される予約されていないアドレスを指し、インターネット上の他のコンピュータから自由にアクセスできます。インターネット上の各コンピュータには独立した IP アドレスがあり、この IP アドレスはインターネット上のコンピュータを一意に識別します。この IP アドレスはパブリック IP アドレスを指します。
 Linux mint のハードウェア要件
Feb 22, 2024 pm 05:33 PM
Linux mint のハードウェア要件
Feb 22, 2024 pm 05:33 PM
LinuxMint は、ユーザーフレンドリーなインターフェイスと使いやすさを備えた Ubuntu ベースのオペレーティング システムです。さまざまなデスクトップおよびラップトップ コンピュータに適しており、特定のハードウェア要件が満たされていればスムーズに動作します。以下では、LinuxMint のハードウェア要件を紹介し、読者がさらに学ぶのに役立ついくつかの具体的なコード例を示します。プロセッサ要件 LinuxMint はさまざまなプロセッサで動作しますが、パフォーマンスと互換性を向上させるために、最新の 64 ビット プロセッサを使用することをお勧めします。
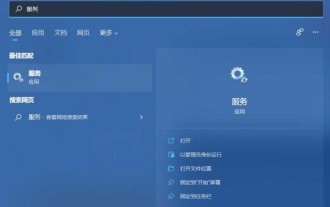 win11でインターネットにアクセスできない問題を解決するにはどうすればよいですか? Win11パソコンがインターネットに接続できない問題を解決するためのガイド
Jan 29, 2024 pm 08:57 PM
win11でインターネットにアクセスできない問題を解決するにはどうすればよいですか? Win11パソコンがインターネットに接続できない問題を解決するためのガイド
Jan 29, 2024 pm 08:57 PM
コンピュータを使用するとき、私たちは皆インターネットに接続しています。インターネットがあってこそ、インターネットを閲覧できます。最近、多くのユーザーから、Win11 がインターネットに接続できない問題を解決する方法を尋ねられました。ユーザーは、システムが提供するベスト マッチング サービス アプリケーションを直接開いて設定することができ、Win11 コンピューターがインターネットにアクセスできない問題の解決策をこのサイトでユーザーに丁寧に紹介します。 Win11 コンピューターがインターネットにアクセスできない場合の解決策 1: Win+S キーの組み合わせを押すか、下部タスクバーの横にある検索アイコンをクリックして Windows 検索ウィンドウを開きます。検索ボックスに「サービス」と入力し、クリックすると、システムが提供する最適なサービス アプリケーションが開きます。方法 2
 Win11 が LAN 上の他のコンピューターを認識できないというネットワーク問題を解決するにはどうすればよいですか?
Jan 30, 2024 am 10:51 AM
Win11 が LAN 上の他のコンピューターを認識できないというネットワーク問題を解決するにはどうすればよいですか?
Jan 30, 2024 am 10:51 AM
LAN 内の他のコンピューターが Win11 ネットワークで見つからないという問題を解決するにはどうすればよいですか?方法は非常に簡単で、「コントロールパネル」の「ネットワークとインターネットの設定」から「共有の詳細設定の変更」に進み、「ネットワーク探索の開始」を選択することで操作を実行できます。このサイトでは、LAN 上の他のコンピューターが Win11 ネットワークで見つからない問題の解決策をユーザーに丁寧に紹介します。 Win11 ネットワークで LAN 上の他のコンピューターが見つからない問題の解決策 1. まず、コントロール パネルを開きます。 2. 次に、ネットワークとインターネットの設定を入力します。 3. 次に、ネットワークと共有センターを開きます。 6. ネットワーク検出を有効にするために、以下のゲスト オプションにもチェック マークがあります。 LAN の両側の電源をオンにする必要があることに注意してください。



