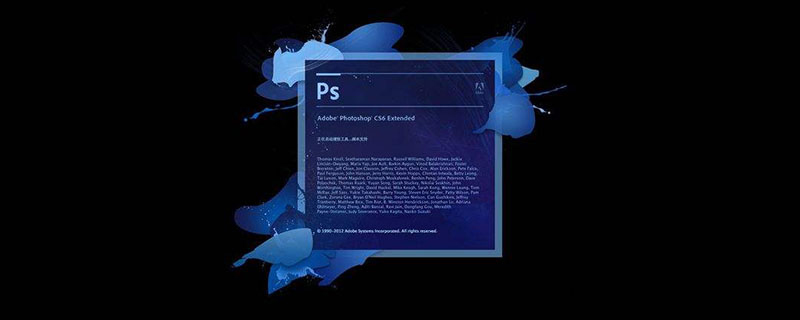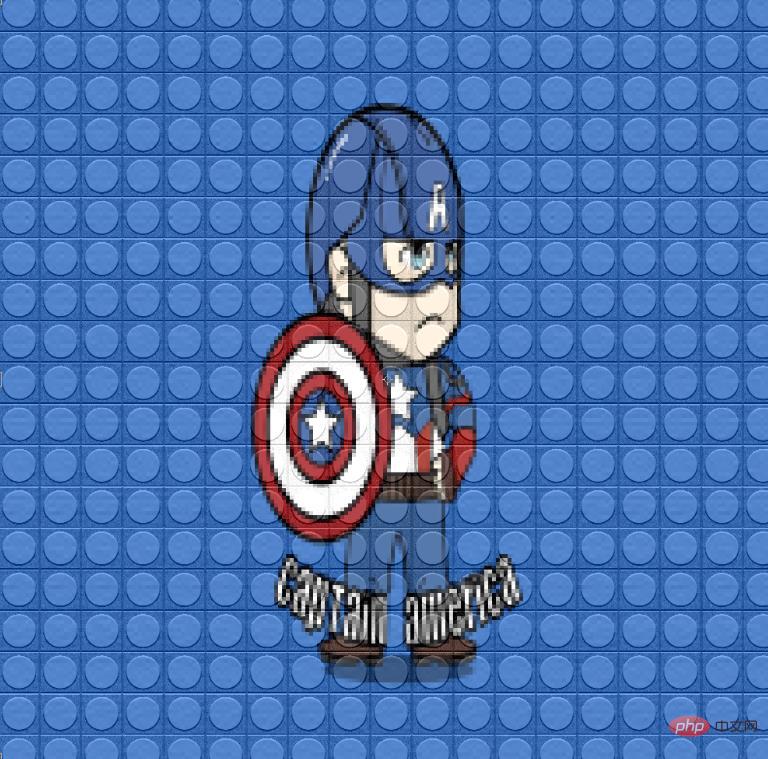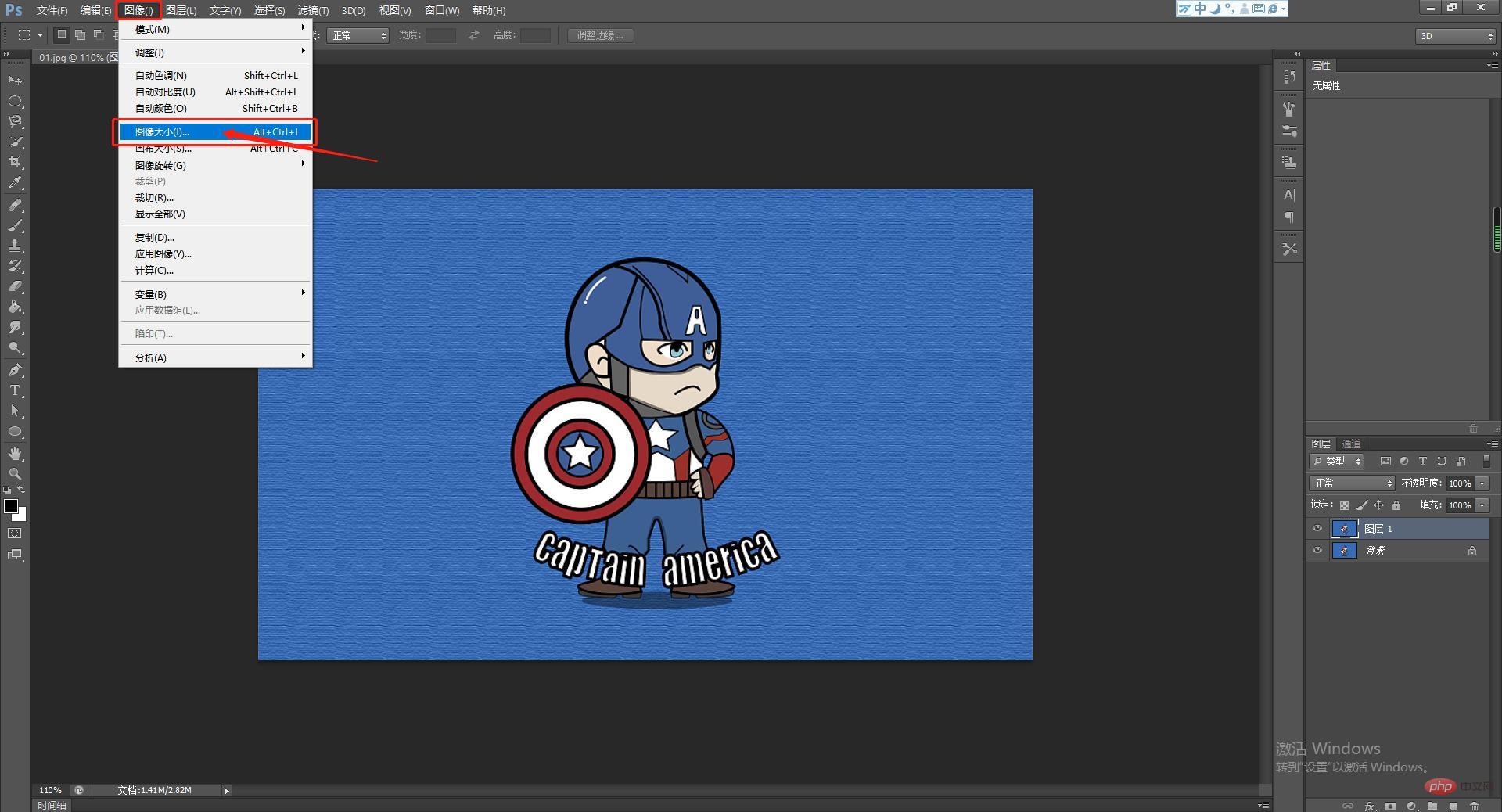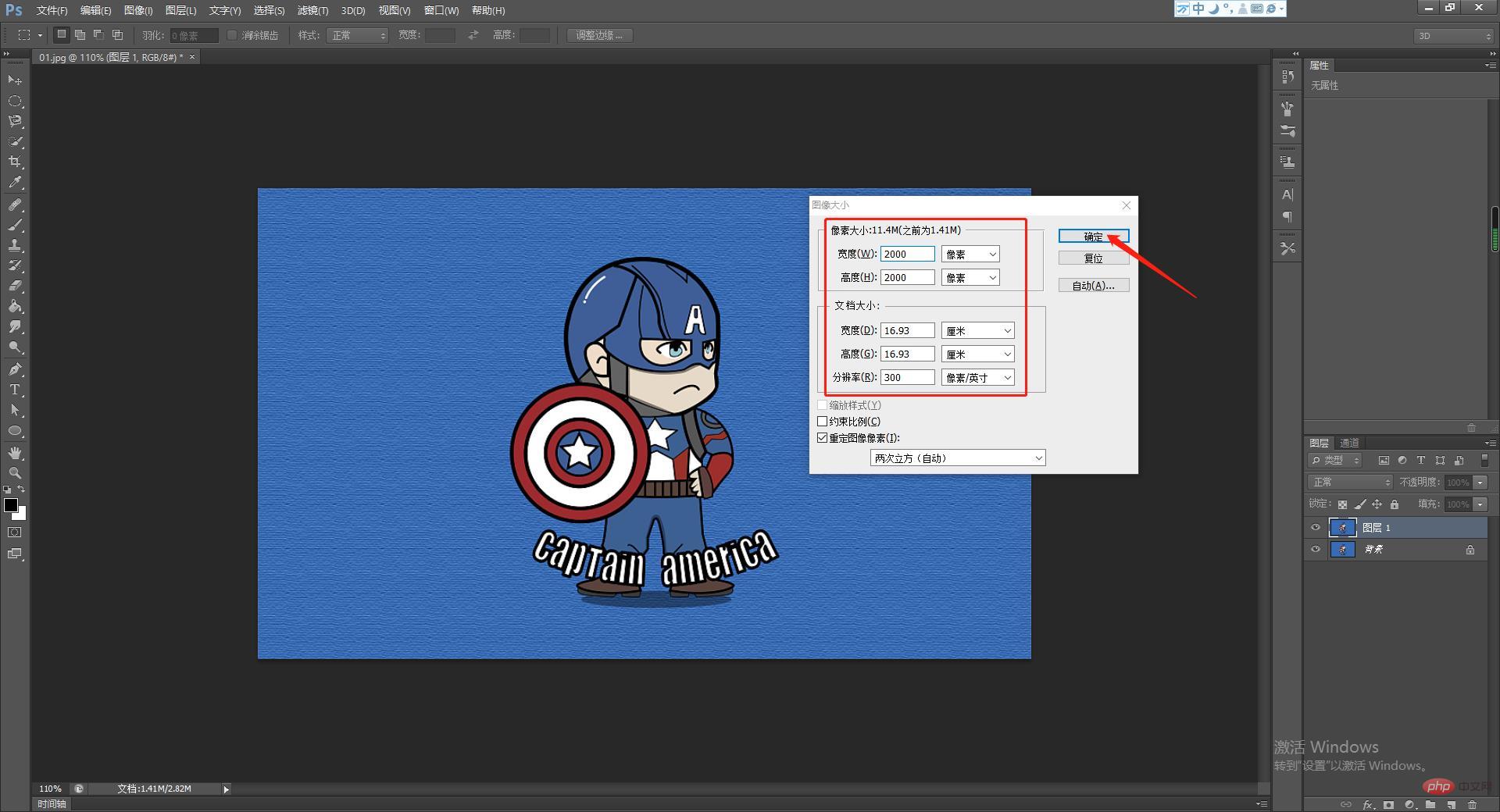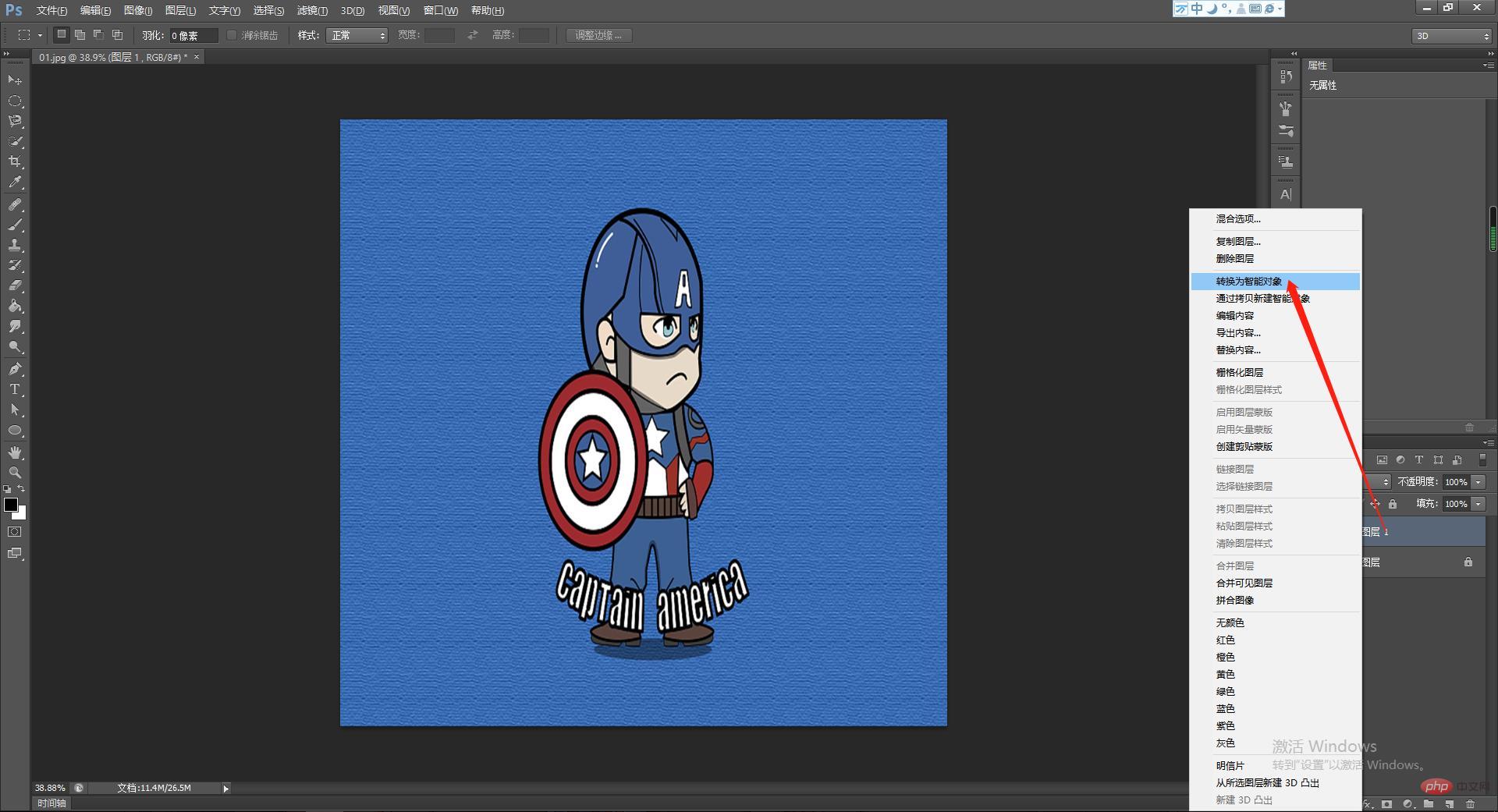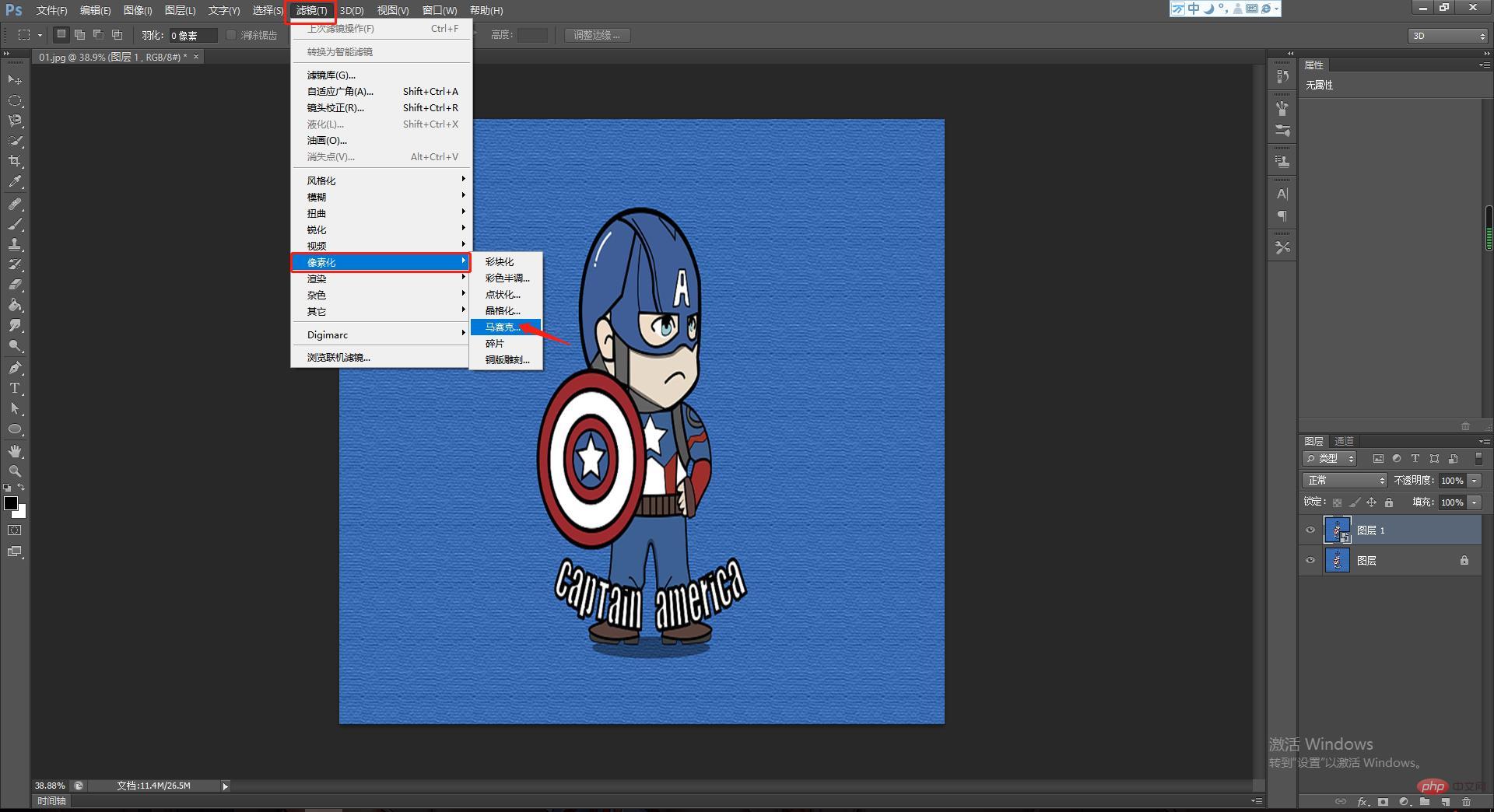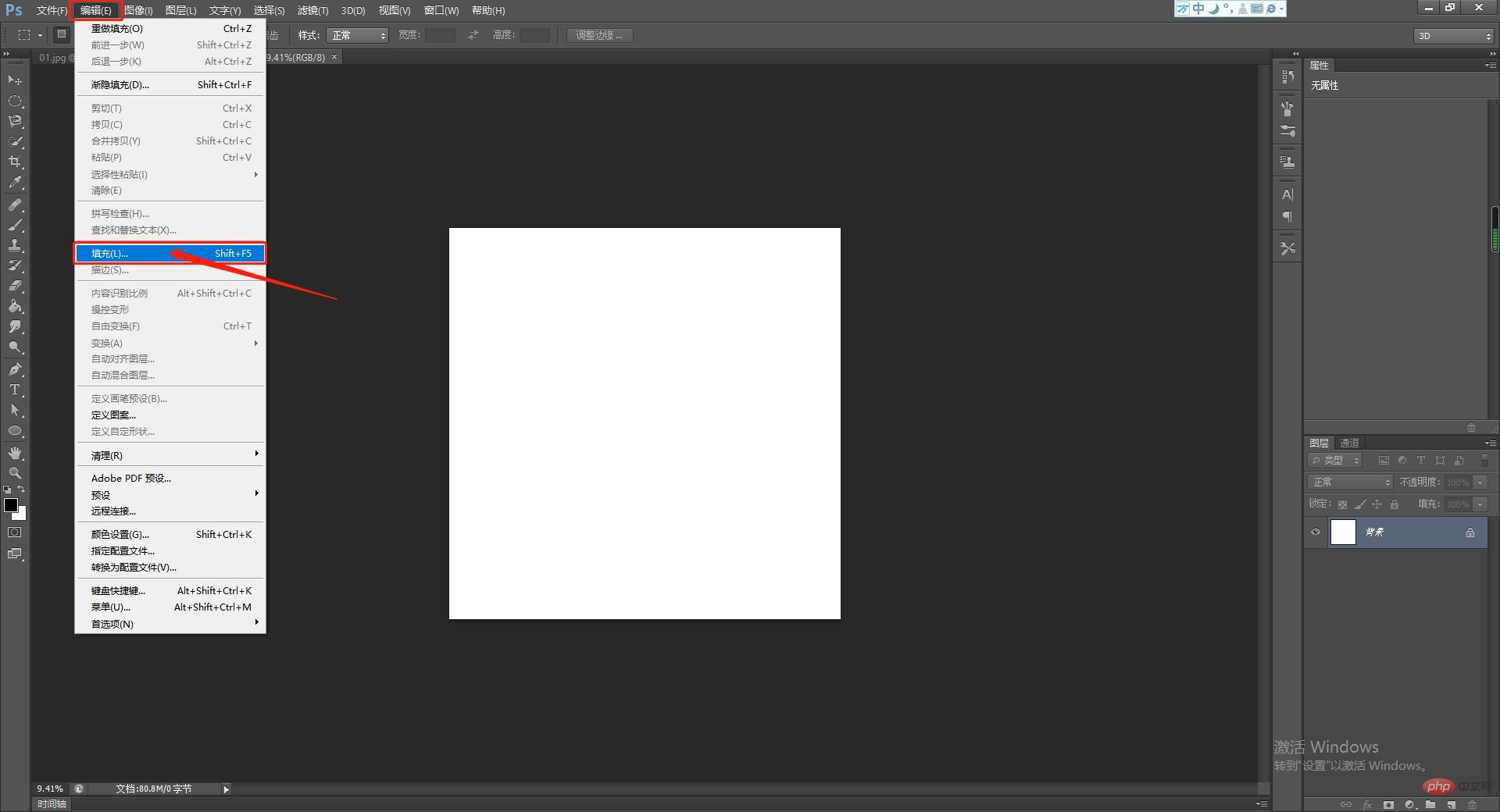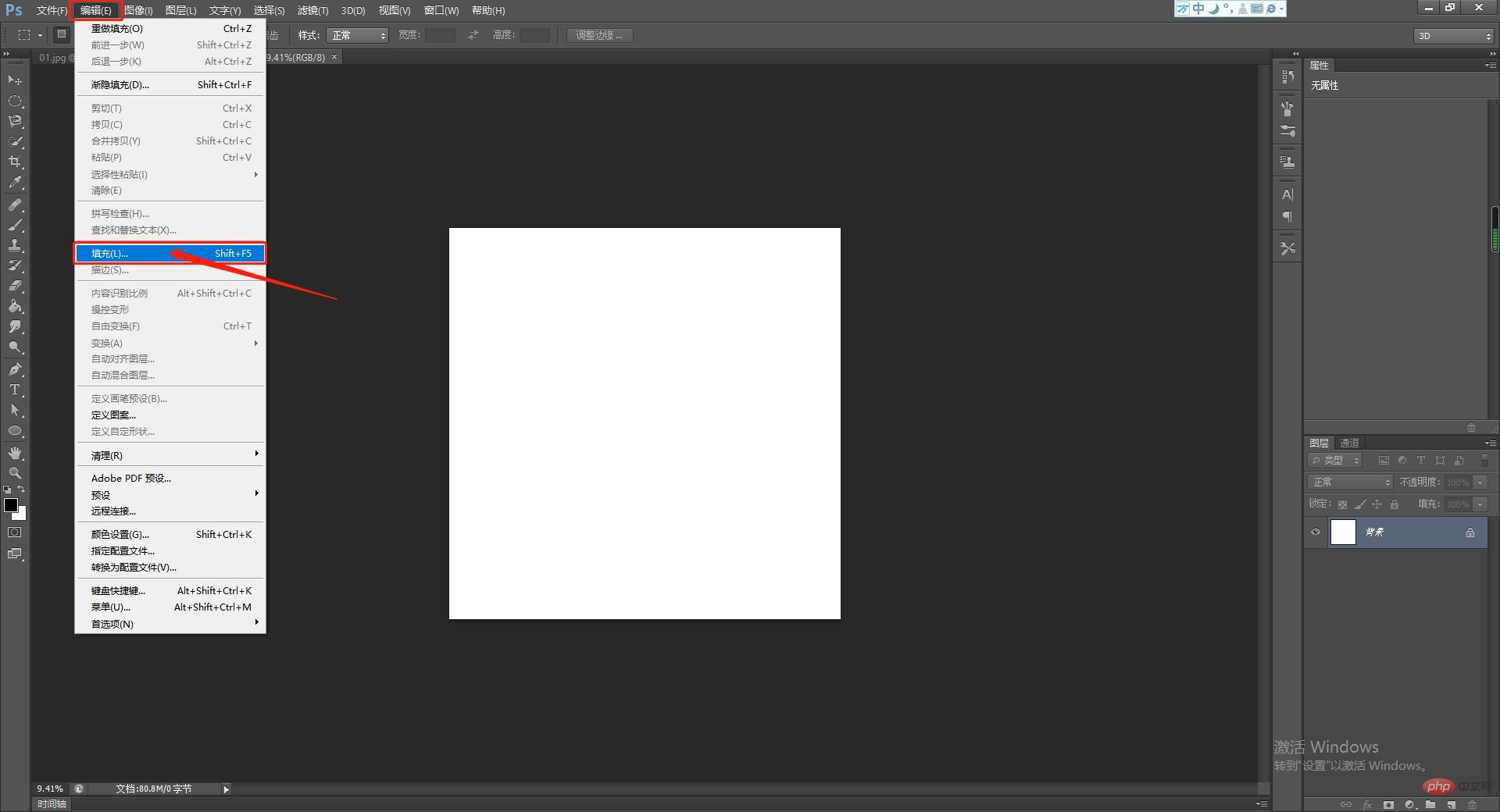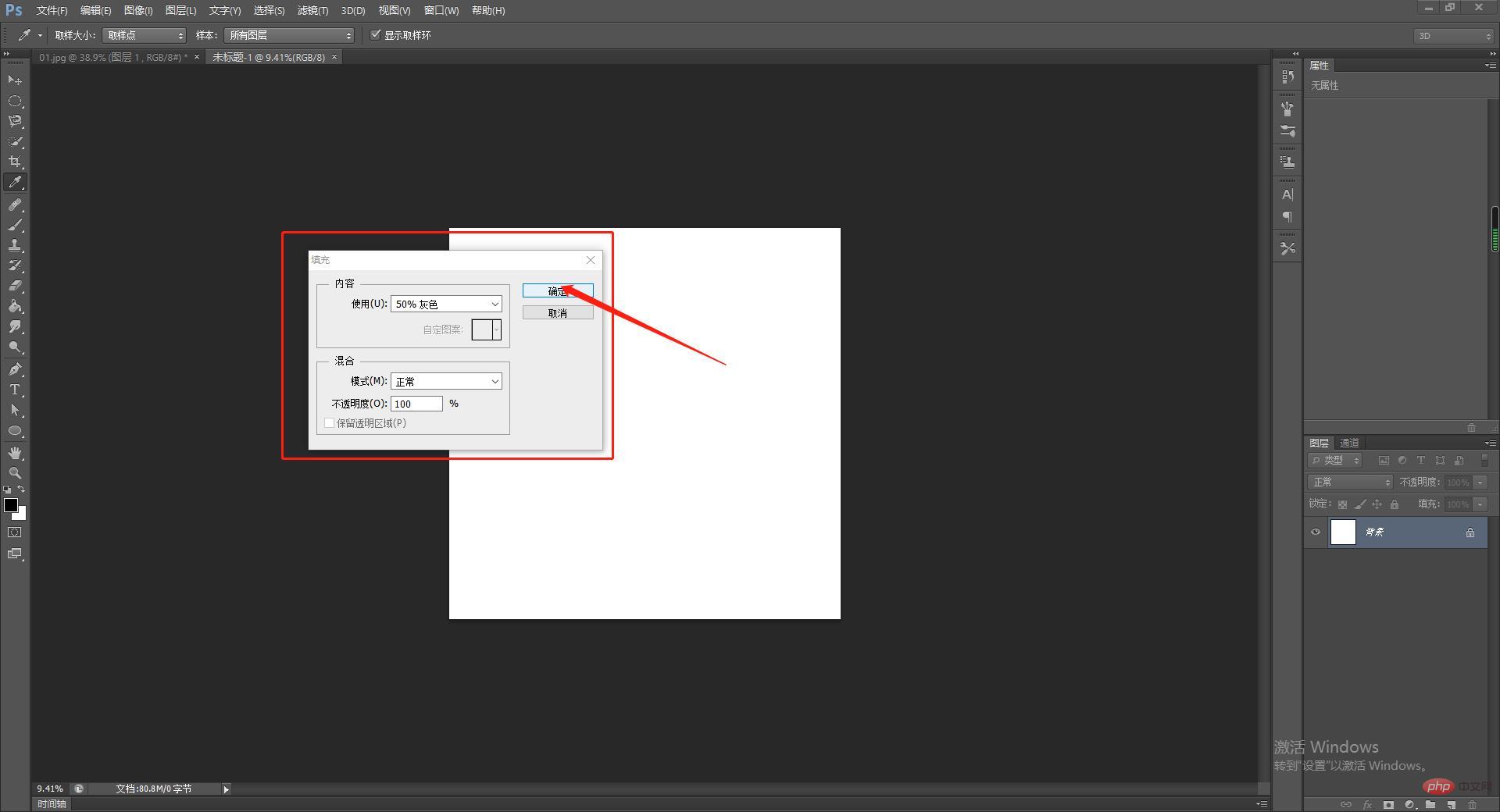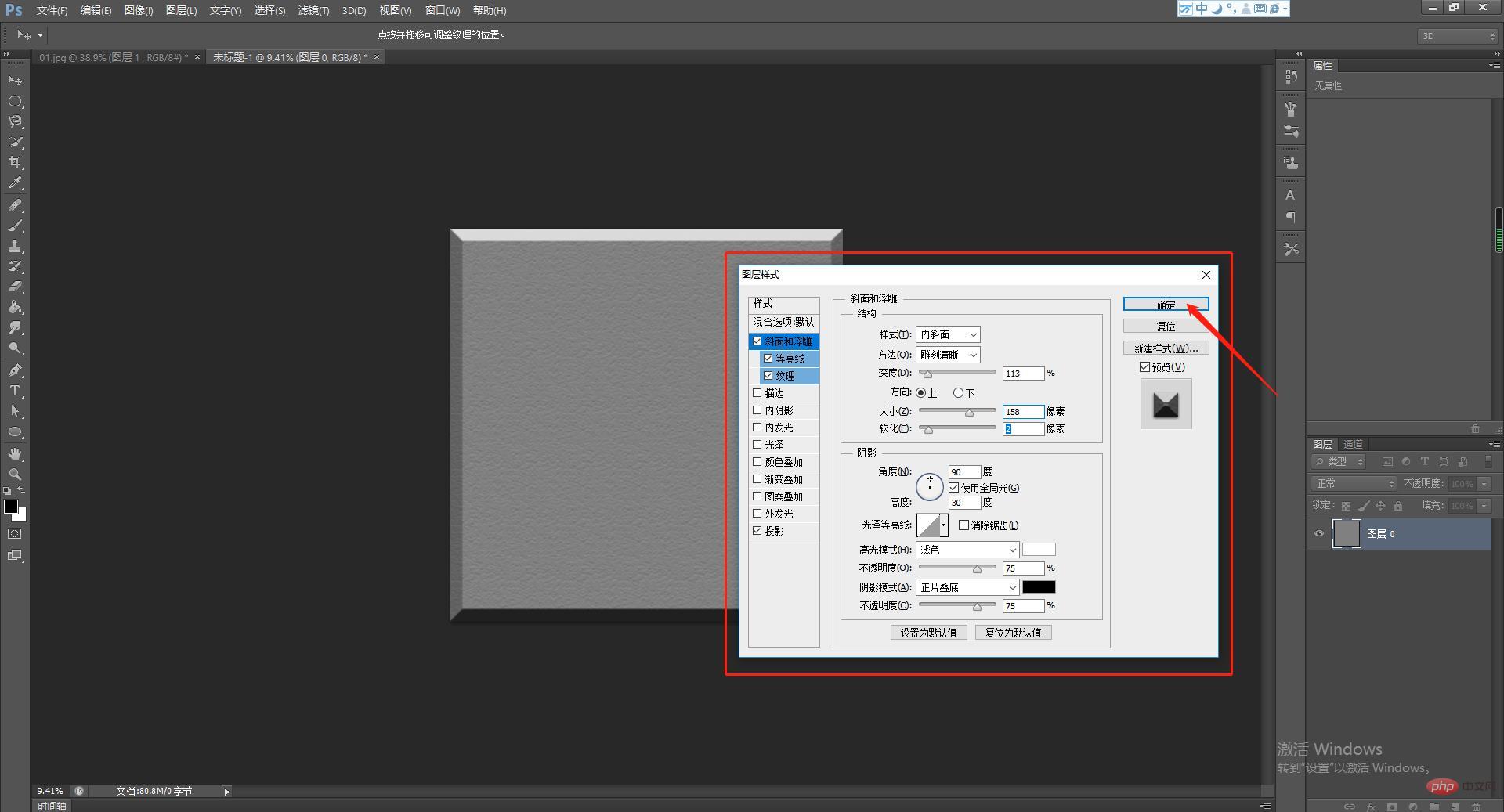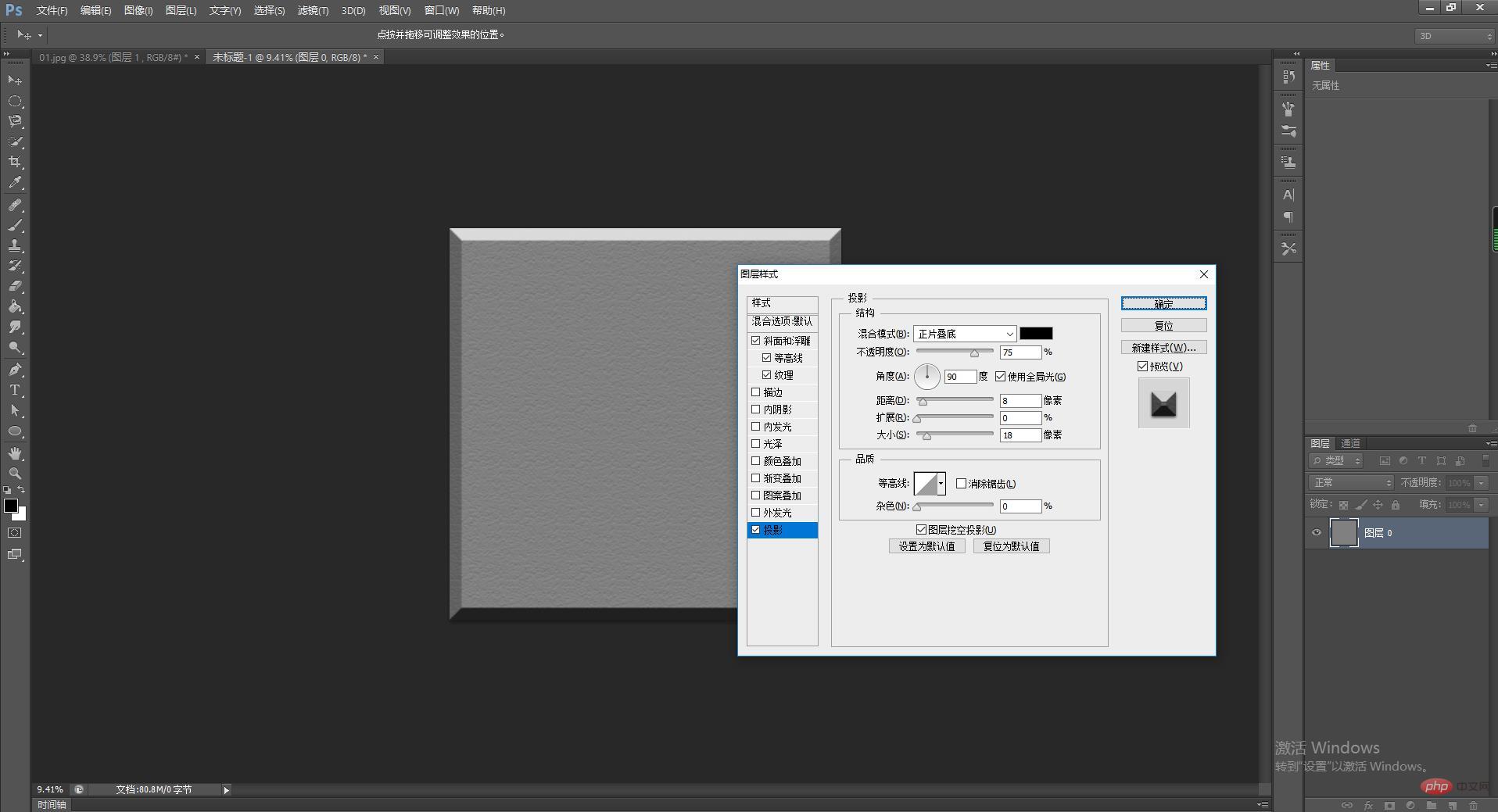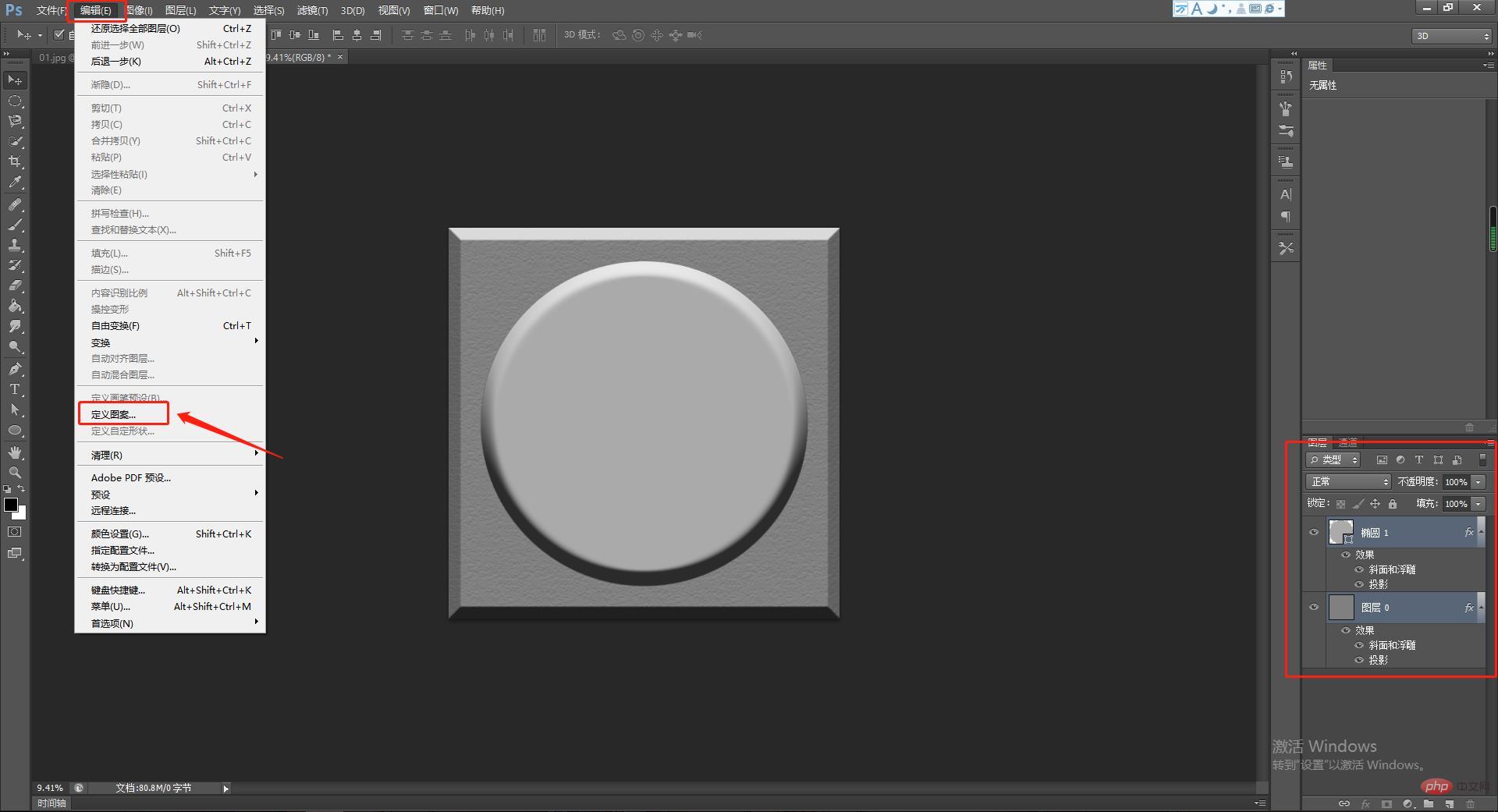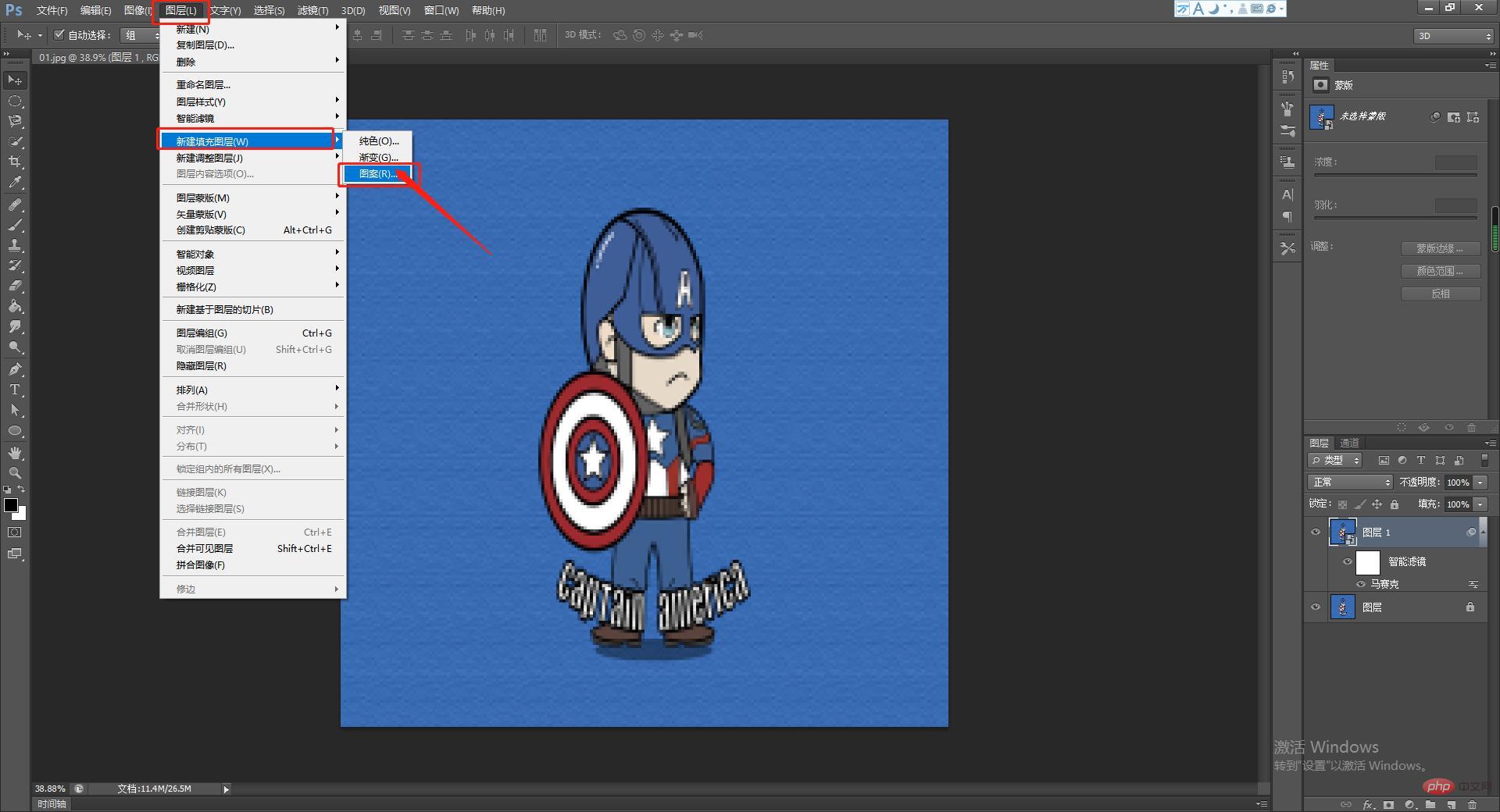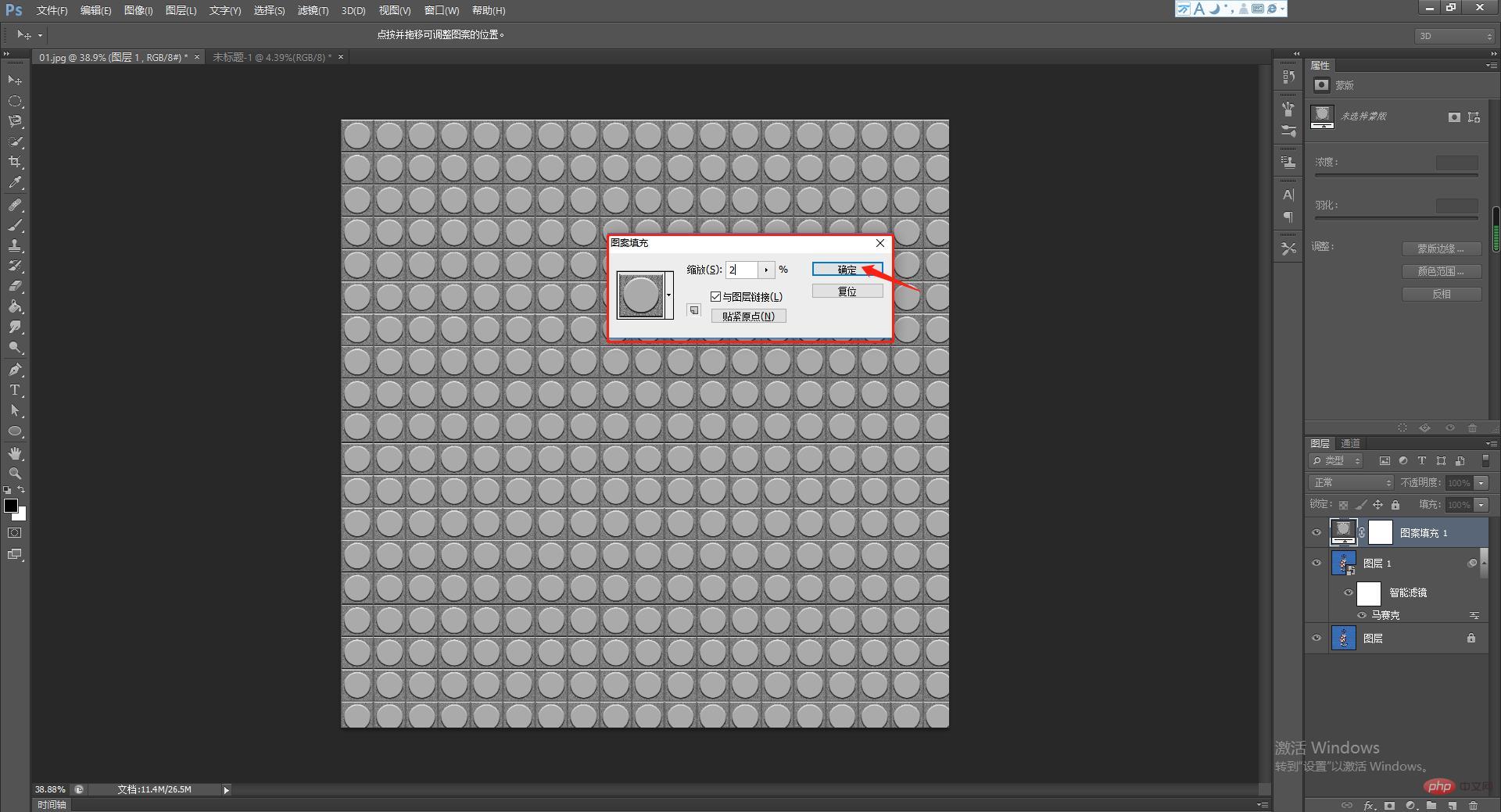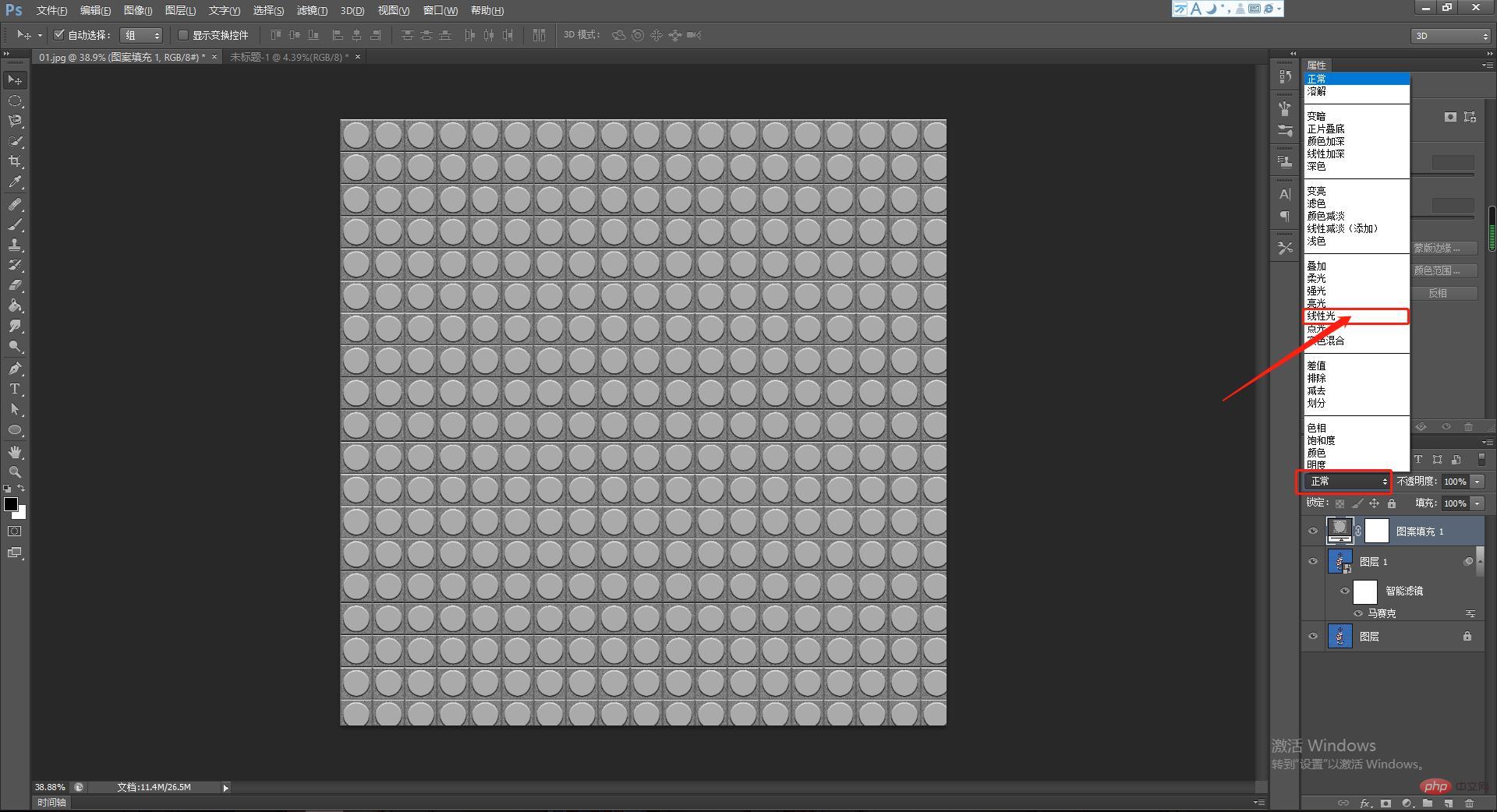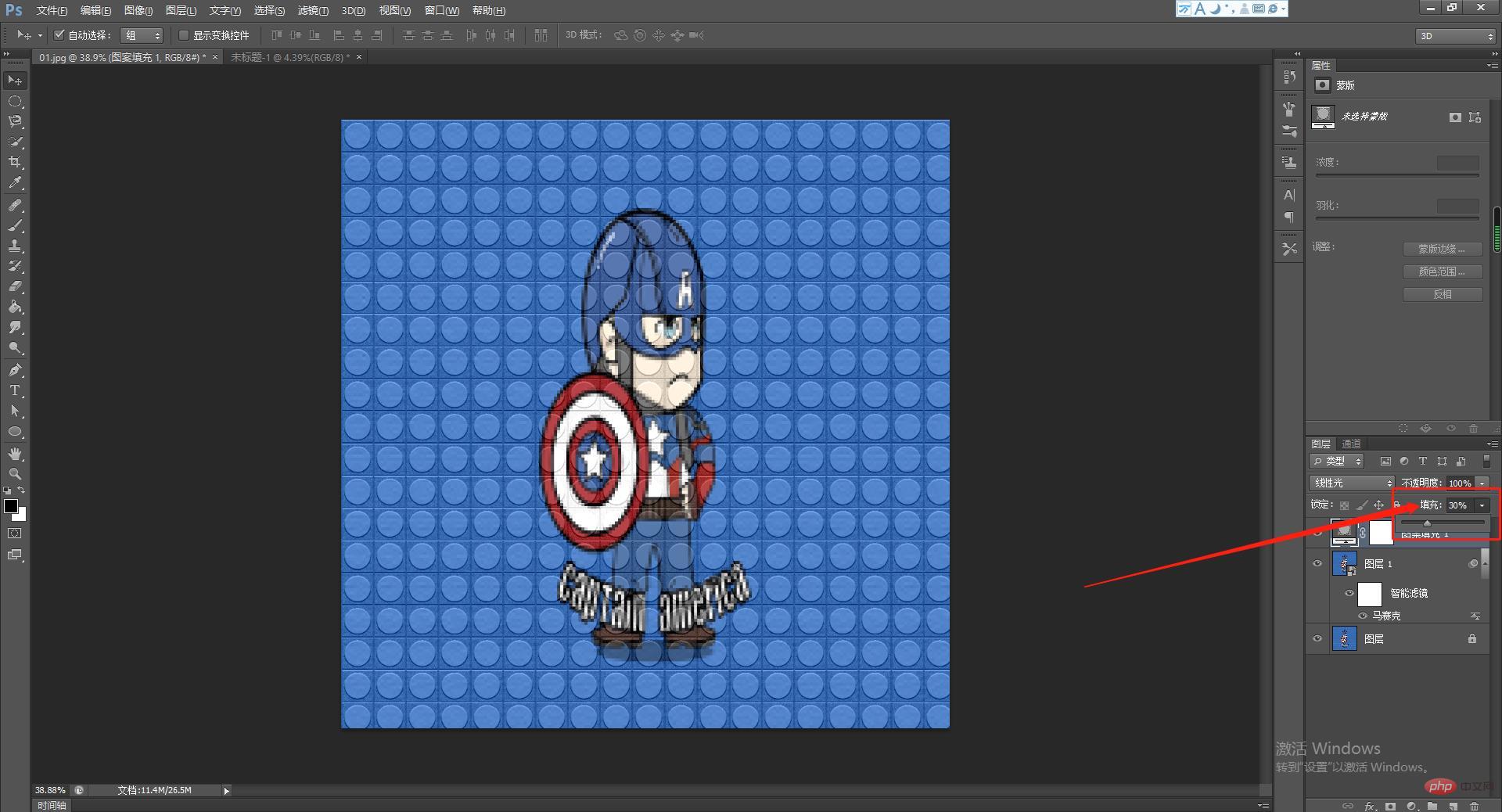前回の記事「PSを使って1分でリアルな冷凍フルーツエフェクトを作成する(全4ステップ)」では、冷凍フルーツの特殊効果を作成する方法を紹介しました。 PSのフルーツ。次の記事では、PS を使用してレゴ ピクセル パズルのエフェクトを作成する方法を紹介します。このチュートリアルを学習した後は、どんな写真でもレゴ ピクセル パズルに変えることができます。手順はシンプルで簡単に始めることができます。

PS を使用してレゴ ピクセル パズルのエフェクトを作成する方法
私はレゴ パズルで遊ぶのがとても好きで、写真をピクセル パズルのエフェクトに変えたいと思っています。レゴのおもちゃ、お友達が遊ぶ必要がある場合は、一緒に遊びに来てください。

#1. PS ツールを開き、[ファイル - 開く]コマンドを実行して、事前に用意した写真素材を開きます。
#比較的高解像度の画像を選択することに注意してください。できれば 2000PX*2000PX 以上です。
2。次に調整します。ピクセルをコピーしてレイヤーをクリックします。方法: Ctrl J。次に、レイヤーを右クリックします。


3. [フィルター]、[ピクセル化]、[モザイク] を選択して調整します。具体的なパラメータは画像によって異なります。例: セル サイズは 45 に設定されます。


4. 新しいファイルを作成し、ピクセルをモザイク パラメータ 45PX*45PX に設定し、Shift F5 を押しながら設定します。塗りつぶし効果では、50% グレーを選択します。


5. 次に、楕円ツールを使用してこの正方形の中に円を描き、レイヤー効果を設定します。画像をダブルクリックします。 Layer、具体的なパラメータ設定は以下の通りです。


6. 完了したら、この画像をパターンに変換し、[編集 – パターンの定義] コマンドを実行して、次に、以下に示すように、「Brick surface」という名前を付けます:

7. 次に、前のファイルに戻り、[レイヤー – 新しい塗りつぶしレイヤー – パターン] コマンドを実行し、次の図に示すように、 [OK] をクリックし、ポップアップ ダイアログ ボックスで保存したばかりのレンガ パターンを選択して [OK] をクリックします。


8, 次に、レイヤー ブレンディング モードをリニア ライトに変更します。効果は次のとおりです:

9. 効果は消えています。よりリアルに見えるように調整します。塗りつぶしパラメータは 30% ~ 40% の間です。

推奨学習:
PS ビデオ チュートリアル
以上が経験豊富なドライバーが、PS で写真をレゴ ピクセル パズルに変える方法を教えます。の詳細内容です。詳細については、PHP 中国語 Web サイトの他の関連記事を参照してください。