あなたの知らない vscode のヒントは、開発効率の向上に役立ちます。
この記事では、あなたが知らないかもしれない vscode のヒントを紹介します。コードをより効率的に記述できるようになり、開発効率の向上に役立ちます。ぜひ集めてください。
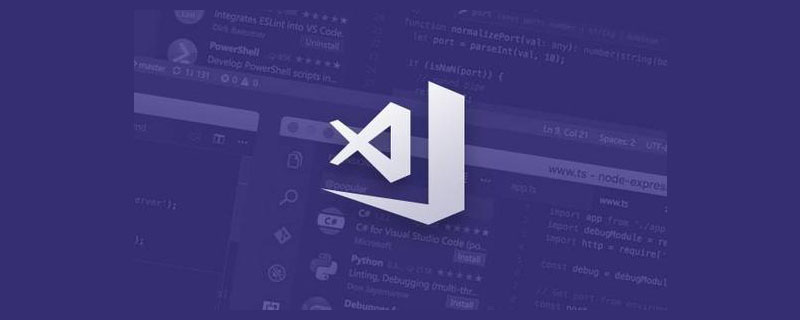
vscode は、コードを記述するときによく使用されるエディタです。多くの機能がありますが、実際には、それらの多くは使用しません。この記事では、単に必要なことだけを説明します。ここでは、あまり知られていないかもしれないが、効率を向上させるのに非常に役立つヒントをいくつか紹介します。 [推奨される学習: 「vscode チュートリアル 」]
内容:
- npm スクリプトのワンクリック実行
- ワンクリックの差分とプレビュー
- 新しいページで検索
- git ビューにディレクトリ ツリーが表示される
- 新しいエディタでファイルを開く
- 行をすばやく削除、コピー、移動する編集中
- ファイルをグローバルに検索し、特定の行にジャンプ #大文字と小文字をすばやく切り替える
#npm スクリプトを実行する コマンド ラインで行う必要がありますか?それは、vscode に付属しているこの機能を使用していないためです。
vscode はすべての npm スクリプトをスキャンしてリストします。実行をクリックするだけで、ターミナルが開いて実行されます。さらに、vscode の上位バージョンもデバッグで直接実行できます。 
サイドバーでファイルを開く
ファイルを開くと、デフォルトでは現在のエディターで開かれます。新しいエディターを開きたい場合はどうすればよいですか? ?このとき、オプションを押しながらファイルをクリックすると、新しいエディターが開いてファイルを開きます。
vscode はデフォルトで現在のエディターで新しいファイルを開くため、option キーを押しながら新しいエディターを開くことができることを知らないと非常に面倒です。クリック。 
より強力な検索
検索 このパネルには、多くの生徒が気づいていないボタンがあります。これをクリックすると、検索ページが開き、検索が可能になります。検索をプレビューすることができ、結果はより充実し、より多くの行が表示されます。
たとえば、@babel/core を検索すると: 
ほら、小さいものよりも優れていますか?左側のボックス? ここで詳細を表示します。 
比較すると、右側の検索結果は複数行表示されるため、より明確であることがわかります。 
ファイルの差分にはディレクトリ情報が表示されます
複数のファイルを変更すると、それらのファイルがソース コントロール パネルのリストに表示されます。名前 特に直感的ではありません。
この時点で、実際にツリー ビューに切り替えてディレクトリ ツリーを表示できます。 
同じ名前のファイルが複数ある場合は、
 Editor と表記するとより明確になります。マークダウンのワンクリック プレビュー
Editor と表記するとより明確になります。マークダウンのワンクリック プレビュー
マークダウン プラグインをインストールする必要がありますか?いいえ、vscode 自体にこの機能が組み込まれています。
#右上隅にプレビュー ボタンがあります。クリックするとマークダウン プレビュー インターフェイスが開きます。オプションを押したままもう一度クリックすると、同じ画面でプレビューが開きます窓。  #プレビュー後、ソースを表示ボタンをクリックすると元に戻ります
#プレビュー後、ソースを表示ボタンをクリックすると元に戻ります

差分ビューとファイル編集ビューをすばやく切り替える
ファイルの内容を変更するときは、編集ビューの右上隅にあるボタンをクリックします。多くの学生は気づいていないかもしれませんが、これらのボタンは実は非常に便利です。
#もう一度クリックすると、ファイル編集状態に戻ります。
diff ビューは差分間を素早く移動します
ファイルの内容が数千行など特に大きい場合、差分を見つけるのは依然として面倒です。の。 vscode エディタには上下のボタンがあり、前の diff と次の diff
 に直接ジャンプできます。
に直接ジャンプできます。
ワンクリックプレビュー、ワンクリックプレビュー、ワンクリックプレビュー、重要な違い、これらはすべて効率を向上させることができる機能です。
クイック検索機能の入り口
vscode にある機能があることは知っていても、入り口がどこにあるのかわかりませんか? ヘルプの下の検索ボックスを使用するだけで、検索結果にはどのメニューの下にどのボタンがあるかが直接表示されます。

編集ショートカットキー
エディタの主な機能は編集ですが、実はvscodeがたくさんあります。編集機能を持っていないかもしれないので、列挙してみます。
行を上下に移動/コピー
行の内容を上下に移動する場合はどうすればよいですか?

#手動による切り取りと貼り付けの効率は低すぎます。コンテンツの行をすばやく上下に移動するには、オプションの上/下ショートカット キーを試してみることをお勧めします。
移動時にコピーしたいですか?もう一度シフトを押し続けるだけです。
#行をすばやく削除する
行をすばやくコピーする方法はわかりましたが、行をすばやく削除するにはどうすればよいですか? ? コマンド シフト k を押すだけです。 複数の行を削除する場合は、最初にそれらの行を選択してからコマンド シフト k を押します。複数カーソルの同時編集
複数の場所のコンテンツを同時に変更しますか?オプションを押したまま、変更したい場所をクリックするだけです。comand shift p 関連
これは誰もが知っているショートカット キーかもしれません。入力に > が表示されます。代表的なものに続いてコマンドがありますが、他にも知らないかもしれないコマンドがいくつかあります。大文字と小文字をすばやく切り替える
大文字と小文字が組み込まれた小さな関数もあります切り替え機能により、選択した内容の大文字と小文字を素早く切り替えることができます。この記事では、効率を向上させることができる vscode のいくつかの関数を整理しました。 . 気づいていないかもしれません。
ワンクリックの差分、プレビュー- 新しいページで検索
- Git ビューにディレクトリ ツリーが表示されます
- ワンクリックで npm を実行スクリプト
- 新しいエディタでファイルを開く #編集中に行を素早く削除、コピー、移動
- #ファイルをグローバルに検索して特定の行にジャンプ
- 大文字と小文字を素早く切り替える
- これらの関数の使い方に慣れておくと、日々の開発の効率が上がると思います ツールを使ってコードを書くスキルを日々習得することは非常に有意義です。
- プログラミング関連の知識について詳しくは、
をご覧ください。 !
以上があなたの知らない vscode のヒントは、開発効率の向上に役立ちます。の詳細内容です。詳細については、PHP 中国語 Web サイトの他の関連記事を参照してください。

ホットAIツール

Undresser.AI Undress
リアルなヌード写真を作成する AI 搭載アプリ

AI Clothes Remover
写真から衣服を削除するオンライン AI ツール。

Undress AI Tool
脱衣画像を無料で

Clothoff.io
AI衣類リムーバー

Video Face Swap
完全無料の AI 顔交換ツールを使用して、あらゆるビデオの顔を簡単に交換できます。

人気の記事

ホットツール

メモ帳++7.3.1
使いやすく無料のコードエディター

SublimeText3 中国語版
中国語版、とても使いやすい

ゼンドスタジオ 13.0.1
強力な PHP 統合開発環境

ドリームウィーバー CS6
ビジュアル Web 開発ツール

SublimeText3 Mac版
神レベルのコード編集ソフト(SublimeText3)

ホットトピック
 7711
7711
 15
15
 1640
1640
 14
14
 1394
1394
 52
52
 1288
1288
 25
25
 1232
1232
 29
29
 vscodeのヘッダーファイルを定義する方法
Apr 15, 2025 pm 09:09 PM
vscodeのヘッダーファイルを定義する方法
Apr 15, 2025 pm 09:09 PM
ビジュアルスタジオコードを使用してヘッダーファイルを定義する方法は?ヘッダーファイルを作成し、.hまたは.hpp接尾辞名(クラス、関数、変数など)を使用してヘッダーファイルにシンボルを宣言し、#includeディレクティブを使用してプログラムをコンパイルして、ソースファイルにヘッダーファイルを含めます。ヘッダーファイルが含まれ、宣言された記号が利用可能になります。
 VSCODEに必要なコンピューター構成
Apr 15, 2025 pm 09:48 PM
VSCODEに必要なコンピューター構成
Apr 15, 2025 pm 09:48 PM
VSコードシステムの要件:オペレーティングシステム:オペレーティングシステム:Windows 10以降、MACOS 10.12以上、Linux Distributionプロセッサ:最小1.6 GHz、推奨2.0 GHz以上のメモリ:最小512 MB、推奨4 GB以上のストレージスペース:最低250 MB以上:その他の要件を推奨:安定ネットワーク接続、XORG/WAYLAND(Linux)
 vscode中国の注釈が疑問符になるという問題を解決する方法
Apr 15, 2025 pm 11:36 PM
vscode中国の注釈が疑問符になるという問題を解決する方法
Apr 15, 2025 pm 11:36 PM
Visual Studioコードで中国のコメントが疑問符になるという問題を解決する方法:ファイルのエンコーディングを確認し、「BOMなしでUTF-8」であることを確認します。フォントを「歌のスタイル」や「Microsoft Yahei」などの漢字をサポートするフォントに変更します。フォントを再インストールします。 Unicodeサポートを有効にします。 VSCODEをアップグレードし、コンピューターを再起動し、ソースファイルを再作成します。
 vscodeの使用方法
Apr 15, 2025 pm 11:21 PM
vscodeの使用方法
Apr 15, 2025 pm 11:21 PM
Visual Studio Code(VSCODE)は、Microsoftが開発したクロスプラットフォーム、オープンソース、および無料のコードエディターです。軽量、スケーラビリティ、および幅広いプログラミング言語のサポートで知られています。 VSCODEをインストールするには、公式Webサイトにアクセスして、インストーラーをダウンロードして実行してください。 VSCODEを使用する場合、新しいプロジェクトを作成し、コードを編集し、コードをデバッグし、プロジェクトをナビゲートし、VSCODEを展開し、設定を管理できます。 VSCODEは、Windows、MacOS、Linuxで利用でき、複数のプログラミング言語をサポートし、マーケットプレイスを通じてさまざまな拡張機能を提供します。その利点には、軽量、スケーラビリティ、広範な言語サポート、豊富な機能とバージョンが含まれます
 VSCODE端子の共通コマンド
Apr 15, 2025 pm 10:06 PM
VSCODE端子の共通コマンド
Apr 15, 2025 pm 10:06 PM
VSコード端子の一般的なコマンドには、端子画面のクリア(クリア)、現在のディレクトリファイル(LS)のリスト、現在のワーキングディレクトリ(CD)、現在のワーキングディレクトリパス(PWD)の印刷、新しいディレクトリ(MKDIR)の作成、空のディレクトリ(RMDIR)の削除、新しいファイルの作成(RM)の削除(RM)、COPのコピー(RM)、 (MV)ファイルコンテンツの表示(CAT)ファイルコンテンツを表示してスクロール(より少ない)ファイルコンテンツを表示するだけです(その他)ファイルの最初の数行(ヘッド)を表示する
 vscode端子使用チュートリアル
Apr 15, 2025 pm 10:09 PM
vscode端子使用チュートリアル
Apr 15, 2025 pm 10:09 PM
VSCODEビルトインターミナルは、エディター内でコマンドとスクリプトを実行して開発プロセスを簡素化できるようにする開発ツールです。 VSCODE端子の使用方法:ショートカットキー(CTRL/CMD)で端子を開きます。コマンドを入力するか、スクリプトを実行します。 Hotkeys(Ctrl Lなどの端子をクリアするなど)を使用します。作業ディレクトリ(CDコマンドなど)を変更します。高度な機能には、デバッグモード、自動コードスニペット完了、およびインタラクティブコマンド履歴が含まれます。
 vscodeでコードを書く場所
Apr 15, 2025 pm 09:54 PM
vscodeでコードを書く場所
Apr 15, 2025 pm 09:54 PM
Visual Studioコード(VSCODE)でコードを作成するのはシンプルで使いやすいです。 VSCODEをインストールし、プロジェクトの作成、言語の選択、ファイルの作成、コードの書き込み、保存して実行します。 VSCODEの利点には、クロスプラットフォーム、フリーおよびオープンソース、強力な機能、リッチエクステンション、軽量で高速が含まれます。
 vscodeで中国モードを切り替える方法
Apr 15, 2025 pm 11:39 PM
vscodeで中国モードを切り替える方法
Apr 15, 2025 pm 11:39 PM
vs中国モードを切り替えるコード:設定インターフェイスを開き(Windows/Linux:Ctrl、MacOS:CMD、)[エディター:言語]設定を検索します。ドロップダウンメニューで[中国語]を選択します。













