前回の記事「PStips:星空写真に水晶玉効果を追加する方法(共有)」では、PSTipsである水晶の追加方法をご紹介します。星空の写真へのボール効果。次の記事では、PS で普通の写真を使ってカラフルな背景を作成する方法を紹介しますので、一緒に見てみましょう。

#普通の写真でカラフルな背景効果を生み出すことができます

ps普通の写真でカラフルな背景を生み出すことができますエフェクトの背景方法
1. psを開き、シーナリー素材をインポートし、背景を白で塗りつぶします。

#2. [ランドスケープレイヤー]をスマートオブジェクトに変換します。

3. [風景レイヤー]メニューの[フィルター]-[ピクセル化]-[銅版画]を選択し、中程度の長さの直線を選択します。

4. 再び[放射状ぼかし]に戻ります

5. [スケール]を選択し、量を100。

6. 次に、[回転と歪み]

7. パラメータ図は次のとおりです。
 #8. [ブレンドオプション(回転と歪み)]の小さなボタンをクリックします。
#8. [ブレンドオプション(回転と歪み)]の小さなボタンをクリックします。
 9. ブレンド オプション ダイアログ モード [画面の色]
9. ブレンド オプション ダイアログ モード [画面の色]
) 10. エフェクトの完成
10. エフェクトの完成
) 推奨学習:
推奨学習:
PS ビデオ チュートリアル
以上がps を使用して普通の写真をカラフルな背景に変換する方法を段階的に説明します (概要)の詳細内容です。詳細については、PHP 中国語 Web サイトの他の関連記事を参照してください。

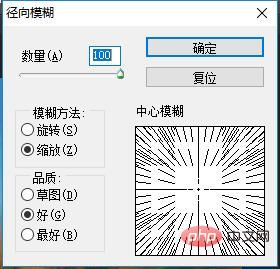
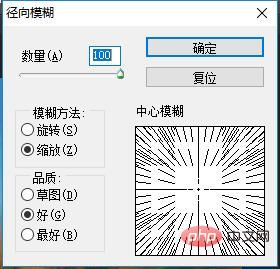
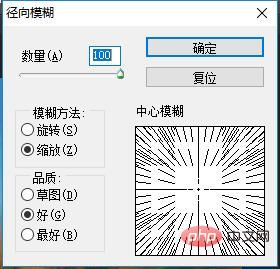
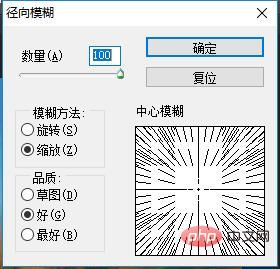
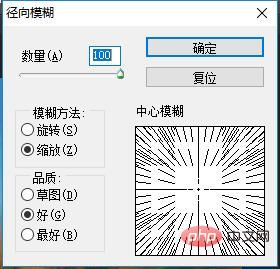
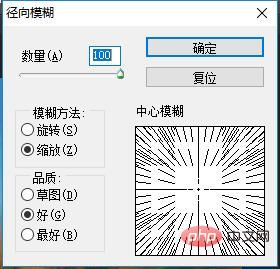
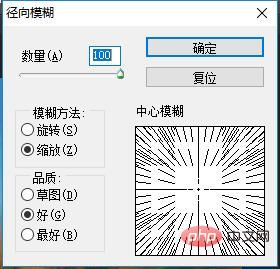
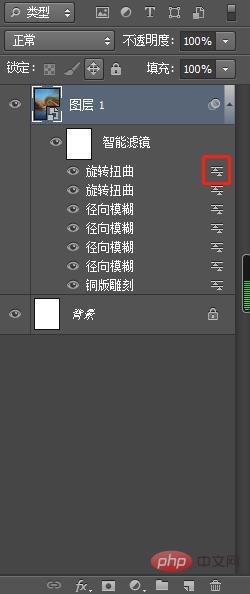
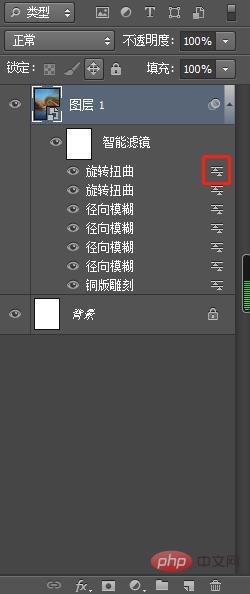 #8. [ブレンドオプション(回転と歪み)]の小さなボタンをクリックします。
#8. [ブレンドオプション(回転と歪み)]の小さなボタンをクリックします。 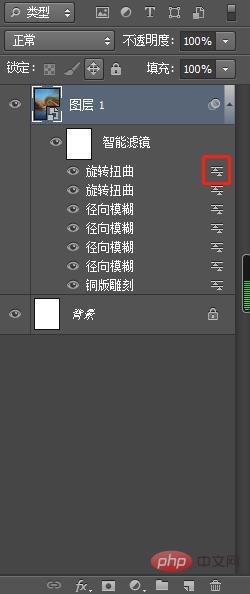 9. ブレンド オプション ダイアログ モード [画面の色]
9. ブレンド オプション ダイアログ モード [画面の色] )
)