
前回の記事「PSを使ってリアルな羽根効果を作る方法について話しましょう(共有)」では、PSを使ってリアルなカラフルな羽根効果を作る方法を紹介しました。次の記事では、PS を使用して写真を輝くクリエイティブなポスターに変える方法を紹介します。 !

光るクリエイティブ効果ポスターの写真は次のとおりです

1. ps を開き、素材をインポートし、レイヤーをコピーします。
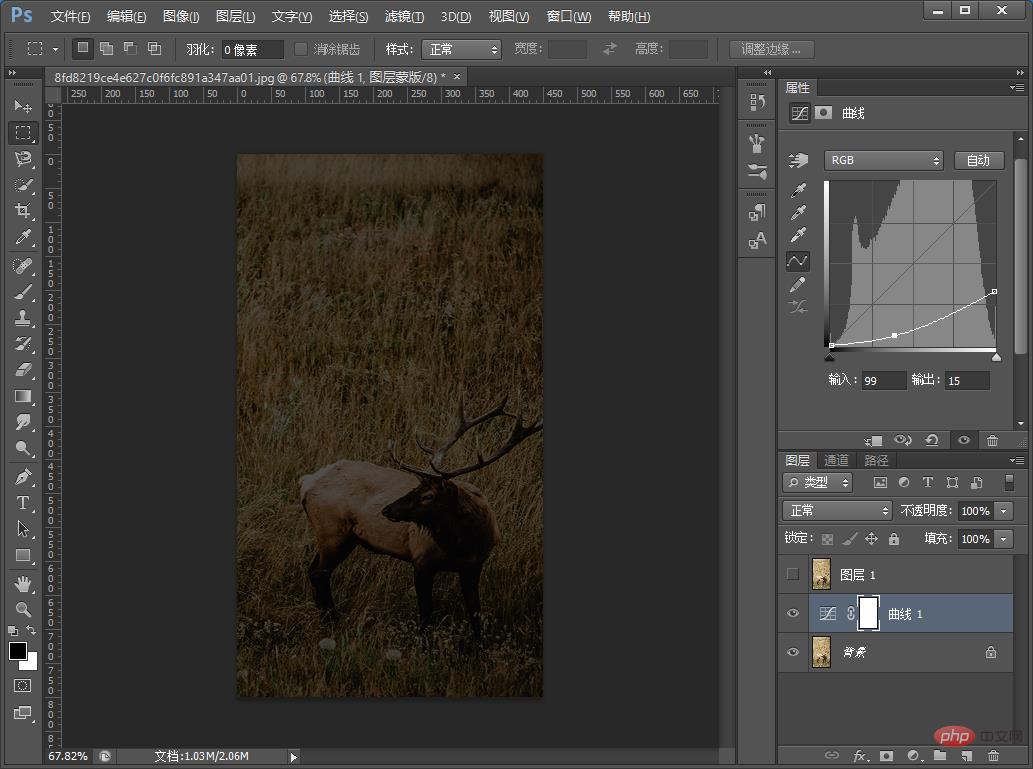
#2. まず[レイヤー1]の小さな目をクリックして非表示にし、以下のように[背景レイヤー]にカーブパラメータを追加します。
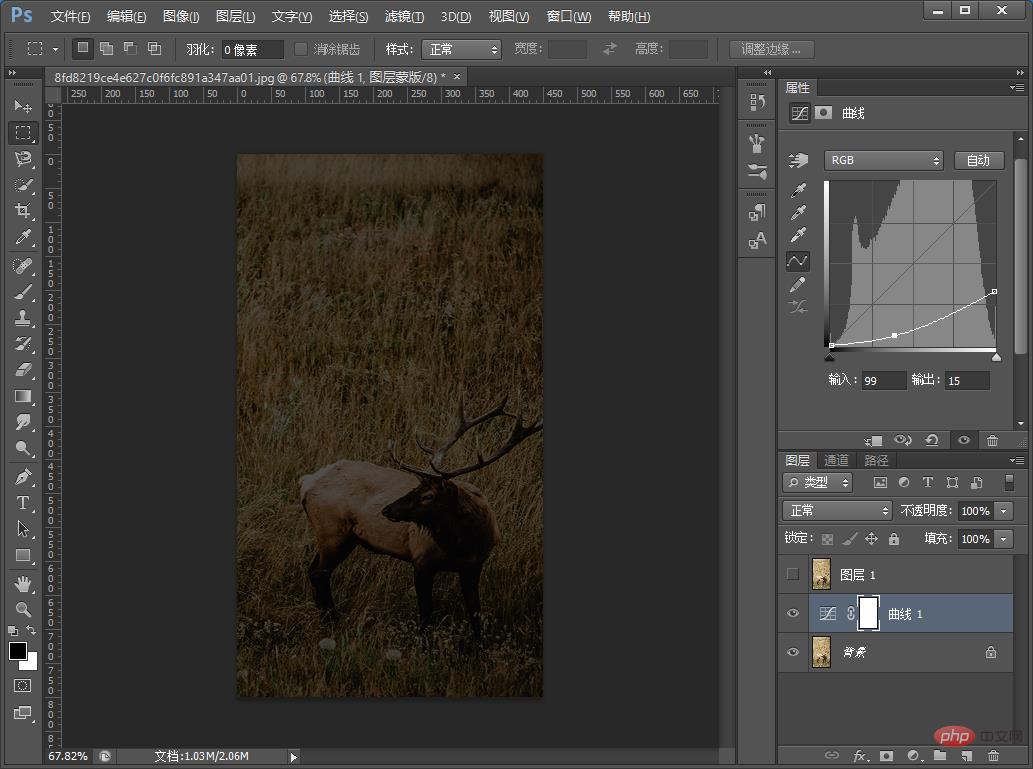
#3. 以下のように[背景レイヤー]にカラーバランスパラメータを追加します。
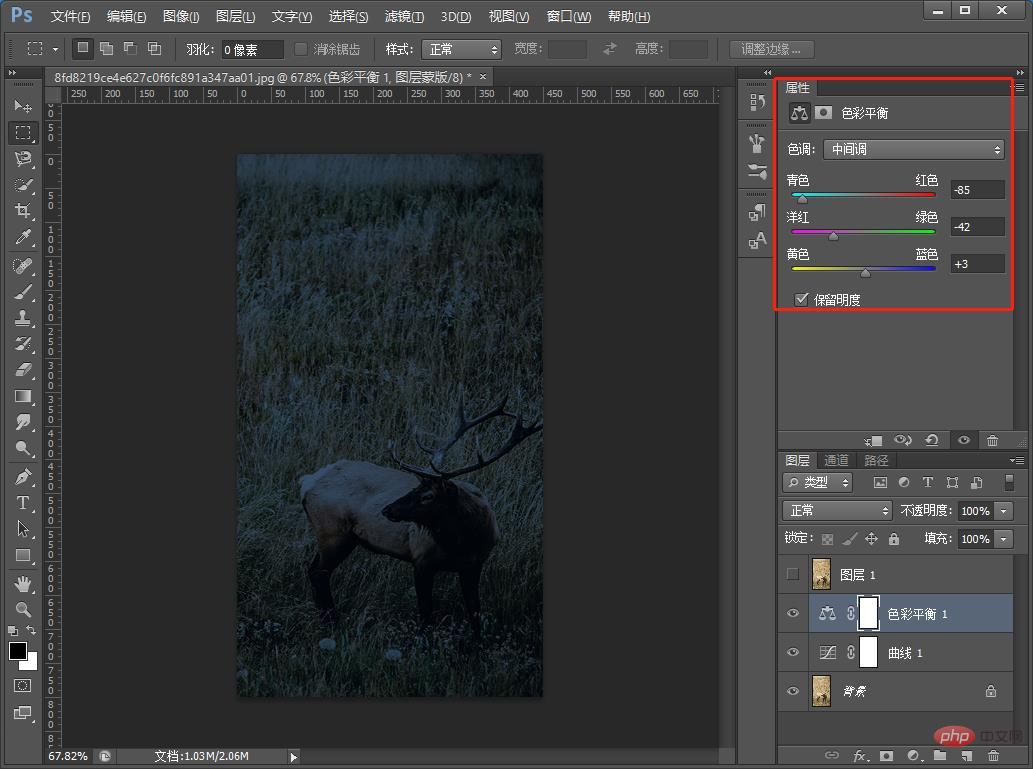
4. 最後に、下記のように色相・彩度パラメータを[背景レイヤー]に追加します
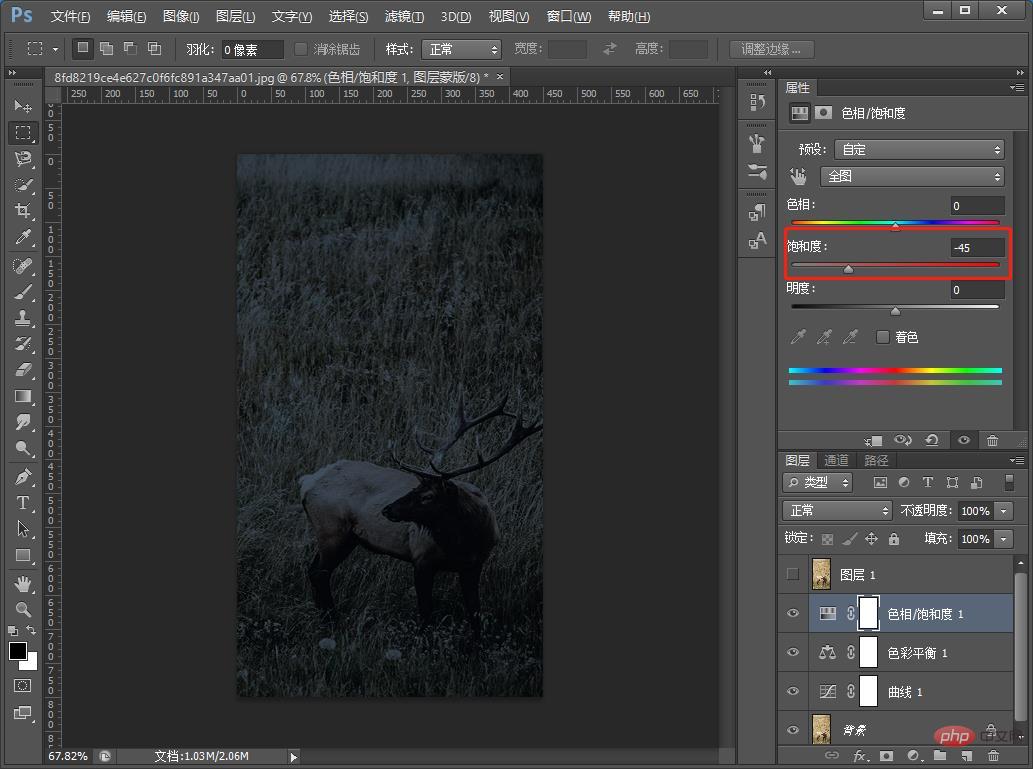
5 . 以下のように[レイヤー1]に色相・彩度パラメータを追加します。
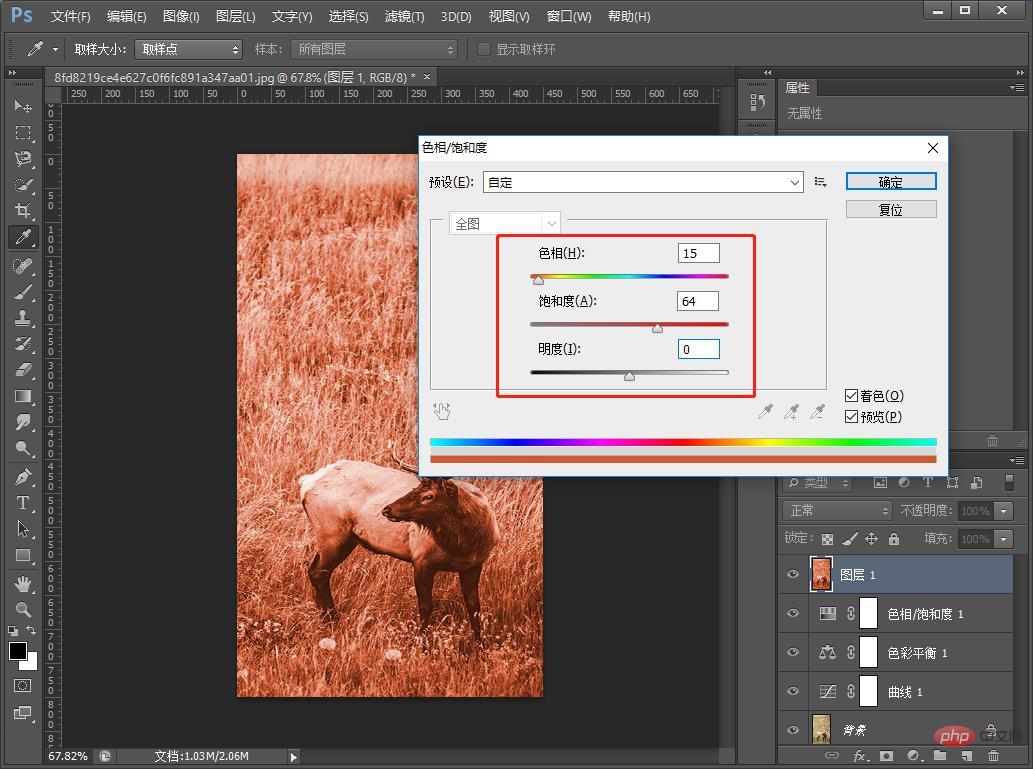
#6.角を切り取って上にコピーします。
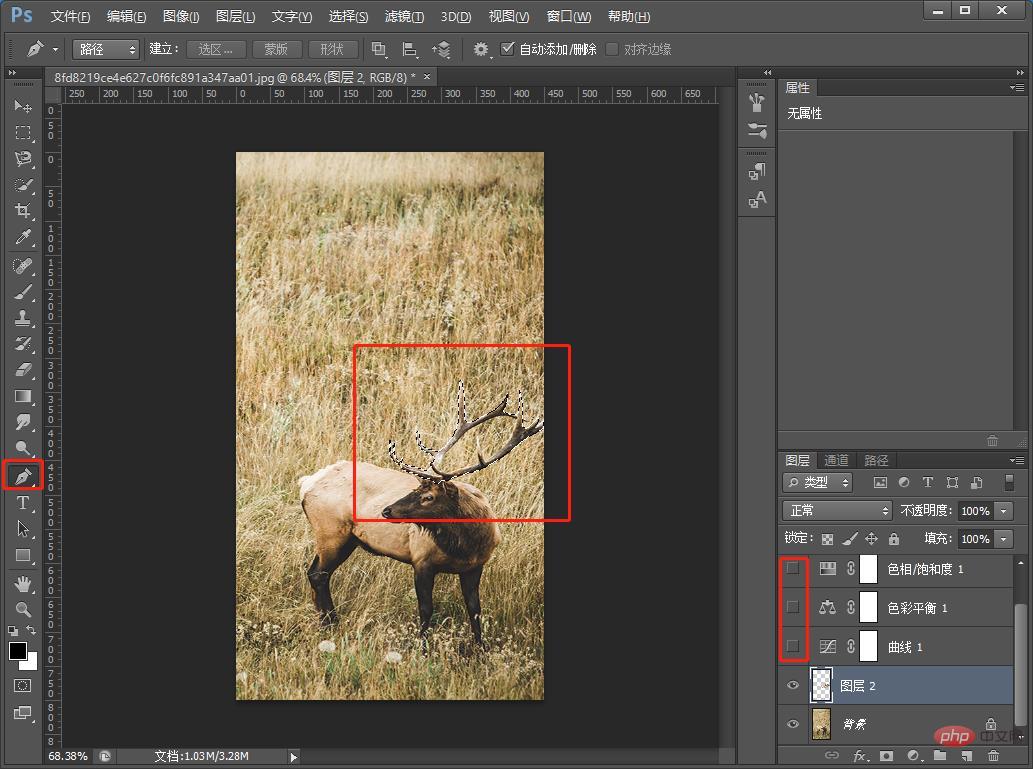
7. 別のレイヤーを複製します。
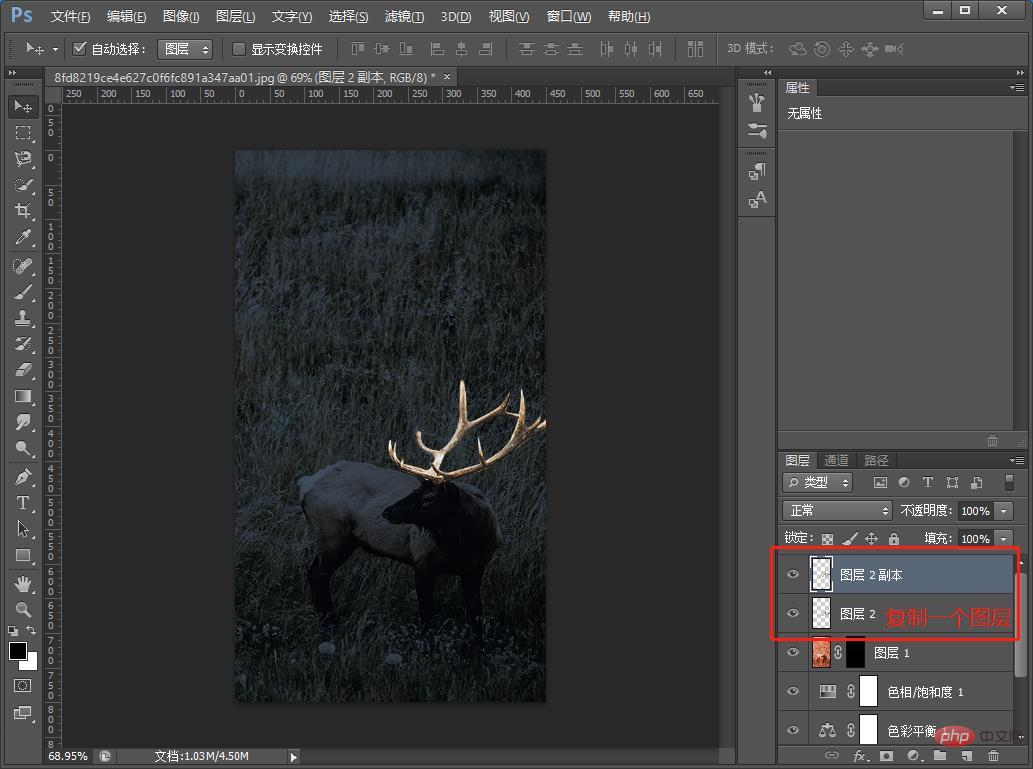
8. [レイヤー2]に色相・彩度を追加し、Ctrl Uを押します。
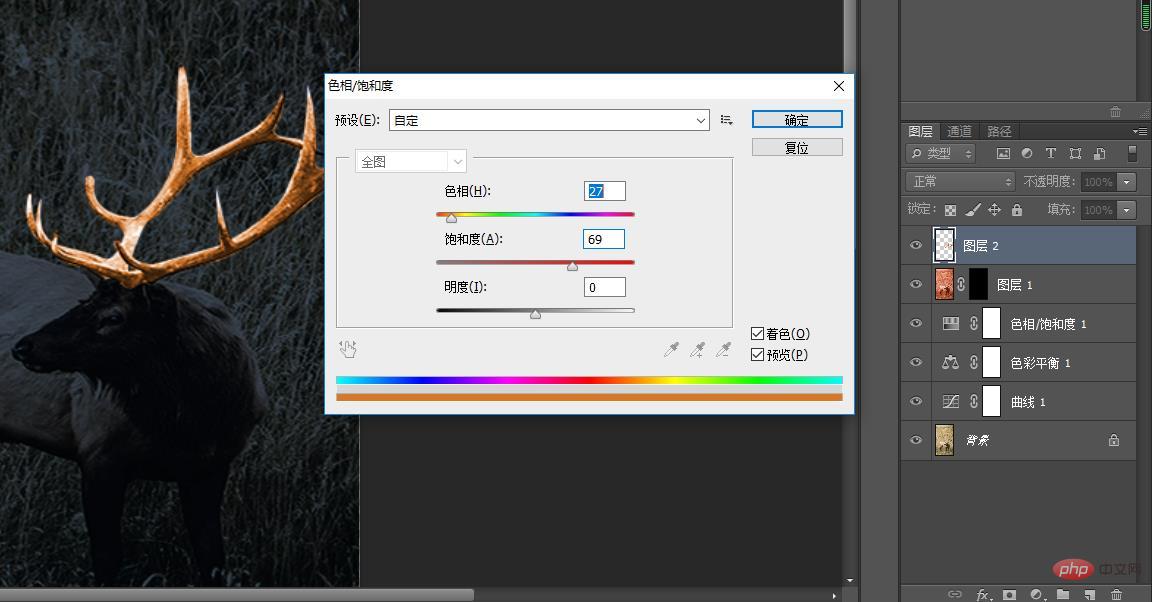
10. [レイヤー2のコピー]にカーブを追加し、Ctrl Mを押します。
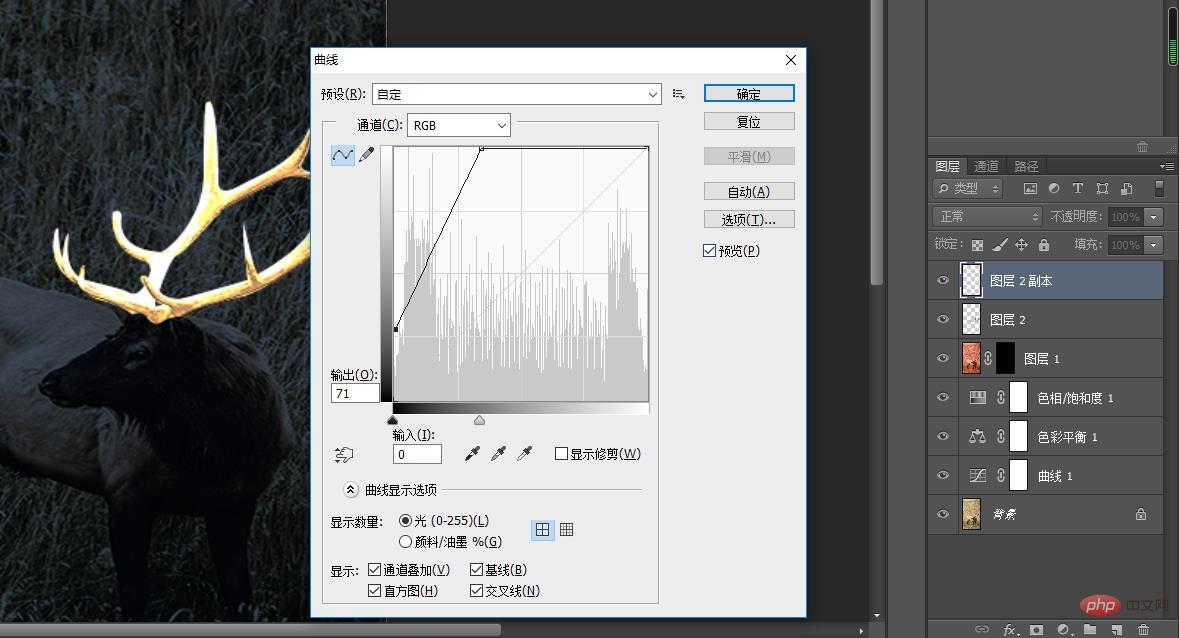
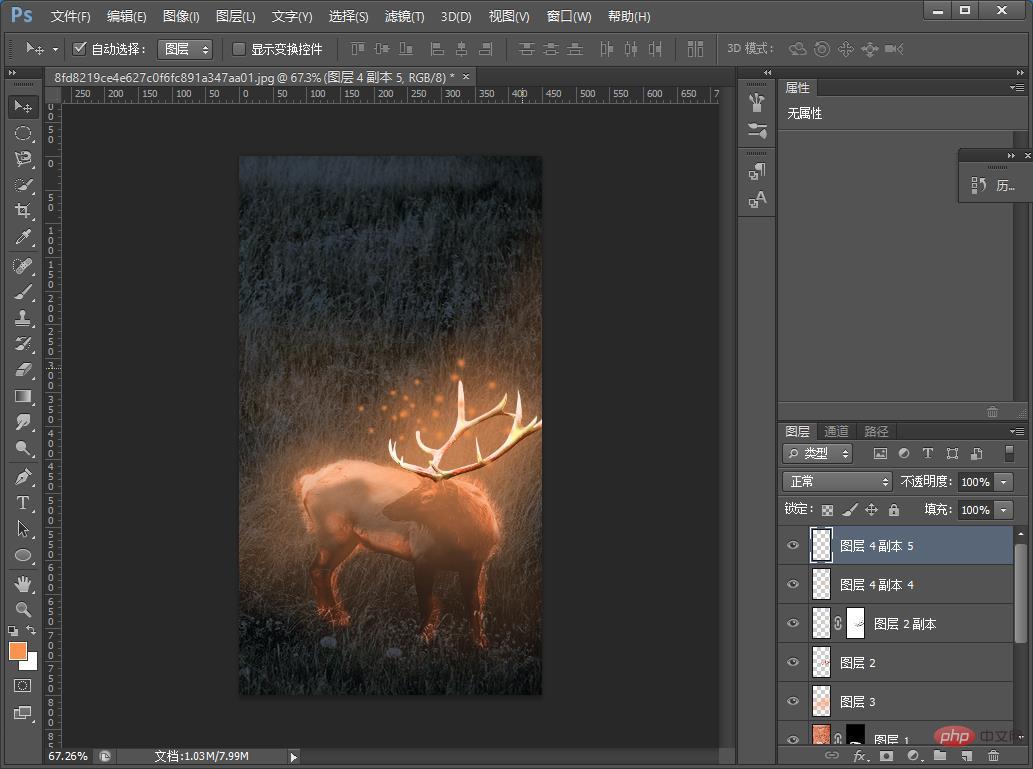
推奨学習: PS ビデオ チュートリアル
###以上がPS を使用して普通の写真を輝くクリエイティブな効果のあるポスターに変える方法を段階的に教えます (共有)の詳細内容です。詳細については、PHP 中国語 Web サイトの他の関連記事を参照してください。