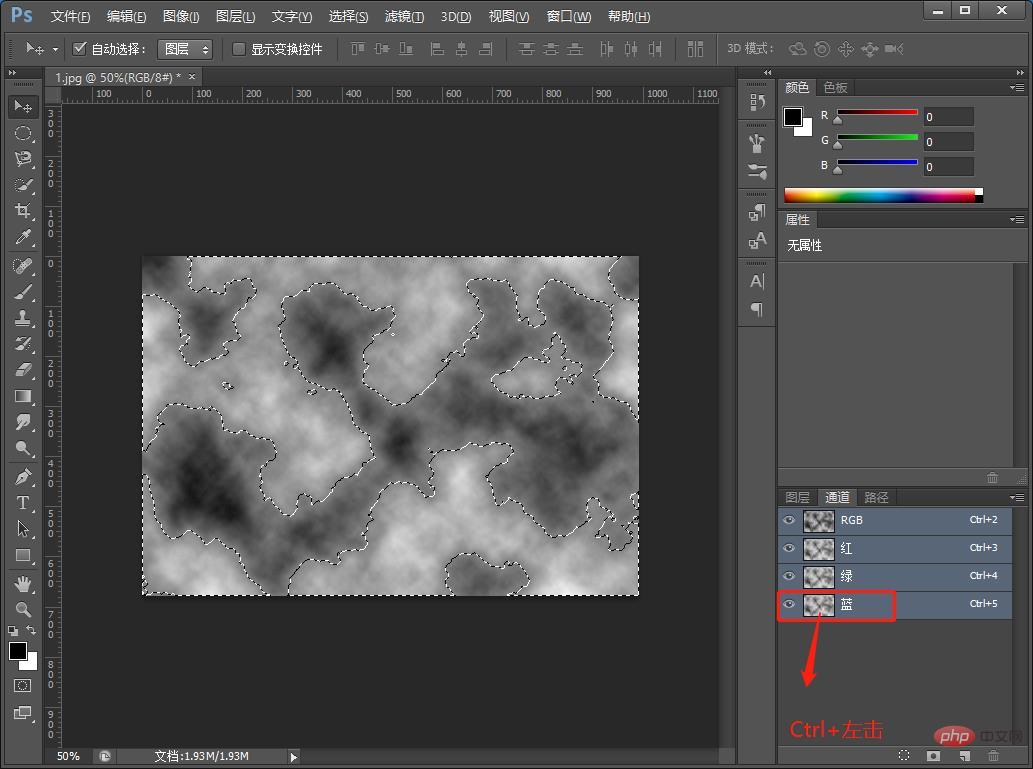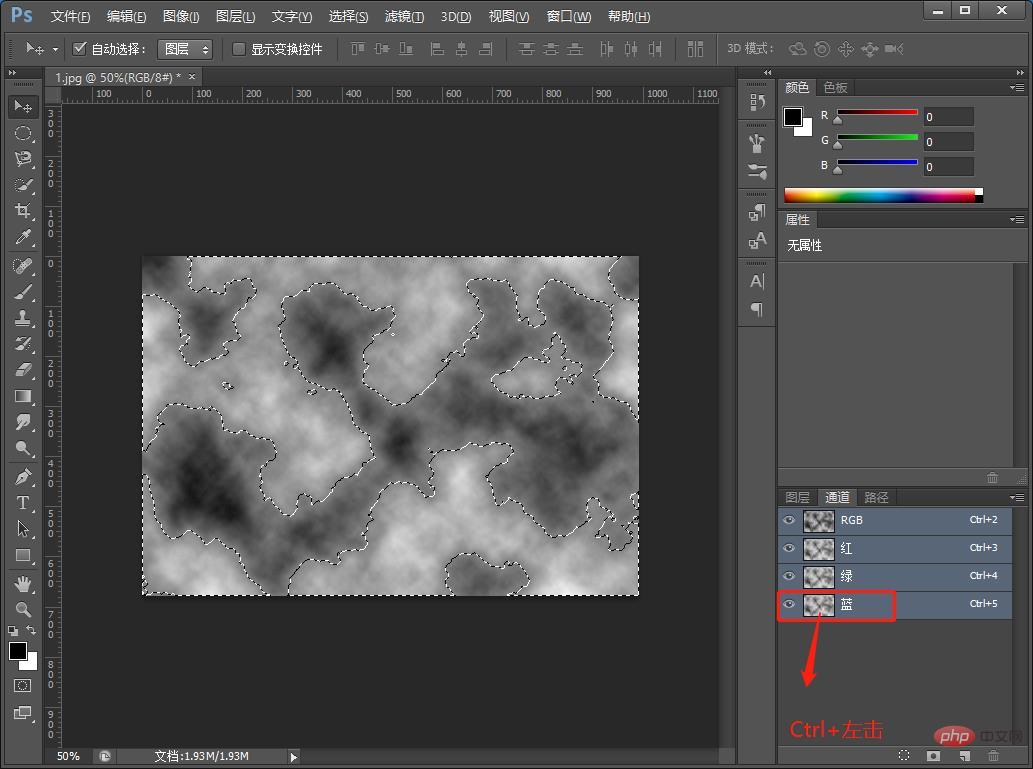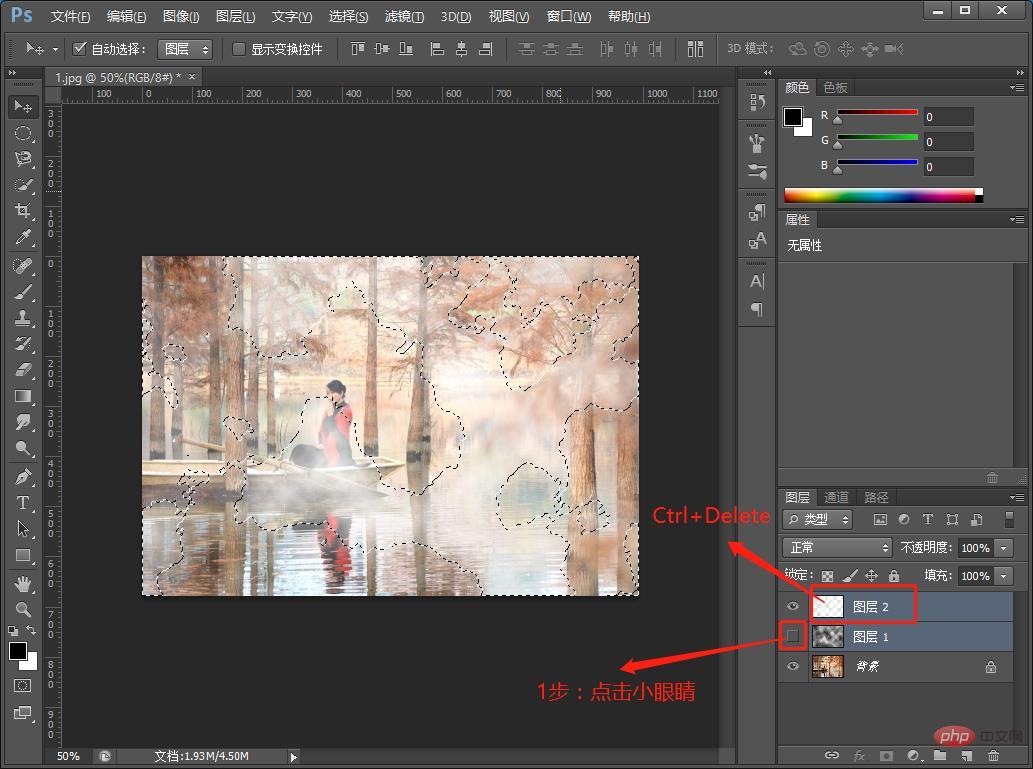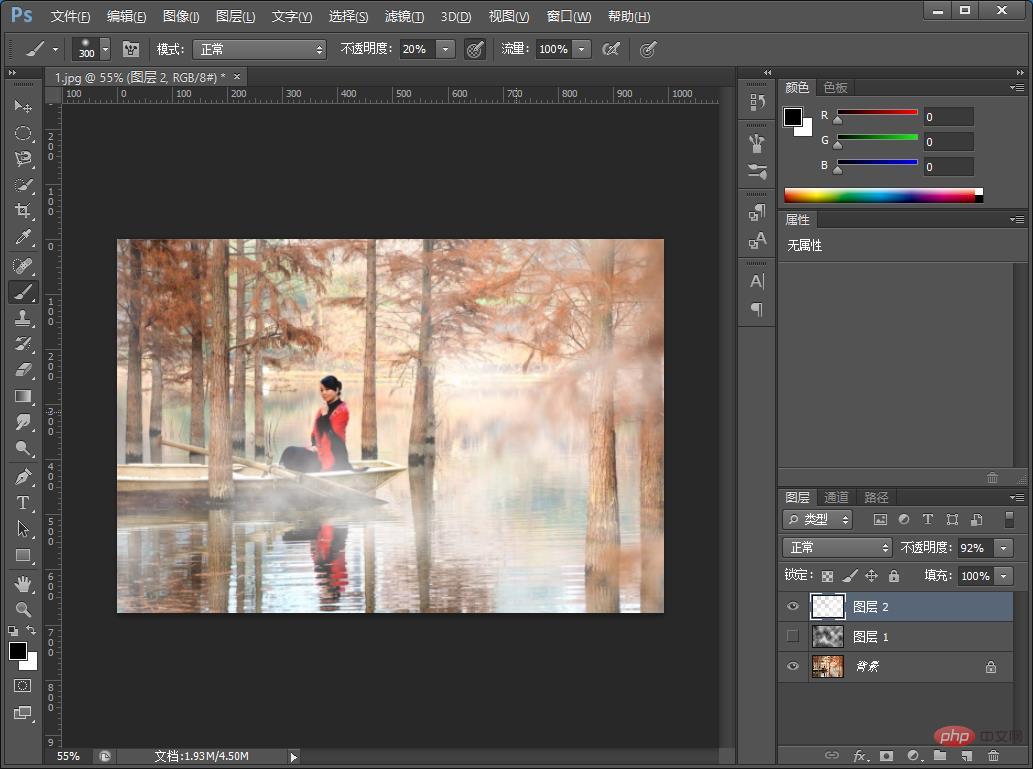前回の記事「PSチュートリアル:文字にレザー効果を加える方法(テクニック共有)」では、PSを使って文字に煙効果を加える小技を紹介しました。ピクチャー。 。次の記事では、PS で写真に煙効果を追加する方法を紹介しますので、困っている友達は参考にしてください。

#画像の煙効果は次のとおりです

PS 画像に煙効果を追加する方法
1. psを開き、素材をインポートし、新規の空レイヤーを作成し、[フィルター]-[レンダリング]-[雲]をクリックします。

#2. 雲のエフェクトが出てくるので、チャンネルを見つけて、すべてのレイヤーで [青] を選択し、Ctrl キーを押しながら選択範囲を作成します。

#3. まず [クラウド レイヤー] の小さな目をクリックして非表示にし、[レイヤー 2] に移動して Ctrl Delete ショートカット キーを押します。

#4. Ctrl D ショートカット キーを押して選択をキャンセルすると、効果が完了します。

推奨学習:
PS ビデオ チュートリアル
以上がPS を使用して写真に煙の効果を追加する方法を教える 1 つのトリック (合計 4 ステップ)の詳細内容です。詳細については、PHP 中国語 Web サイトの他の関連記事を参照してください。