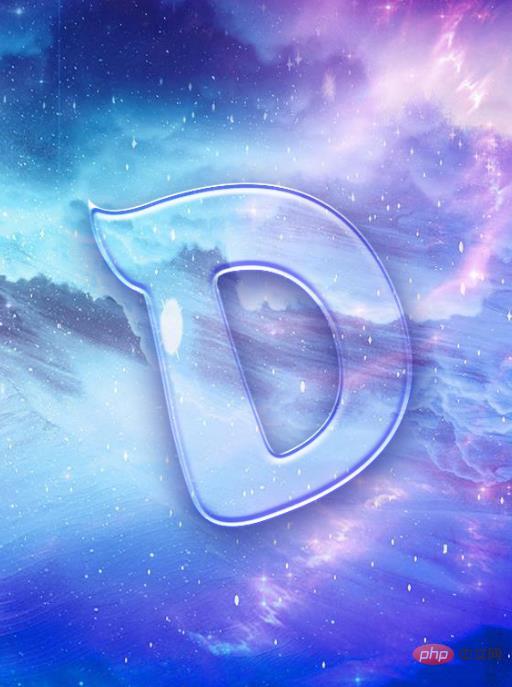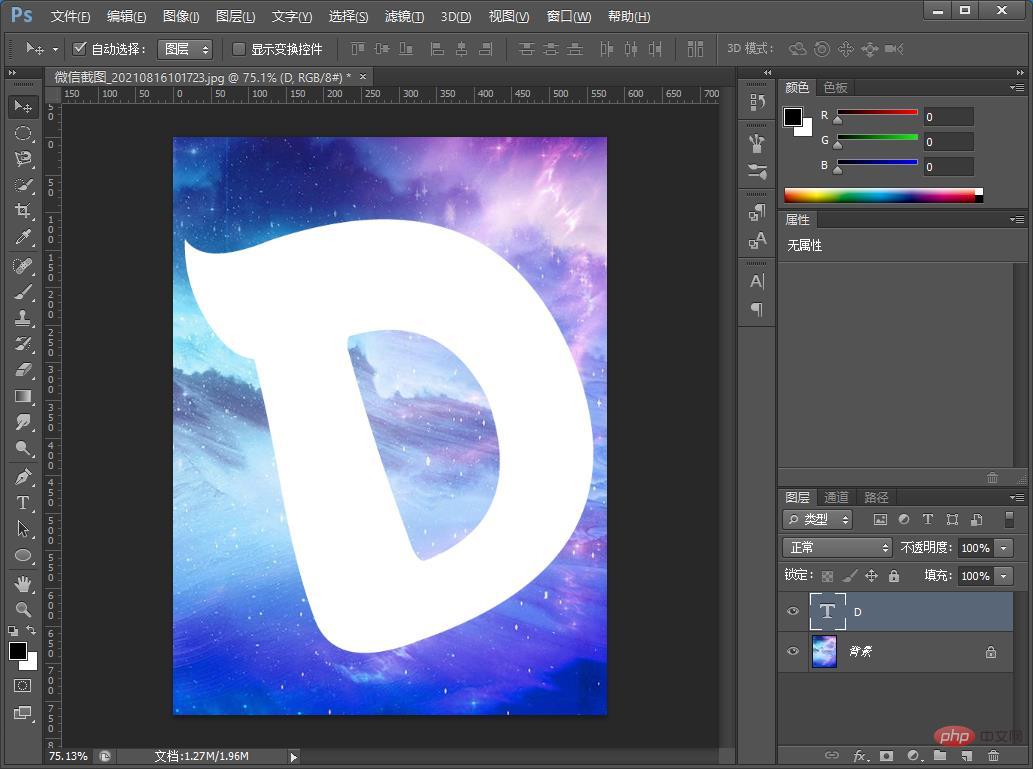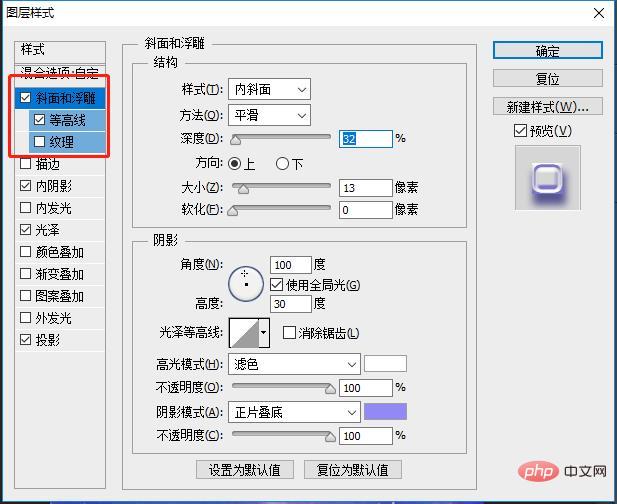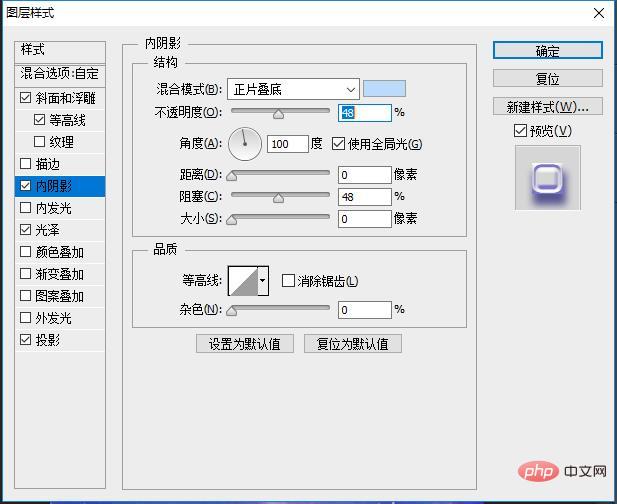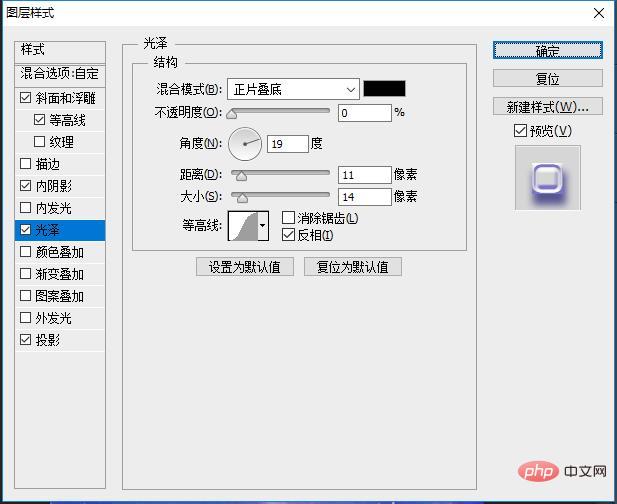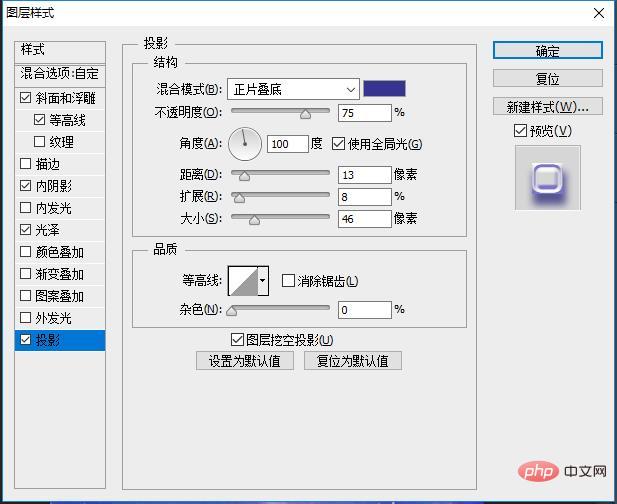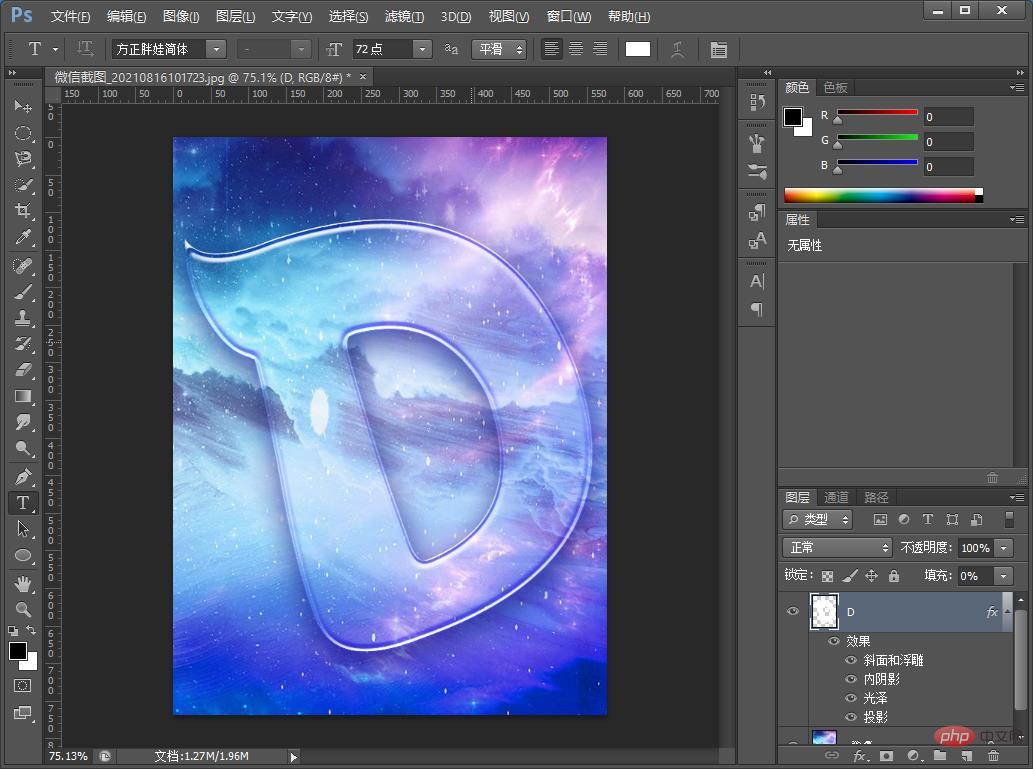前回の記事「PSを使って美しい星空のクリエイティブアバターポスターを作る方法をステップバイステップで教えます(詳細な写真とテキスト)」では、PSの使い方を紹介しました。 PSは星空クリエイティブアバターポスターを作成します。次の記事では、PSを使って背景素材に透明なガラスの文字効果を加える方法を紹介しますので、一緒に見ていきましょう。

#透明なガラスの単語効果の画像は次のとおりです

透明なガラスの単語効果を追加する方法ps背景素材へ
1. psで素材を開いてインポートし、テキストを追加します。

#2. [テキストレイヤー]の塗りつぶしを0%に設定します。

3. ダブルクリックしてピクチャスタイルを開き、[ベベルとレリーフ]-[輪郭]を選択します。スタイル: 内側ベベル、方法: スムーズ、深さ、サイズ、軟化パラメータは次の図のとおりです。

#4. 以下のように [Inner Shadow] パラメータを選択します。

5. 以下に示すように [光沢] パラメータを選択します。

#6. 以下のように [光沢] パラメータを選択します。

7.エフェクトが完成しました。

推奨学習:
PS ビデオ チュートリアル
以上がPS 初心者向け記事:背景素材に透明なガラスの文字効果を追加する方法(共有)の詳細内容です。詳細については、PHP 中国語 Web サイトの他の関連記事を参照してください。