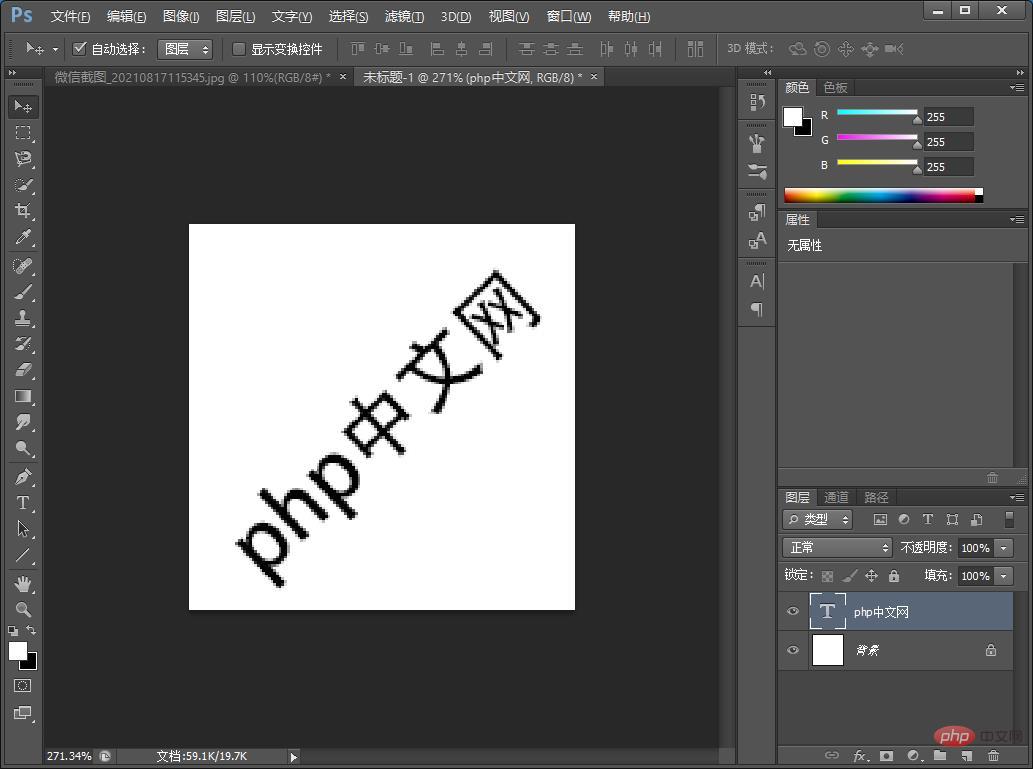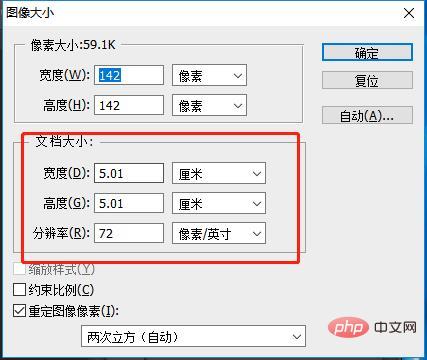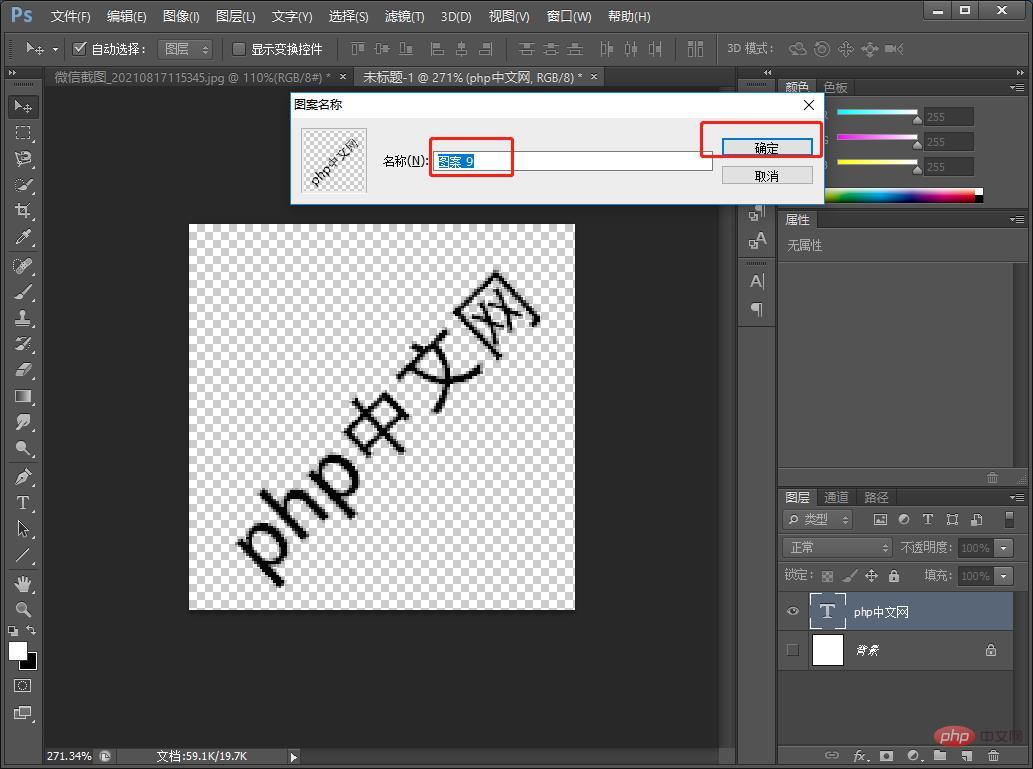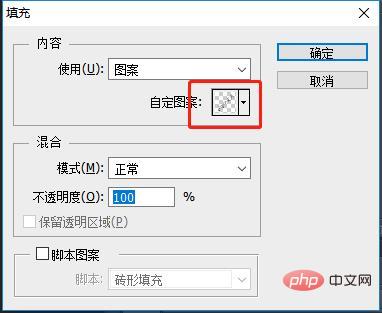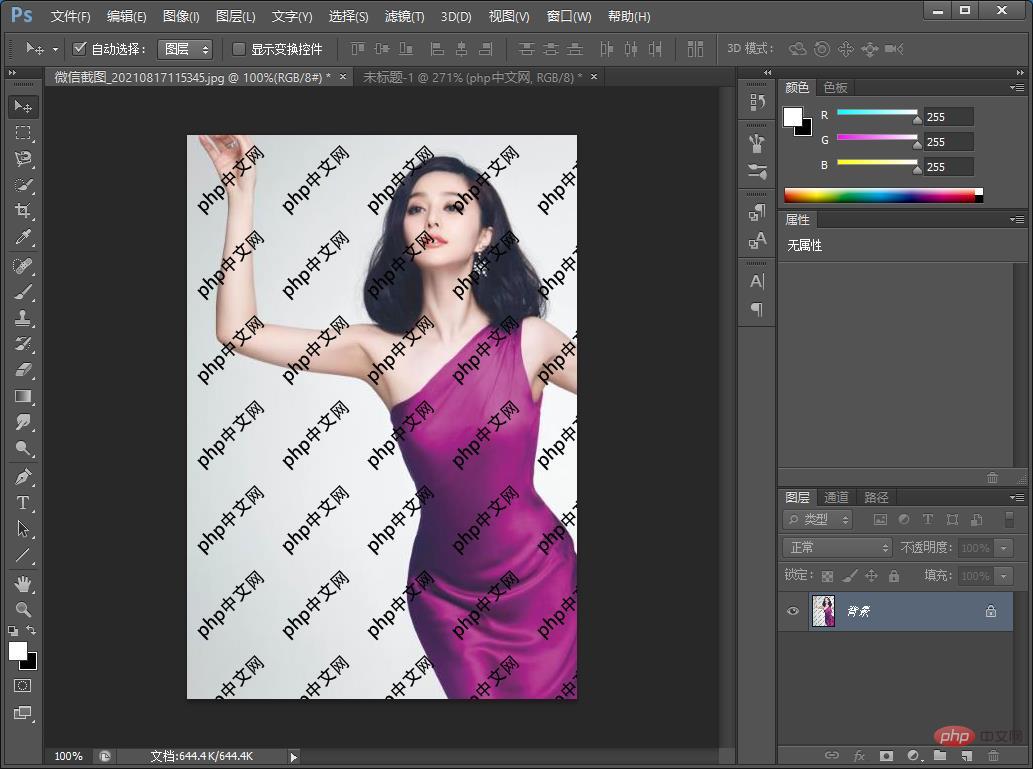前回の記事「PSを使って壊れたエフェクトを作成する方法をステップバイステップで教えます(共有)」では、PSを使って壊れたエフェクトを作成する方法を紹介しました。次の記事では、PSを使用して写真に完全なウォーターマーク効果を追加する方法を紹介します。

#透かし効果で覆われた写真の写真

写真に透かし効果を追加する方法
1. ps を開き、新しいドキュメントを作成してテキストを入力します。

#2. まず、画像の大きさを確認してください。 [画像]-[画像サイズ]をクリックし、必要に応じてサイズを設定します。

#3. 次に、[編集]-[パターンの定義]をクリックして、パターン名を変更せずに直接確認して設定します。

#4. 有名人の写真にウォーターマークを追加するには、開いて[編集]-[塗りつぶし]をクリックし、[コンテンツ]を[パターン]として選択し、先ほど設定したカスタム パターン。

5. ウォーターマーク効果が出ます。

推奨学習:
PS ビデオ チュートリアル
以上がPS ヒント: 写真に完全な透かし効果を追加する方法 (共有)の詳細内容です。詳細については、PHP 中国語 Web サイトの他の関連記事を参照してください。