
前回の記事「psを使ってブラシプラグインを追加する方法を教えます(集)」では、psを使ってブラシプラグインを追加する方法について、ある種の知識を紹介しました。ブラシプラグイン。次の記事では、PS を使用して写真を緻密なペイント効果に変換する方法を紹介しますので、一緒に見てみましょう。

写真を緻密な絵画に変換する効果は次のとおりです。

1. ps を開いて写真をインポートします。
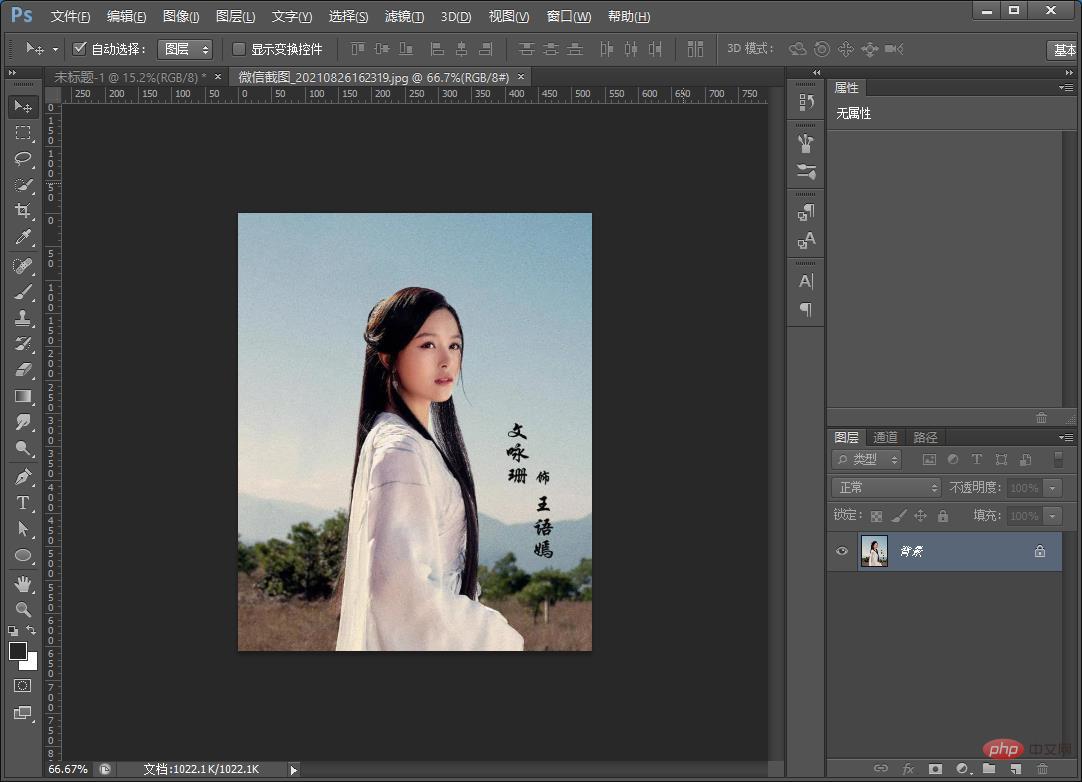
#2. 次に、レイヤーをコピーし、[CtrlShiftU]を押して色を削除します。
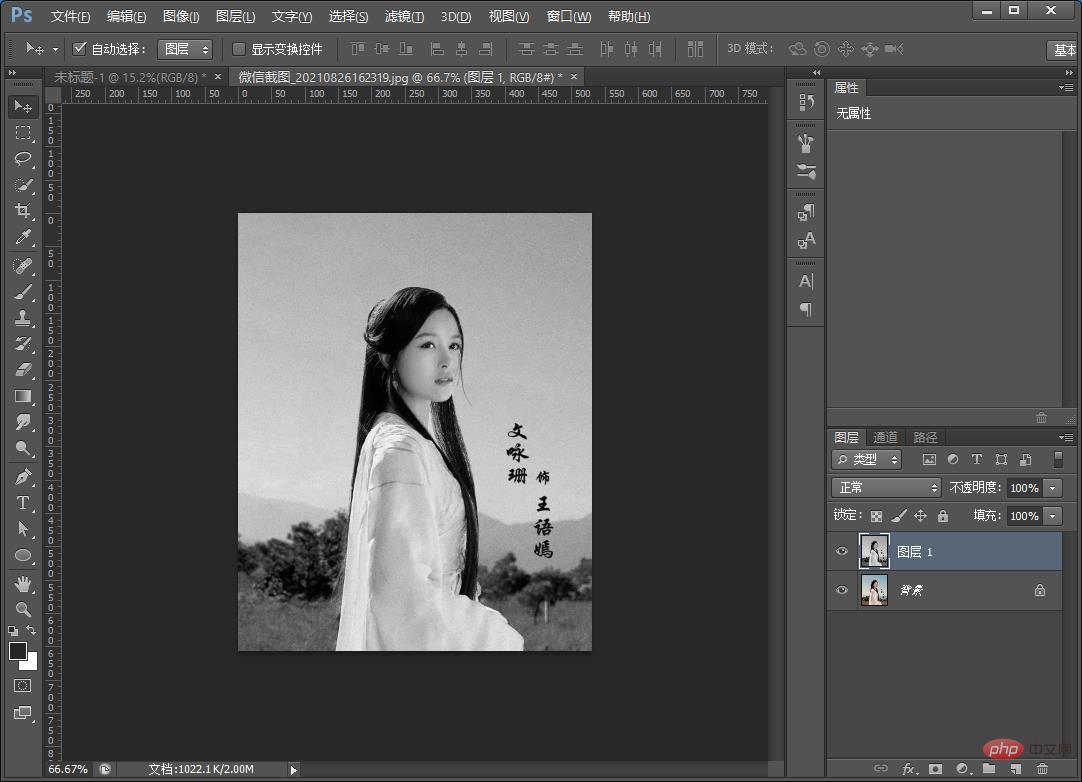
#3. 別のレイヤーを複製し、反転 [Ctrl I] して、このレイヤーの描画モードを [覆い焼きカラー] に変更します。
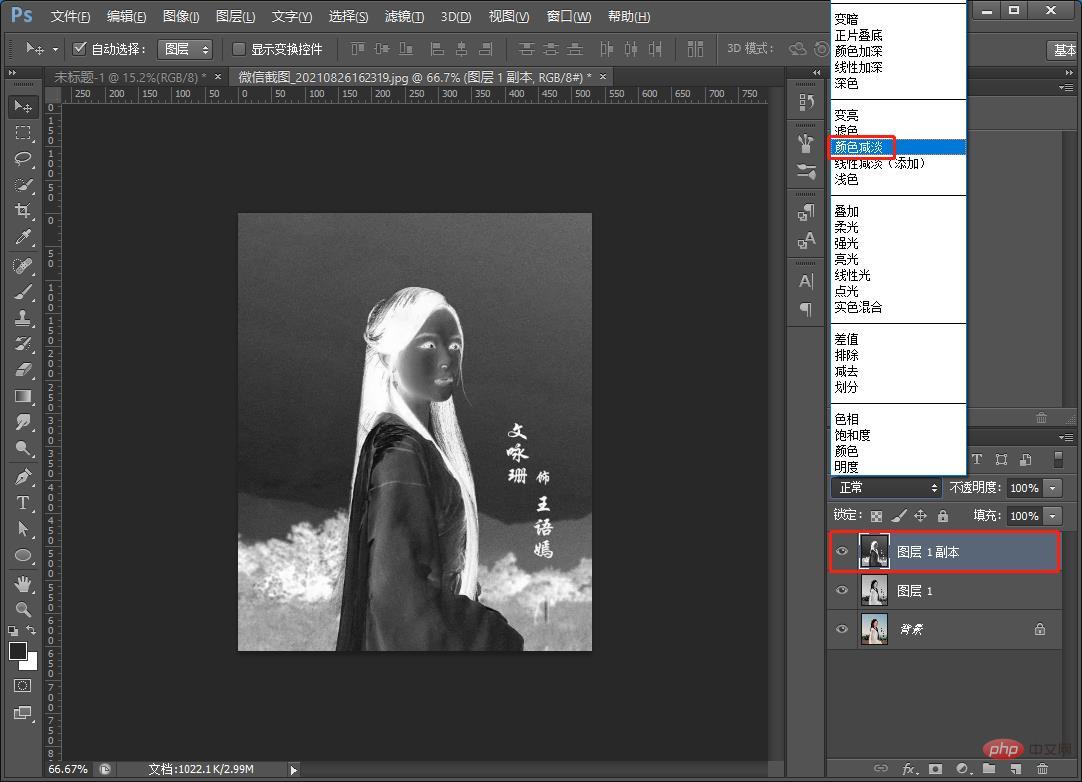
4. メニューの[フィルター]-[その他]-[最小]を見つけて、半径を2ピクセルに設定すればOKです。
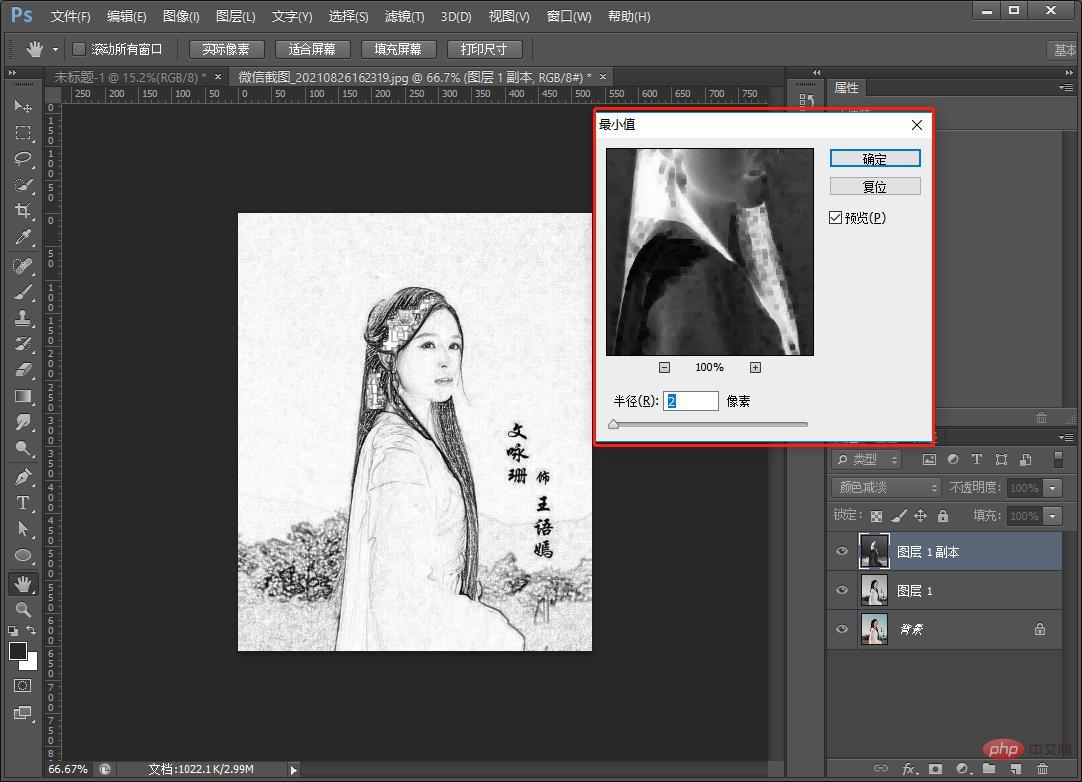
#5. 選択したレイヤーを右クリックし、「レイヤーの結合」を選択します。
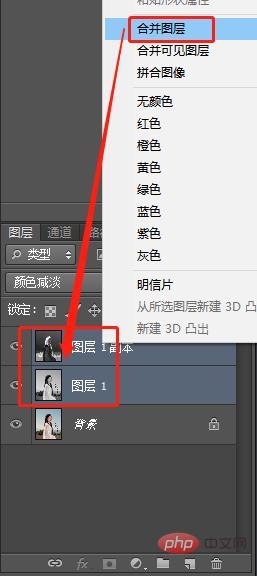
#6. 描画モードをソフト ライトに変更します。
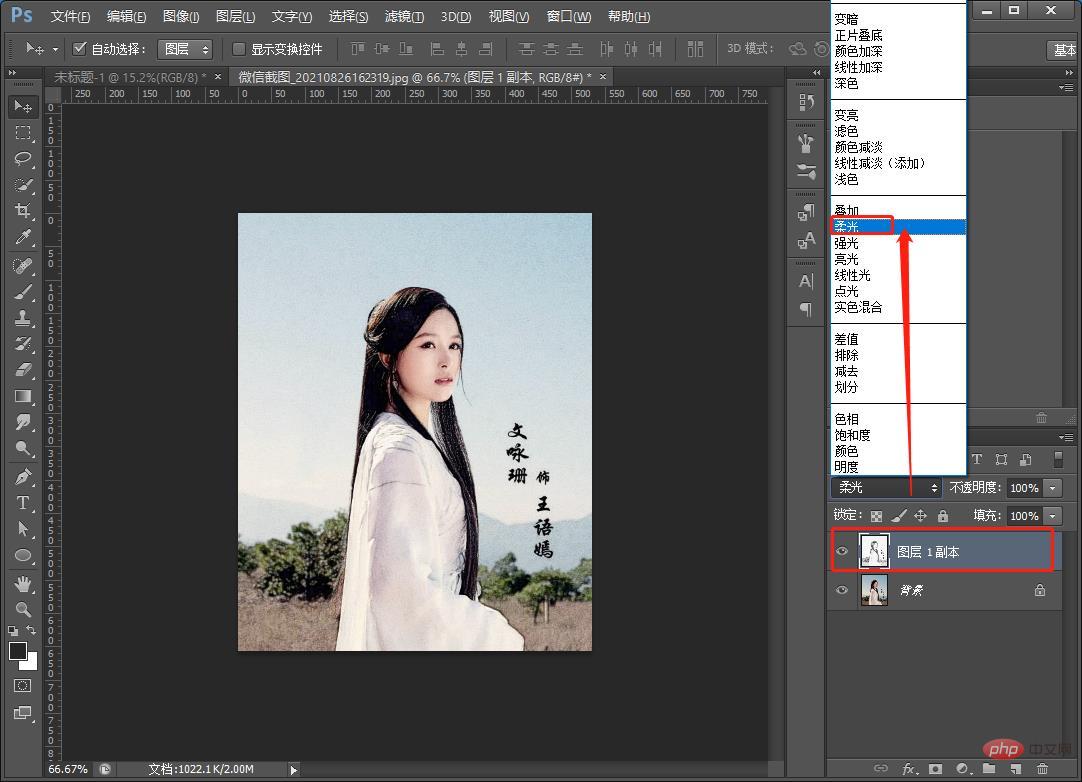
#7. レイヤーの下をクリックして単色を追加します。
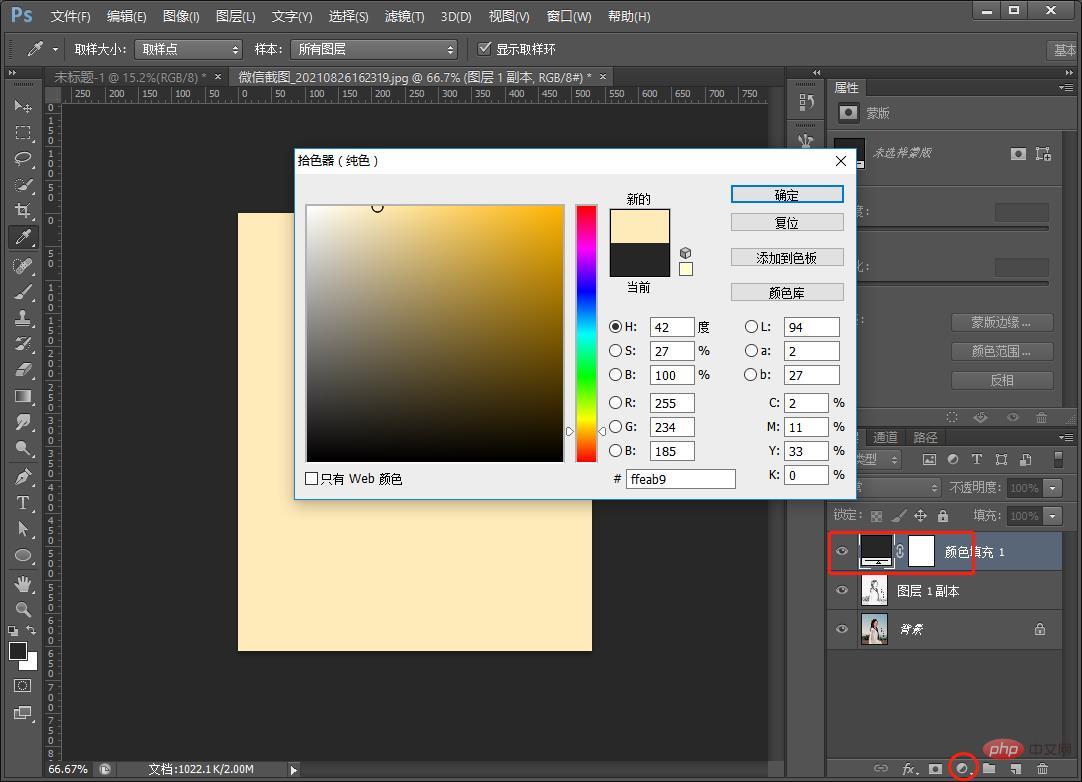
8. 次に、以下に示すように、[フィルター]-[フィルター ライブラリ]-[テクスチャ]-[テクスチャ]パラメーターを実行します。
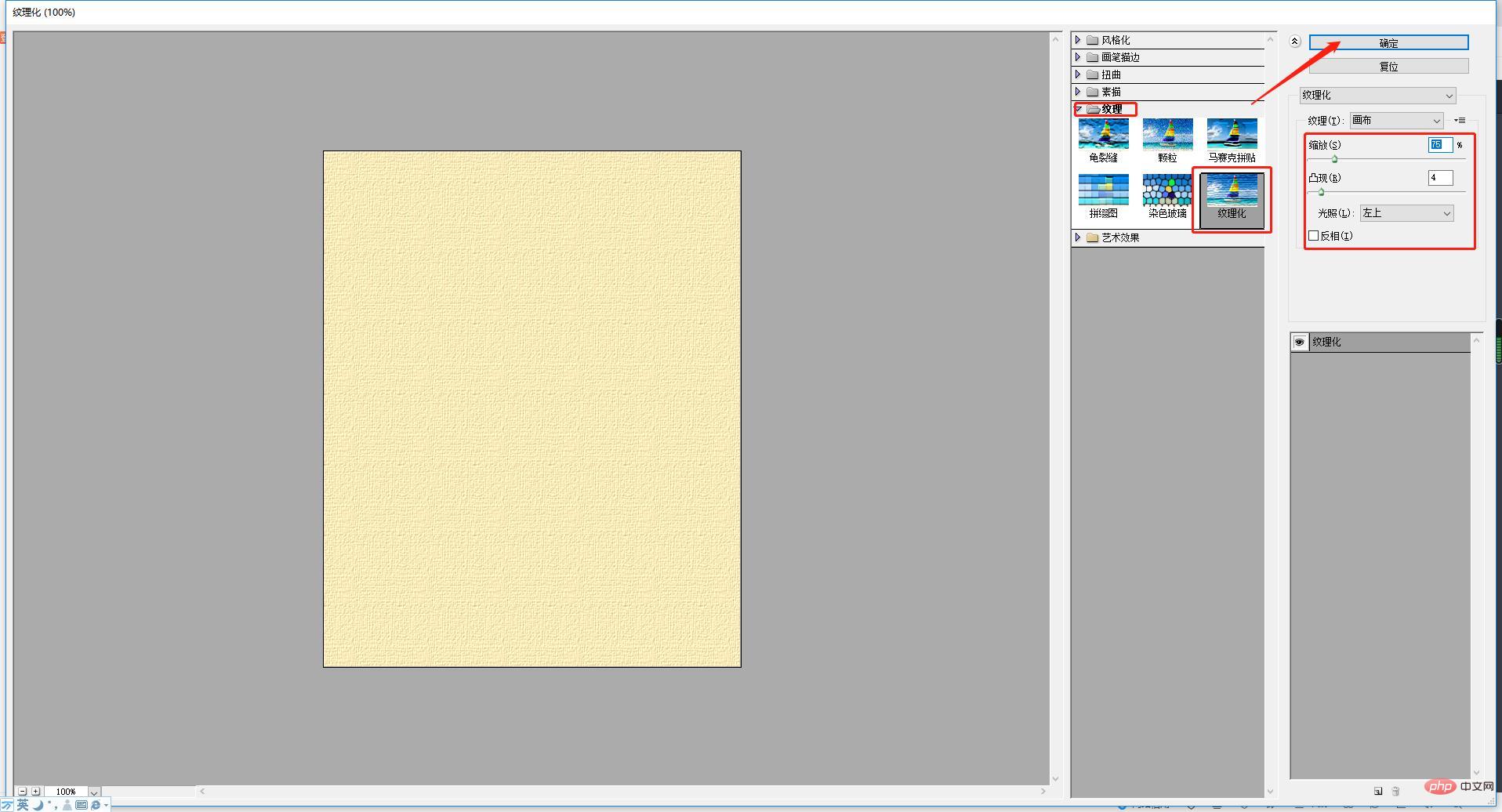
#9. 最後に描画モードを[乗算]に変更してエフェクトは完成です。
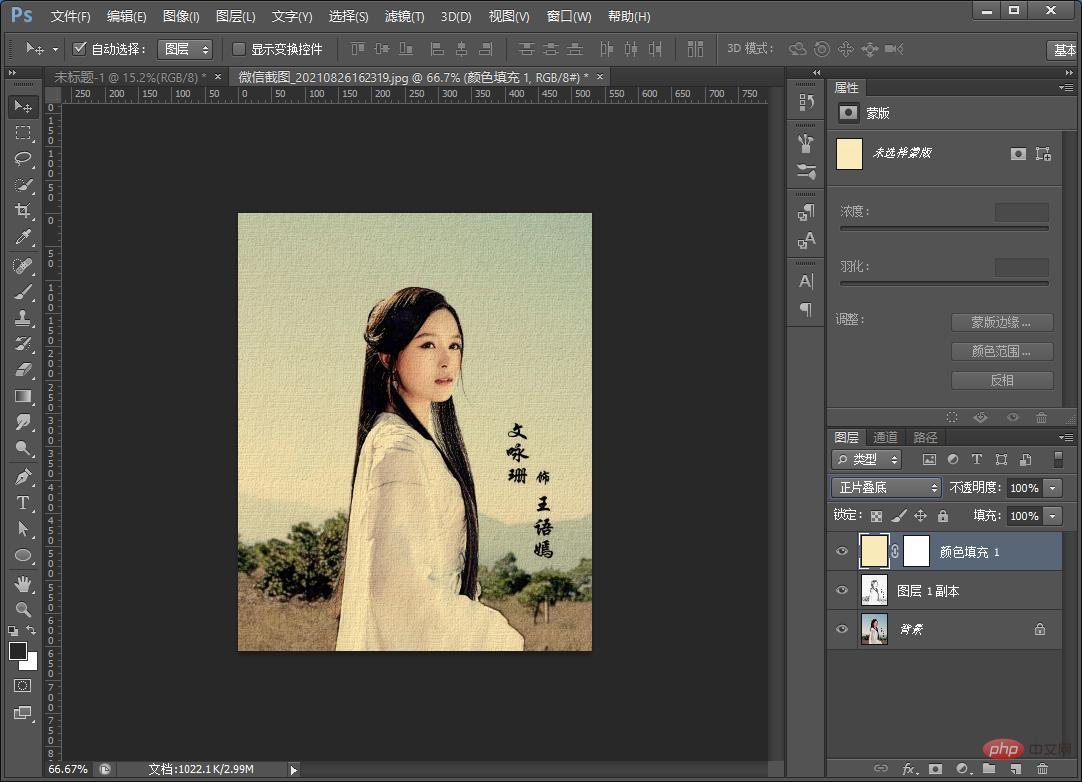
推奨学習: ps ビデオ チュートリアル
以上がPS を使用して写真をアンティーク スタイルの細心の注意を払った絵画効果に変換する方法を教えます (共有)の詳細内容です。詳細については、PHP 中国語 Web サイトの他の関連記事を参照してください。


