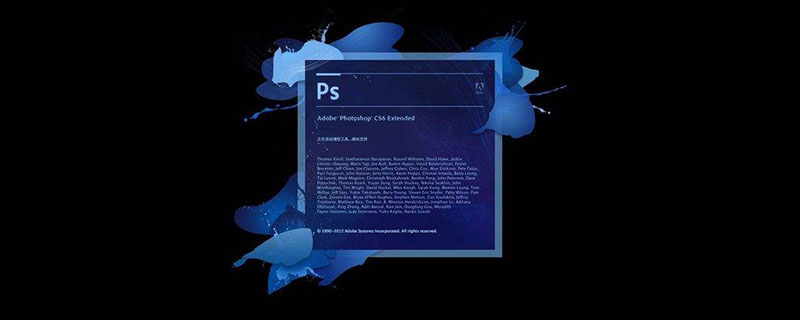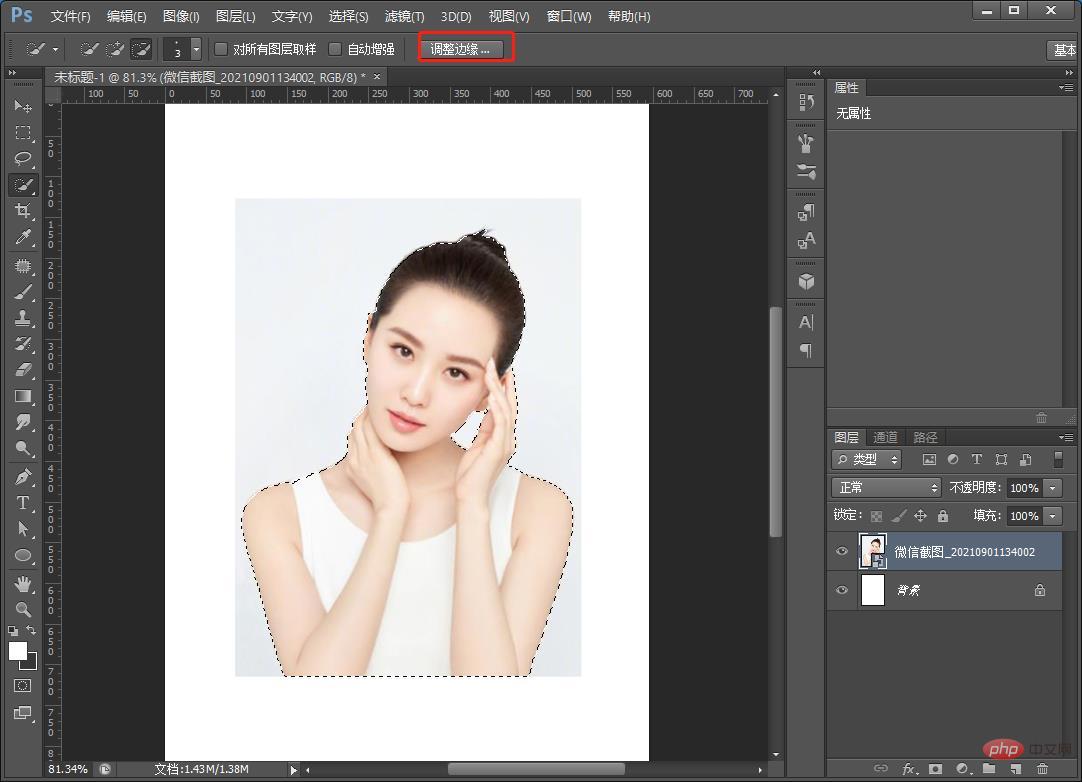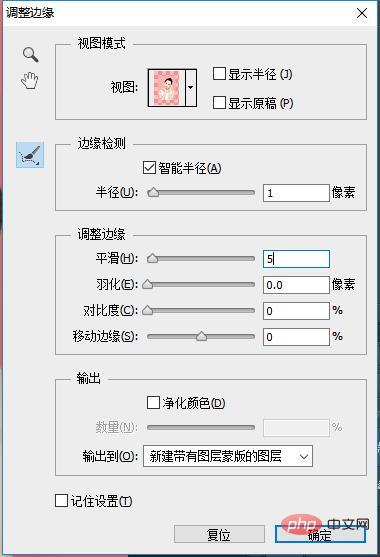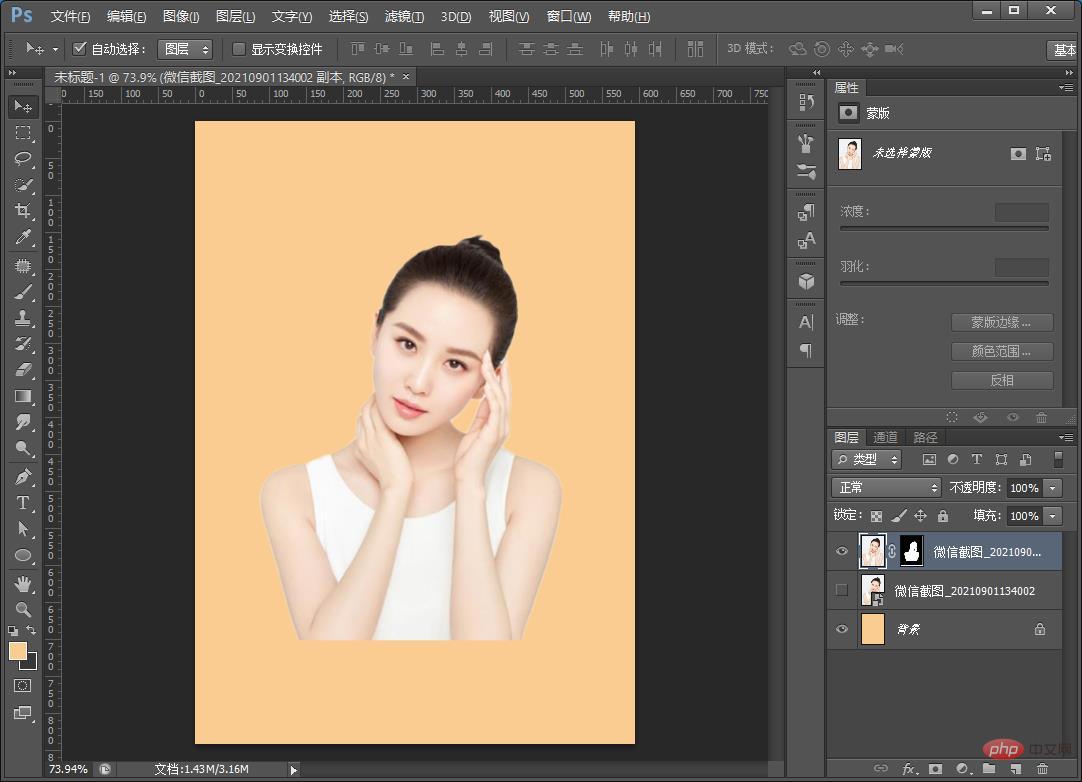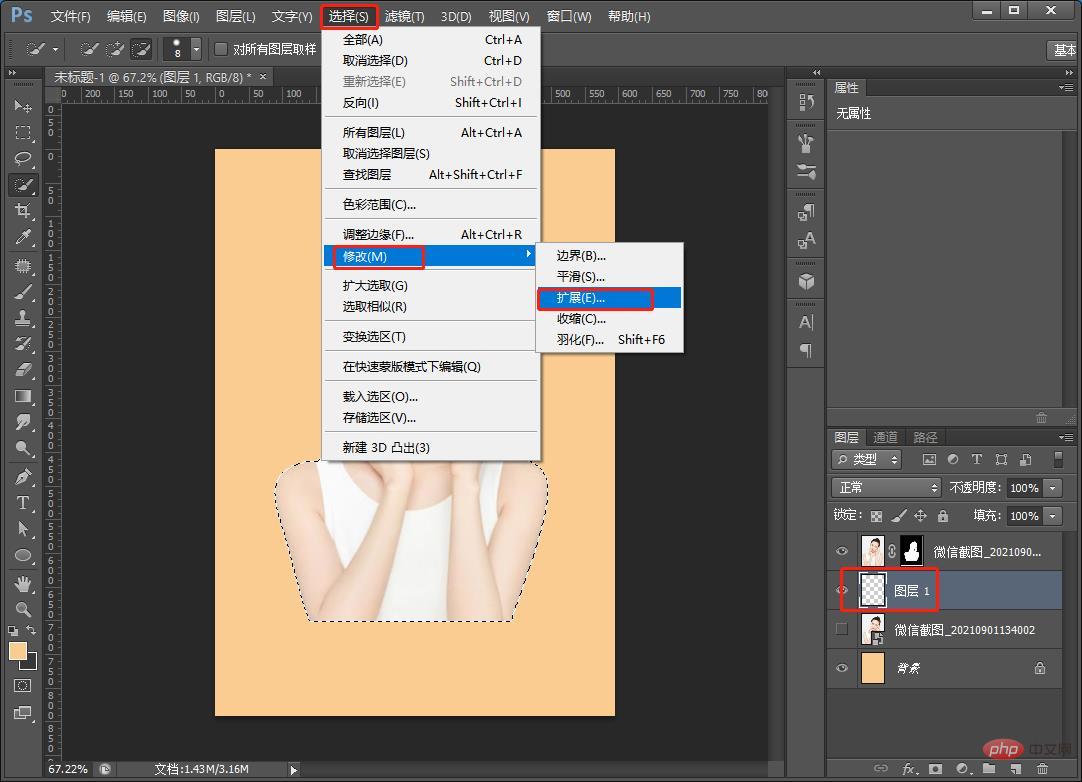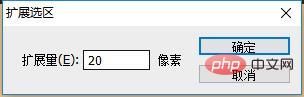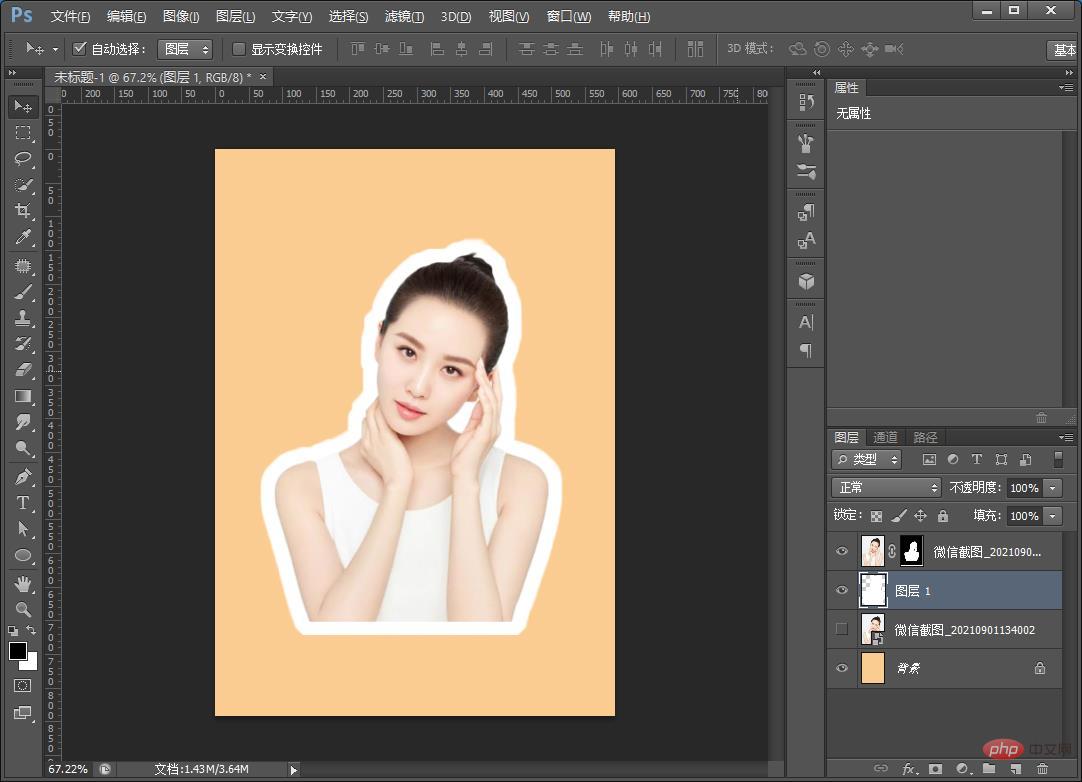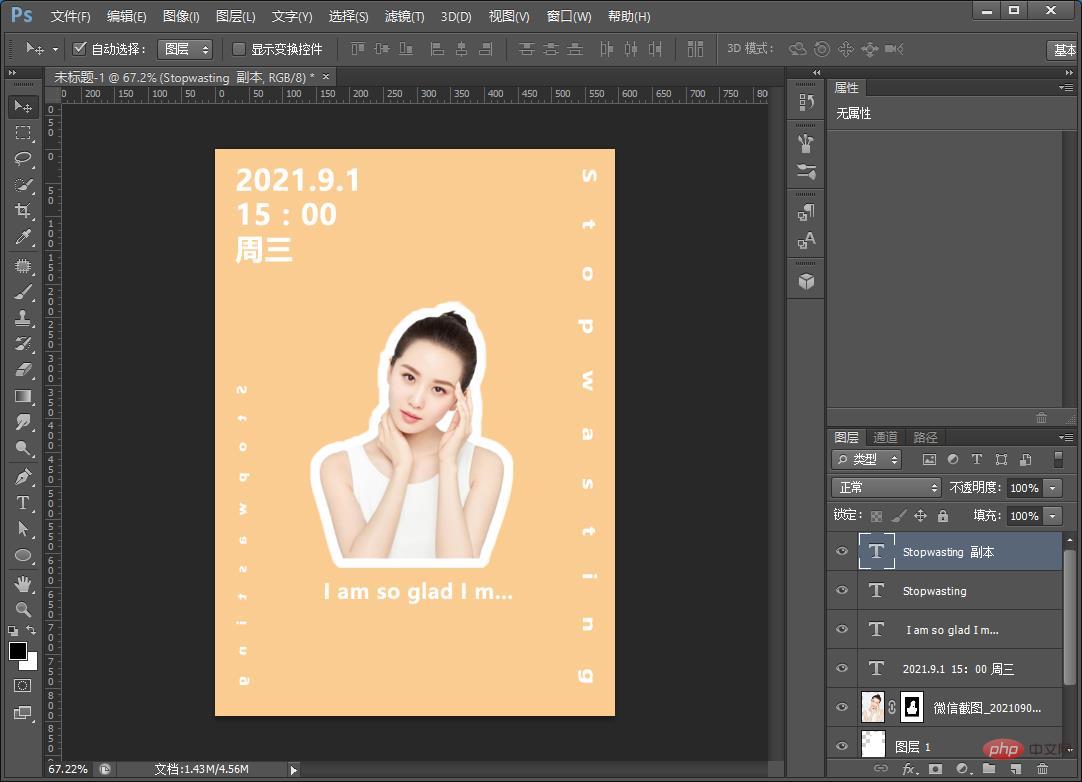前回の記事「初心者: PS を使用して写真にガラス効果を追加する方法 (スキル共有)」では、PS を使用して写真にガラス効果を追加する簡単な小技を紹介しました。写真にガラス効果を追加します。次の記事では、PS を使用してキャラクターにステッカー効果を追加する方法を紹介します。

#キャラクターにステッカーを追加する効果は次のとおりです

ps にステッカー効果を追加する方法文字
1. ps を開き、マテリアルをインポートし、魔法の杖を使用してエッジを調整します。

#2. [エッジの調整] ダイアログ ボックスで、[スムージング] を選択し、5 に設定します。値は必要に応じて調整できます。以下に示すように。

#3. エッジを調整した後、新しい空白レイヤーを作成します。

4. [選択]-[変更]-[展開]をクリックします。

5. ダイアログボックスで拡張量は 20 ピクセルに設定されます。

#6.展開された選択範囲を確認したら、[レイヤー1]を白で塗りつぶします。

#7. 効果が得られたら、コピーライティングを追加できます。

推奨学習:
PS ビデオ チュートリアル
以上がPS を使用してクリエイティブなポスターのキャラクターにステッカー効果を追加する方法を教える 1 つのトリック (共有)の詳細内容です。詳細については、PHP 中国語 Web サイトの他の関連記事を参照してください。