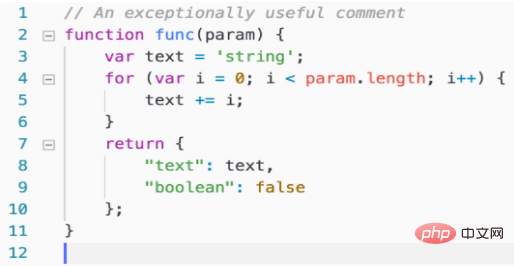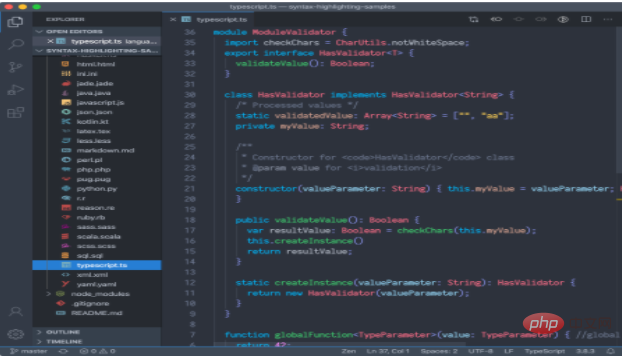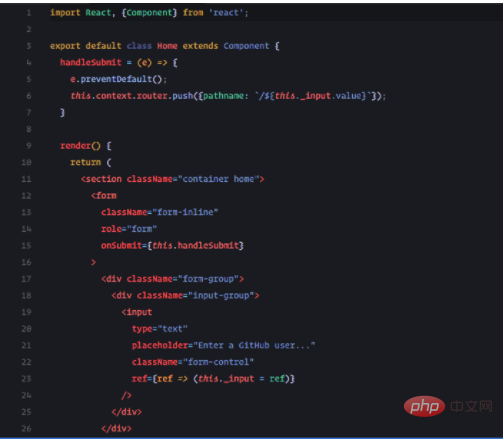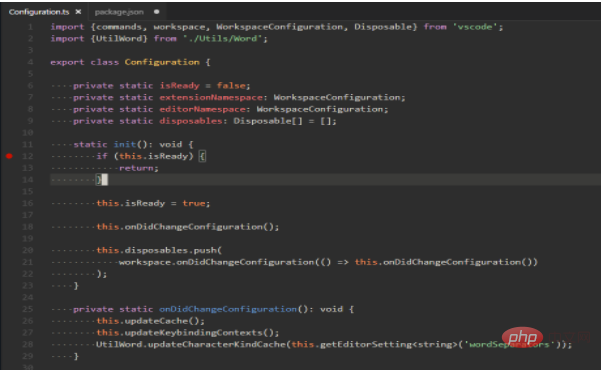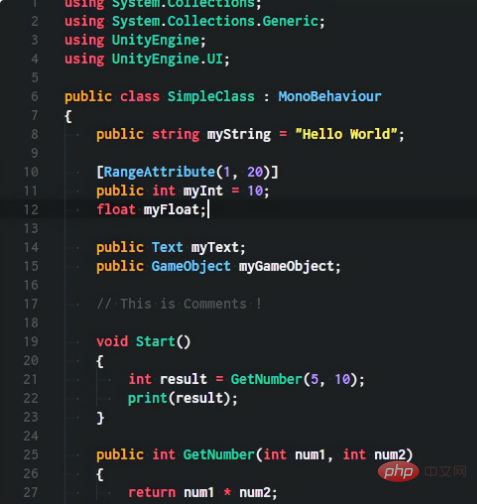1. 拡張
| ##名前
|
簡単な説明
|
|||||||||||||||||||||||||||
| 自動終了タグ
|
自動終了 HTML タグ
|
|||||||||||||||||||||||||||
| 自動インポート
| #インポート プロンプト||||||||||||||||||||||||||||
|
HTML タグを変更するとき、一致するタグを自動的に変更します |
||||||||||||||||||||||||||||
#babel プラグイン、構文ハイライト |
||||||||||||||||||||||||||||
.babelrc ファイルの強調表示のヒント |
||||||||||||||||||||||||||||
css/sass/less 書式設定 |
||||||||||||||||||||||||||||
代入記号とコメントの整列 |
||||||||||||||||||||||||||||
よりユーザーフレンドリーなコメントを書く |
||||||||||||||||||||||||||||
行ブックマークを追加 |
## ブラケット レンズ | |||||||||||||||||||||||||||
#括弧の先頭のコードを閉じ括弧で示します |
##ブラケット ペア カラーライザー 2 |
|||||||||||||||||||||||||||
|
## #####使ってもいいですか###### |
HTML5、CSS3、SVG のブラウザ互換性チェック |
|||||||||||||||||||||||||||
コード概要 |
コード構造ツリーの表示 |
|||||||||||||||||||||||||||
コード ランナー |
選択したコード セグメントを実行します (ほとんどの言語をサポートします) |
|||||||||||||||||||||||||||
コード スペル チェッカー |
単語スペル チェッカー |
|||||||||||||||||||||||||||
| #CodeBing
|
Bing をすばやく開いて検索、構成可能な検索エンジン
| |||||||||||||||||||||||||||
| ##色のハイライト ##コード内で色の値が強調表示されます |
||||||||||||||||||||||||||||
小さなウィンドウには、RGB、HSL、CMYK、HEX などのカラー値が表示されます。 |
#カラー ピッカー |
|||||||||||||||||||||||||||
| ##カラー ピッカー
|
CSS-in-JS |
|||||||||||||||||||||||||||
| CSS-in-JS ハイライトのヒントと変換
|
ダッシュ |
|||||||||||||||||||||||||||
| #Chrome 用デバッガー
##Chrome のデバッグ |
|||||||||||||||||||||||||||
|
#これを文書化します |
##コメント文書の生成 |
|||||||||||||||||||||||||||
DotENV |
##.env ファイルの強調表示 |
|||||||||||||||||||||||||||
csv の編集 |
CSV ファイルの編集 |
|||||||||||||||||||||||||||
#VS Code の EditorConfig |
EditorConfig プラグイン |
|||||||||||||||||||||||||||
| ##絵文字
| #絵文字#をコードに入力してください |
|||||||||||||||||||||||||||
|
入力カーソルを現在の行の末尾にジャンプします |
|
|||||||||||||||||||||||||||
##プロンプトエラーコード行番号 |
#ESLint |
|||||||||||||||||||||||||||
##ESLint プラグイン、ハイライトプロンプト |
ファイル ピーク |
|||||||||||||||||||||||||||
|
##ステータス バーには現在のファイル サイズが表示されます | ||||||||||||||||||||||||||||
##Find-Jump |
指定した単語の位置にすばやくジャンプします |
|||||||||||||||||||||||||||
HTML 用の Font-awesome コード |
FontAwesome プロンプト コード スニペット |
|||||||||||||||||||||||||||
ftp-sync |
ファイルを ftp に同期します |
|||||||||||||||||||||||||||
| ##Git Blame
|
Git の現在行をステータス バーに表示します。
|
|||||||||||||||||||||||||||
#git ログの表示 |
||||||||||||||||||||||||||||
| ##Git ツリーの比較
| ##Git ツリーの比較、さまざまなブランチ間の違いを表示||||||||||||||||||||||||||||
|
.gitignore ファイル構文 |
||||||||||||||||||||||||||||
ファイルの最新のコミットと作成者を表示し、現在の行のコミット情報を表示します |
# VSCode 用 GraphQL |
|||||||||||||||||||||||||||
graphql のハイライトとヒント |
##ガイド |
|||||||||||||||||||||||||||
インデントベースラインを強調表示 |
##Gulp スニペット |
|||||||||||||||||||||||||||
| Gulp コード スニペット
|
##一致するタグを強調表示 |
|||||||||||||||||||||||||||
| CSS クラスのヒント||||||||||||||||||||||||||||
|
##HTML CSS サポート |
css ヒント (vue をサポート) |
|||||||||||||||||||||||||||
HTMLHint |
HTML 形式のヒント |
|||||||||||||||||||||||||||
htmlタグラップ |
クイック ラップ HTML タグ |
|||||||||||||||||||||||||||
|
| グループ化、並べ替え、書式設定のインポート||||||||||||||||||||||||||||
#インポートコスト |
インポート (インポート/必須) パッケージのサイズは次のとおりです。 |
|||||||||||||||||||||||||||
| ##インデンティケータ
|
インデントハイライト の行に表示されます。 |
|||||||||||||||||||||||||||
|
#CSS クラス入力プロンプト |
||||||||||||||||||||||||||||
##ES6 構文コード スニペット |
JavaScript 標準スタイル |
|||||||||||||||||||||||||||
標準スタイル |
Jest Runner |
|||||||||||||||||||||||||||
Jest の単一のテスト ファイルまたは単一のユース ケースの実行をサポートします。 |
##JS リファクタリング |
|||||||||||||||||||||||||||
| コード再構築ツール、抽出関数、変数の名前変更など
|
#JSON から TS |
|||||||||||||||||||||||||||
| #JSON ツール
| ||||||||||||||||||||||||||||
|
##言語スタイラス |
スタイラス構文の強調表示とヒント |
|||||||||||||||||||||||||||
|
IntelliSense の削減 |
変数とブレンディングの削減ヒント |
|||||||||||||||||||||||||||
|
Lodash |
Lodash コード スニペット | |||||||||||||||||||||||||||
|
ログ ラッパー |
##選択した変数を出力するためのプロダクション コード |
|||||||||||||||||||||||||||
| ##markdownlint ##Markdown 形式のヒント |
||||||||||||||||||||||||||||
| #Mocha コード スニペット |
ノード モジュールの解決 |
|||||||||||||||||||||||||||
ノード モジュールにすばやく移動 |
npm |
|||||||||||||||||||||||||||
npm コマンドの実行 |
npm Intellisense |
|||||||||||||||||||||||||||
インポート時モジュールを選択すると、インストールされているモジュール名 |
#Output Colorizer |
|||||||||||||||||||||||||||
| #カラー出力情報
|
部分差分 |
|||||||||||||||||||||||||||
|
##Path Autocomplete |
#パス補完のヒント |
|||||||||||||||||||||||||||
Path Intellisense |
別のパス補完プロンプト |
|||||||||||||||||||||||||||
Polacode |
コードを生成します。写真 |
|||||||||||||||||||||||||||
##PostCss の並べ替え |
##CSS の並べ替え
|
|||||||||||||||||||||||||||
|
##prettier 公式プラグイン |
||||||||||||||||||||||||||||
#JSON を整形する |
##JSON をフォーマットする
|
|||||||||||||||||||||||||||
| プロジェクト マネージャー
|
プロジェクトをすばやく切り替える
|
|||||||||||||||||||||||||||
| Quokka.js
|
手動で実行する必要はありません。変数の結果は次の行に表示されます
|
|||||||||||||||||||||||||||
| レインボー CSV
| ##CSV ファイルは虹色を使用してさまざまな列をレンダリングします
|
|||||||||||||||||||||||||||
|
##ストーリーブック プレビュー プラグイン、react をサポート | ||||||||||||||||||||||||||||
|
エディターに React コンポーネントの実行環境を提供しますこれは便利です。デバッグ |
||||||||||||||||||||||||||||
react 標準スタイル コード ブロック |
||||||||||||||||||||||||||||
REST スタイルの HTTP リクエストを送信 |
||||||||||||||||||||||||||||
sass plugin |
||||||||||||||||||||||||||||
|
VSCode の設定が Gist に同期されました |
||||||||||||||||||||||||||||
|
選択した行の並べ替え | ||||||||||||||||||||||||||||
|
##typescript インポートの並べ替え |
文字列操作 |
|||||||||||||||||||||||||||
##文字列変換処理 (キャメルケース、大文字スタート、アンダースコアなど) .) | ||||||||||||||||||||||||||||
#stylelint |
##css/sass/レスコードスタイル
|
|||||||||||||||||||||||||||
| SVG ビューア
| ##SVG ビューア||||||||||||||||||||||||||||
#vscode 設定が gist に同期されました |
||||||||||||||||||||||||||||
テスト ケースの生成 (chai、 should、jasmine をサポート) |
||||||||||||||||||||||||||||
##Todo 管理 | #Todo Todo ツリー |
|||||||||||||||||||||||||||
| ##コード内の TODO コメントを収集し、クイック検索をサポート
|
#引用符の切り替え |
|||||||||||||||||||||||||||
|
#ts/js 接尾辞プロンプト |
||||||||||||||||||||||||||||
#TSLint |
## TypeScript 構文チェック |
|||||||||||||||||||||||||||
Types 自動インストーラー |
自動インストール @types が依存関係を宣言します |
|||||||||||||||||||||||||||
| #TypeScript Hero
|
TypeScript 補助プラグイン、インポートの管理、アウトラインなど
|
|||||||||||||||||||||||||||
#React Typescript コード スニペット |
||||||||||||||||||||||||||||
| #TypeSearch
|
TS 宣言ファイルの検索
|
|||||||||||||||||||||||||||
##package.json ファイルには、モジュールの現在のバージョンと最新バージョンが表示されます |
##vetur |
|||||||||||||||||||||||||||
Vue プラグイン |
##Volar |
|||||||||||||||||||||||||||
| ##View Node Package
| #選択したモジュールのホームページとコード リポジトリをすばやく開きます||||||||||||||||||||||||||||
|
##Visual Studio IntelliCode |
AI ベースのコード プロンプト |
|||||||||||||||||||||||||||
##VS Live Share | リアルタイム マルチプレイヤー アシスタンス |
|||||||||||||||||||||||||||
##VSCode の優れたアイコン |
##ファイル アイコンの展開 |
|||||||||||||||||||||||||||
| vscode-database
| ##操作データベース、mysql と postgres をサポート||||||||||||||||||||||||||||
|
#ファイルの検索に便利なファイル アイコン |
||||||||||||||||||||||||||||
ランダム文字列ジェネレーター |
##vscode-spotify |
|||||||||||||||||||||||||||
Spotify の統合、音楽の再生 |
##vscode-styled-components |
|||||||||||||||||||||||||||
| サポートを強調するスタイル付きコンポーネント
| ||||||||||||||||||||||||||||
vscode-styled-jsxx |
styled-jsx ハイライト表示のサポート |
|||||||||||||||||||||||||||
Vue Peek |
##Vue コンポーネント定義ファイルへのジャンプのサポート |
|||||||||||||||||||||||||||
| #Vue TypeScript スニペット ##Vue TypeScript スニペット |
| ##VueHelper|||||||||||||||||||||||||||
Vue2 コード スニペット (Vue2 API、vue -router2、vuex2 を含む) |
##Wallaby.js |
|||||||||||||||||||||||||||
リアルタイム テスト プラグ- |
#Wrap Console Log Lite |
|||||||||||||||||||||||||||
| Yes を選択します。 console.log へのコード
|
#2. テーマ
三、个人首选项配置(仅供参考){ "breadcrumbs.enabled": true, "editor.tabSize": 2, "editor.renderWhitespace": "boundary", "editor.cursorBlinking": "smooth", "editor.minimap.renderCharacters": false, "editor.fontFamily": "'Fira Code', 'Droid Sans Mono', 'Courier New', monospace, 'Droid Sans Fallback'", "editor.fontLigatures": true, "explorer.confirmDragAndDrop": false, "extensions.autoUpdate": false, "files.insertFinalNewline": true, "git.autofetch": true, "git.path": "F:\\Program Files\\Git\\cmd\\git.exe", "search.exclude": { "**/node_modules": true, "**/dist": true
}, "typescript.locale": "en", "window.titleBarStyle": "custom", "window.title": "${dirty}${activeEditorMedium}${separator}${rootName}", "window.zoomLevel": 1, "workbench.activityBar.visible": true, "workbench.colorTheme": "Plastic - deprioritised punctuation", "workbench.iconTheme": "vscode-great-icons", "workbench.startupEditor": "newUntitledFile", "eslint.autoFixOnSave": true, "eslint.validate": ["javascript", "javascriptreact", "vue"], "vsicons.projectDetection.autoReload": true, "vsicons.dontShowNewVersionMessage": true, "tslint.autoFixOnSave": true, "debugwrapper.wrappers": { "default": "console.log('$eSEL', $SEL)"
}, "prettier.tslintIntegration": true, "cSpell.userWords": [ "Unmount"
], "jest.autoEnable": false,
}ログイン後にコピー |