VSCode でデバッグ モードを有効にするにはどうすればよいですか? 3 つの方法の簡単な分析
この記事では、トライアル モードの必要性を皆さんに紹介し、VSCode でデバッグ モードを有効にする 3 つの方法について説明します。

コード作成またはメンテナンス (
バグ) のプロセスでは、単純な値や問題に対してを使用できます。 Consoleを使用すると問題を解決できます。consoleが良い方法であり、すべての問題を解決できる特効薬であると考える人もいます。私はそうではないと思います。コードの実行ロジックを明確にするために、複合型 (参照型) の値をチェックするオプションもありますが、デバッグ モード (debugger) を使用する必要があります。 https://juejin.cn/post/7024890041948176398#Heading-1
debuggerはjsのステートメントです。ここで実行します 1 行、プログラムがデバッグ モードの場合、ブレークポイントが存在します。つまり、この行で停止します。この時点で、最も重要な変数の値やコール スタックなどのコンテキストを確認できます。また、単一のステップバイステップデバッグ、またはブロックごとのデバッグもサポートしています。
通常のデバッグはブラウザで行うことが多く、ブラウザではコンソールを開くだけで済みます。デバッグ モードをオンにすると、##debugger
ステートメントまたはカスタム ブレークポイントが発生し、プログラムが停止し、debugモードに入ります。
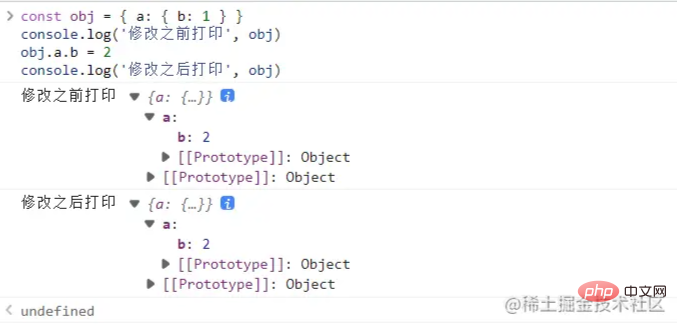 ##この記事では、
##この記事では、
プラグインを作成する予定なので、主にについて書きます。vscode
jsでデバッグ モードを有効にする方法について説明します (しばらくお待ちください) 、# vscodeのデバッグは避けられず、以前の単純なデバッグでは間違いなく私のニーズを満たさないため、vscode.## のデバッグ モードについて学びましょう。 ## この記事ではデバッグ スキルについては書きませんが、vscodeデバッグを有効にする方法
を使用できます。デバッグ モードがオンになります。コストは比較的大きくなります。こちらは vscode
console公式ドキュメントデバッグ モードの必要性について再議論します単純な値を確認するだけの場合は、
ブラウザでは、オブジェクトは参照型であり、ブラウザはオブジェクトを直接折りたたまないため、if
consoleafter オブジェクトを変更した後、コンソールに移動して確認します。変更されたオブジェクトが取得されます。
印刷後に自動的に折り畳まれません
手動で折りたたむと、ブラウザが値を再度読み取り、変更された値になります。
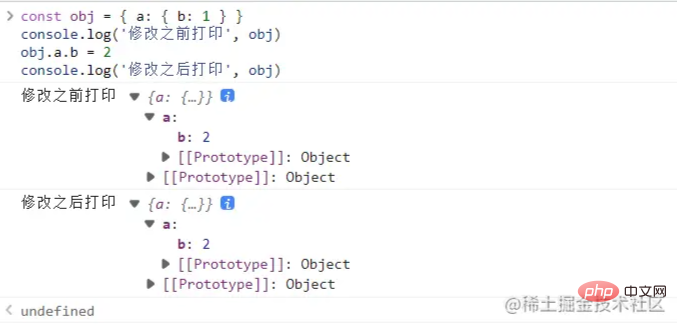
このような問題はオブジェクトが原因で発生するので、文字列に変換して出力すればこの問題は発生しませんが、見栄えは良くありません。場合によっては、デバッグ モードを使用する必要がある場合もあります。
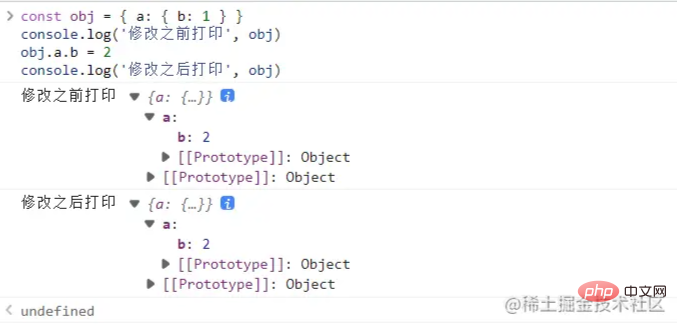
vscode
# でデバッグします。 ##js,ts
コードには 3 つの方法があります。 vscode で node
- 3.1
- を参照。
3.2 を参照##vscodeが提供するdebugターミナルを直接使用します。 3.3 を参照- 1 自動接続
node を実行すると、debug
モードを開始するかどうかが自動的に決定されます。さまざまなオプションに基づいています。
合計 4 つのオプションがあり、オプションを切り替える方法は 3 つあります。1.1 オプションを切り替える方法
#どの設定方法であっても変更する 設定方法がわかったら、vscode
を再起動すると効果が高まります
設定による
##構成ファイルの変更による
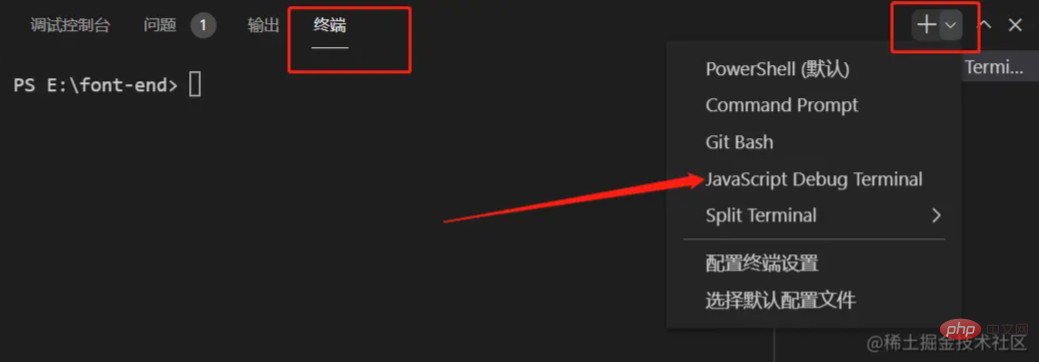
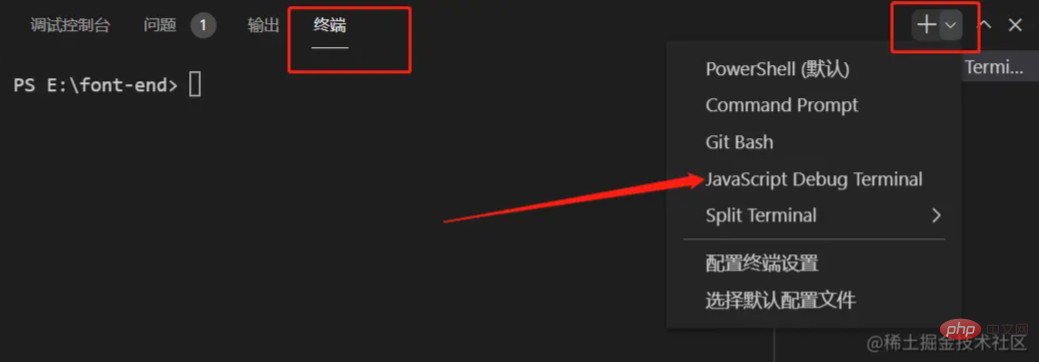
設定ファイルを開きます
settings.jsonファイルの後
// 修改或添加
{
"debug.javascript.autoAttachFilter": "onlyWithFlag"
}コマンドによって (推奨)
Ctrl Shift Pを使用してコマンドを呼び出します (macまたはショートカット キーを変更した場合は自分で見つけます)。
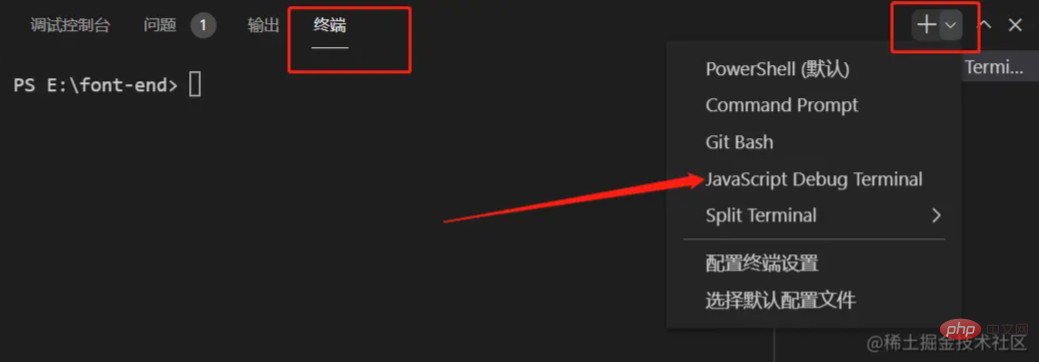
attach
と入力して見つけます。選択すると、これらの 4 つのオプションが表示され、オプションを再度選択して、必要なオプション
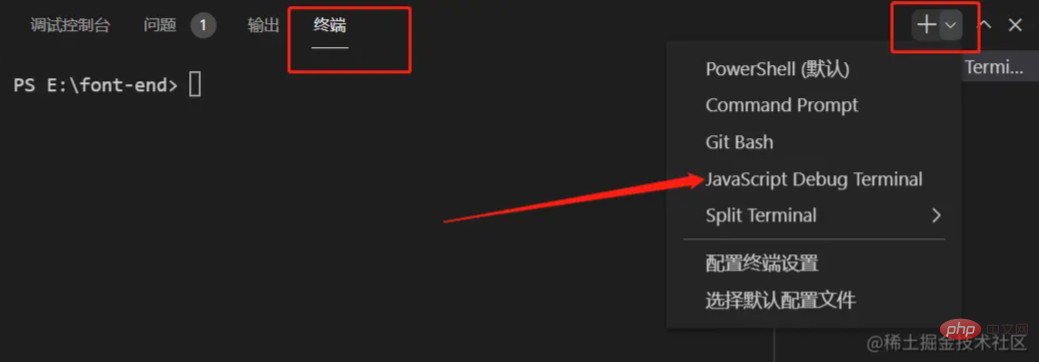
##公式 Web サイトのドキュメントには記載されていませんが更新され、デフォルトのオプションは
smartではなくなり、disabled
常に デバッグ モードで開始します | | smart
指定されたファイルのみが debug モードに入ります | フラグを使用した場合のみ ( | onlyWithFlag
--inspect または | inspect-brk パラメーターを使用して、debug で開始します モード | 無効
#debug モード | では開始しないでください | # #Smart(smart)
モードを有効にするかどうかを指定するファイル パスです。 # 構成項目。デフォルト値はモードに入らず、開くことによってのみ入ることができます。次の方法で["${ workspaceFolder}/**「、」!**/node_modules/**「、」**/$KNOWN_TOOLS$/**"]
debug## ですdisable(disabled)モードで開始した場合、node --inspectは
debugnodeターミナルを実行します。
モードでターミナルを直接起動し、debugモード、おい~vscodeも詐欺です。いつデフォルト モードが ## に変更されたのかわかりません。 #disabledなので、node --inspectを使用してdebugモードに入るのに失敗したことを覚えています。これは非常に奇妙でした。今、何が起こったのか理解しました。2 JavaScript デバッグ ターミナル(デバッグ ターミナル)debug
起動すると debug モードに入ります。
上記の方法 (Auto Attach) により、すべての端末がvscode で起動します。は制御されます。これは、それによって開始されたもののみを制御します。 Terminal.
#これがハイライトで、私がメインです これについてもっと知りたい
3 Launch Configuration
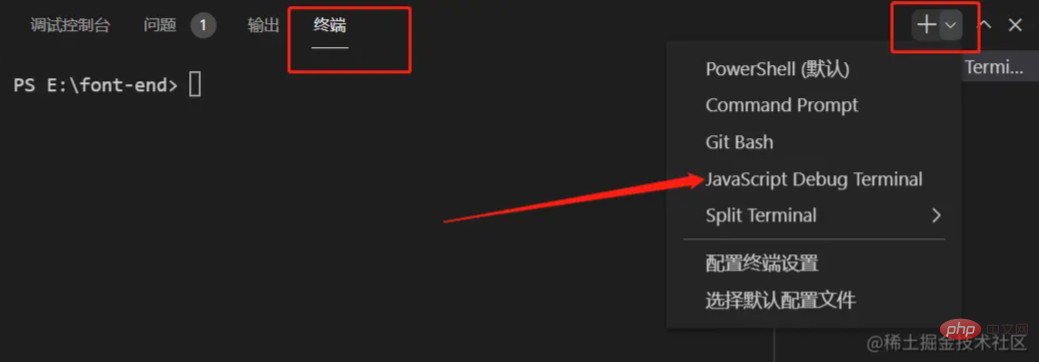
スタートアップ構成とは、デバッグ##の起動方法を設定する方法です。 # 構成ファイルの形式のモード。実行およびデバッグのニーズを満たすための詳細な構成が提供されます。複雑なアプリケーション
#3.1 起動構成のプロパティ##この構成ファイルは、現在のワークスペース ディレクトリ
の.vscode/launch.json にあります。手動で作成することも、
# を使用して簡単に作成することもできます。vscode
## を選択し、
node#必須属性以上です
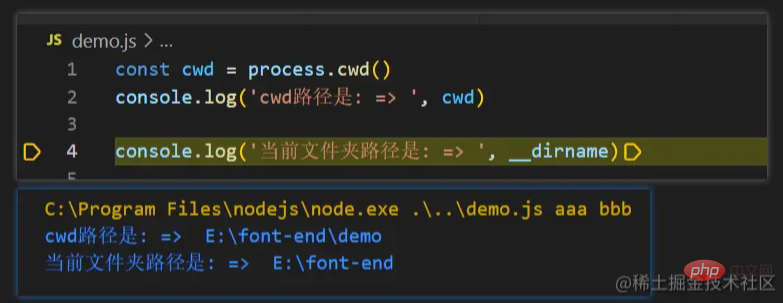
nameである必要があります。他の 2 つは
nodeにあり、通常は変更されません。
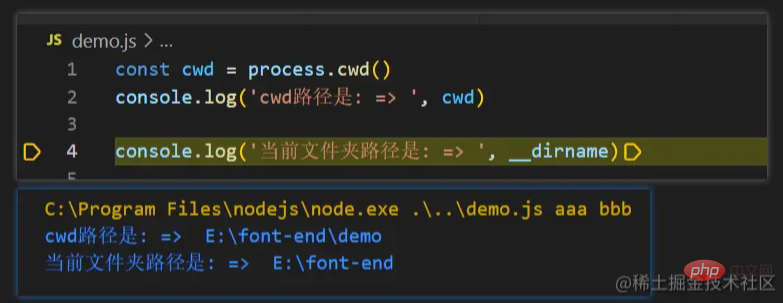
属性名 意味
属性値の例type
| node => pwa-node | ,chrome => pwa-chrome | |||||||||||||||||||||||||||||||||||
|---|---|---|---|---|---|---|---|---|---|---|---|---|---|---|---|---|---|---|---|---|---|---|---|---|---|---|---|---|---|---|---|---|---|---|---|---|
| モードのリクエスト タイプには 2 つの値しかありません | launch | : start、attach:attach | ||||||||||||||||||||||||||||||||||
| このスタートアップ コンフィギュレーションの名前は、ユーザーが | を区別するために使用します。カスタマイズ済み、自分で理解して、自分で使用するために | request
name
{
"version": "0.2.0",
"configurations": [
{
"name": "node调试",
"port": 9229,
"request": "attach",
"skipFiles": ["<node_internals>/**"],
"type": "pwa-node"
},
{
"type": "pwa-chrome",
"request": "attach",
"name": "chrome调试",
"url": "http://localhost:8080",
"webRoot": "${workspaceFolder}"
}
]
}ログイン後にコピー
|
| 属性 | 含义 |
|---|---|
| outFiles | 指定Source maps文件所在路径 |
| resolveSourceMapLocations | 也是指定与Source maps相关的路径 |
| timeout | 附加的超时时间, 超时就放弃 |
| stopOnEntry | 项目启动起来, 立即debugger一下, 就是相当于在代码的第一行加了一个debugger |
| localRoot | 这个是用来远程调试用的, 我就先不了解它了... |
| remoteRoot | 这个是用来远程调试用的, 我就先不了解它了... |
| smartStep | 自动跳过没有映射到的源文件 |
| skipFiles | 指定单步跳过的文件, 就是debugger不跟进去看的源代码 |
| trace | 开启会将一些调试输出保存到vscode指定的文件中 |
skipFiles
(这个挺有用的, 有些代码不想跟进去看, 但是经常点快了, 就进去了..., 可以把这些文件排除掉,
<node_internals>/**/*.js配置上这个, 可以跳过node核心模块的代码.)
trace
开启
trace后
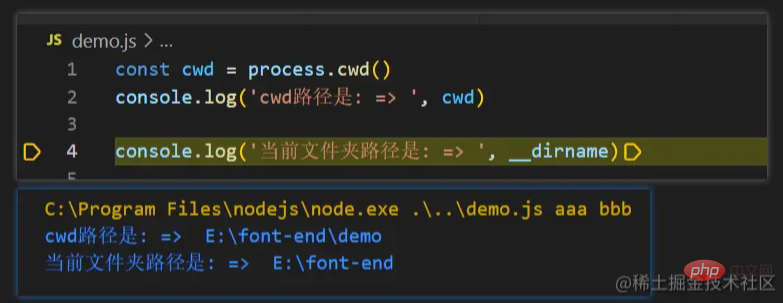
launch支持的属性
| 属性 | 含义 |
|---|---|
| program | 启动项目的入口文件地址(就是要执行的js的路径) |
| args | 相当于命令行参数(下面有详解) |
| cwd | 指定程序启动的路径(下面有详解) |
| runtimeExecutable | 指定可执行程序的启动路径(下面有详解) |
| runtimeArgs | 给可执行程序的参数(下面有详解) |
| env | 指定环境变量(下面有详解) |
args
"args": ["aaa", "bbb"]:在命令行传递参数的方式, 在node中可以通过process.argv拿到
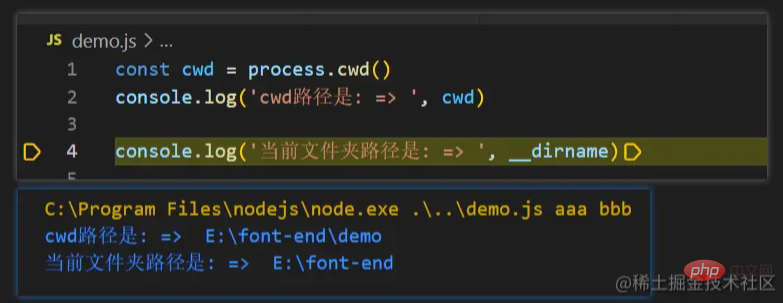
cwd
"cwd": "${workspaceFolder}/demo", 配置这个路径, 在node中, 相当于指定了process.cwd()的路径
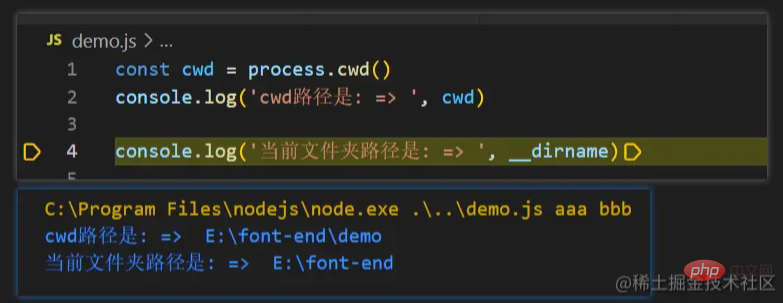
runtimeExecutable
这个可以指定启动的程序名, 比如使用
nodemon启动, 或者指定路径, 比如你有3个版本的node想启动调试看看各个版本的差异, 就不需要切换全局的node版本, 只需要设置多个配置项就行啦. 这样很方便的.
{
"version": "0.2.0",
"configurations": [
{
"name": "v10 版本启动",
"program": "${workspaceFolder}/demo.js",
"request": "launch",
"type": "pwa-node",
"runtimeExecutable": "C:\\Program Files\\nodejsv10\\node.js" // 这里是 v10 版本的node路径
},
{
"name": "v11 版本启动",
"program": "${workspaceFolder}/demo.js",
"request": "launch",
"type": "pwa-node",
"runtimeExecutable": "C:\\Program Files\\nodejsv11\\node.js" // 这里是 v11 版本的node路径
},
{
"name": "v12 版本启动",
"program": "${workspaceFolder}/demo.js",
"request": "launch",
"type": "pwa-node",
"runtimeExecutable": "C:\\Program Files\\nodejsv12\\node.js" // 这里是 v12 版本的node路径
}
]
}runtimeArgs
这个里面写的参数会紧跟在可执行程序后面, 在
node程序中,node会将它后面的第一个参数视为它要执行的文件的路径, 所以需要有所调整.
{
"version": "0.2.0",
"configurations": [
{
"name": "v10 版本启动",
"program": "${workspaceFolder}/demo.js", // 这个现在已经不是 node 的执行文件地址了, 它只是一个参数了
"request": "launch",
"type": "pwa-node",
"args": ["args1", "args2"],
"runtimeArgs": ["${workspaceFolder}/demo.js", "runtimeArgs2"] // 因为它紧跟在 可执行程序后面, 所以它的第一个参数需要设置为它要执行的文件的地址
// 如果它是 --experimental-modules 类型参数就没事了, 因为node会把它解析成参数, 这个参数的含义是 启动 es 模块支持. 接下来我会写一篇 js 的模块化的文章, 敬请期待哈
}
]
}
// 启动的命令行是
// C:\Program Files\nodejs\node.exe E:\font-end/demo.js runtimeArgs2 .\demo.js args1 args2这个参数在弄成
npm启动项目的时候, 比较有用
env
{
"version": "0.2.0",
"configurations": [
{
"name": "v10 版本启动",
"program": "${workspaceFolder}/demo.js",
"request": "launch",
"type": "pwa-node",
"env": {
"NODE_ENV": "prod"
}
}
]
}attach支持的属性
我们常用的是
launch方式启动, 就先不了解attach的方式启动了.
总结
对于如何在
vscode中启动debug模式, 应该是比较清楚的了
在
vscode中, 一共有三种方式启动debug调试, 分别是
自动附加(影响全局的终端), 如果对自己电脑性能有自信, 设置为
always. 命令行运行进入debug模式.强制开启(只影响这一个终端), 如果不方便配置开启全局的自动
debug, 使用这种方式进入debug, 也是比较放便的, 就是重新开启这个debug终端之后, 需要cd到需要运行的js文件目录, 比较麻烦. 命令行运行进入debug模式.配置开启(功能强大, 适合调试复杂应用),配置好
.vscode/launch.json后,f5启动进入debug模式
// 比较完整一个 launch.json 配置
{
// 使用 IntelliSense 了解相关属性。
// 悬停以查看现有属性的描述。
// 欲了解更多信息,请访问: https://go.microsoft.com/fwlink/?linkid=830387
"version": "0.2.0",
"configurations": [
{
"name": "v10 版本启动", // 配置名称
"program": "${workspaceFolder}/demo.js", // 项目启动入口文件
"request": "launch", // `debug`模式的请求方式
"stopOnEntry": true, // 项目启动, 立即`debugger`一下
"type": "pwa-node", // 调试器类型
"env": {
// 环境变量
"NODE_ENV": "prod"
},
"args": ["aaaa"], // 启动命令时跟在 program 后的参数
"skipFiles": [
// 指定单步调试不进去的文件
"<node_internals>/**" // node 的核心库, 比如`require`
],
"cwd": "${workspaceFolder}", // 指定可执行程序的启动路径, process.cwd(),
"runtimeExecutable": "nodemon", // 指定可执行程序名称, 或者路径, 在这里 type 为 pwa-node 默认值是 node
"runtimeArgs": ["--experimental-modules"] // 启动命令时, 跟在 runtimeExecutable 后的参数
}
]
}最后
这里已经有三个坑了, 模块化,调试技巧, vscode插件开发, 我目前更想先写一个vscode插件,敬请期待.
感觉这篇文章能改到你启发的, 希望给个点赞, 评论, 收藏, 关注...
更多编程相关知识,请访问:编程视频!!
以上がVSCode でデバッグ モードを有効にするにはどうすればよいですか? 3 つの方法の簡単な分析の詳細内容です。詳細については、PHP 中国語 Web サイトの他の関連記事を参照してください。

ホットAIツール

Undresser.AI Undress
リアルなヌード写真を作成する AI 搭載アプリ

AI Clothes Remover
写真から衣服を削除するオンライン AI ツール。

Undress AI Tool
脱衣画像を無料で

Clothoff.io
AI衣類リムーバー

AI Hentai Generator
AIヘンタイを無料で生成します。

人気の記事

ホットツール

メモ帳++7.3.1
使いやすく無料のコードエディター

SublimeText3 中国語版
中国語版、とても使いやすい

ゼンドスタジオ 13.0.1
強力な PHP 統合開発環境

ドリームウィーバー CS6
ビジュアル Web 開発ツール

SublimeText3 Mac版
神レベルのコード編集ソフト(SublimeText3)

ホットトピック
 7488
7488
 15
15
 1377
1377
 52
52
 77
77
 11
11
 19
19
 40
40
 vscode で Word ドキュメントを表示する方法 vscode で Word ドキュメントを表示する方法
May 09, 2024 am 09:37 AM
vscode で Word ドキュメントを表示する方法 vscode で Word ドキュメントを表示する方法
May 09, 2024 am 09:37 AM
まず、コンピュータ上で vscode ソフトウェアを開き、図の①に示すように、左側の [拡張機能] アイコンをクリックし、図の②に示すように、拡張機能インターフェイスの検索ボックスに「officeviewer」と入力します。次に、図の③のように検索結果からインストールする「officeviewer」を選択し、最後に以下のようにdocxやpdfなどのファイルを開きます。
 vscode でフローチャートを描く方法_visual_studio コードでフローチャートを描く方法
Apr 23, 2024 pm 02:13 PM
vscode でフローチャートを描く方法_visual_studio コードでフローチャートを描く方法
Apr 23, 2024 pm 02:13 PM
まず、コンピューターで Visual Studio コードを開き、左側にある 4 つの四角形のボタンをクリックし、検索ボックスに「draw.io」と入力してプラグインをクエリし、インストール後に新しい test.drawio ファイルを作成して [インストール] をクリックします。 test.drawioファイルを選択し、左側にある編集モードに入ります。 描画後、「ファイル」→「埋め込み」→「svg」をクリックし、「svgをコピー」を選択します。コピーした SVG コードを HTML コードに貼り付けます。HTML Web ページを開くと、Web ページ上の画像をクリックして、フローチャートを拡大または縮小できます。ここでは、右下隅の鉛筆パターンをクリックして Web ページにジャンプします。
 カリフォルニア工科大学の中国人がAIを使って数学的証明を覆す!タオ・ゼシュアンの衝撃を5倍にスピードアップ、数学的ステップの80%が完全に自動化
Apr 23, 2024 pm 03:01 PM
カリフォルニア工科大学の中国人がAIを使って数学的証明を覆す!タオ・ゼシュアンの衝撃を5倍にスピードアップ、数学的ステップの80%が完全に自動化
Apr 23, 2024 pm 03:01 PM
テレンス・タオなど多くの数学者に賞賛されたこの正式な数学ツール、LeanCopilot が再び進化しました。ちょうど今、カリフォルニア工科大学のアニマ・アナンドクマール教授が、チームが LeanCopilot 論文の拡張版をリリースし、コードベースを更新したと発表しました。イメージペーパーのアドレス: https://arxiv.org/pdf/2404.12534.pdf 最新の実験では、この Copilot ツールが数学的証明ステップの 80% 以上を自動化できることが示されています。この記録は、以前のベースラインのイソップよりも 2.3 倍優れています。そして、以前と同様に、MIT ライセンスの下でオープンソースです。写真の彼は中国人の少年、ソン・ペイヤンです。
 vscode ワークスペースにファイルを追加する方法 vscode ワークスペースにファイルを追加する方法
May 09, 2024 am 09:43 AM
vscode ワークスペースにファイルを追加する方法 vscode ワークスペースにファイルを追加する方法
May 09, 2024 am 09:43 AM
1. まず、vscode ソフトウェアを開き、エクスプローラー アイコンをクリックして、ワークスペース ウィンドウを見つけます。 2. 次に、左上隅にあるファイル メニューをクリックし、フォルダーをワークスペースに追加オプションを見つけます。 3. 最後に、フォルダーの場所を見つけます。ローカルディスク、追加ボタンをクリックします
 vscode でバックグラウンド更新を有効にする方法 vscode でバックグラウンド更新を有効にする方法
May 09, 2024 am 09:52 AM
vscode でバックグラウンド更新を有効にする方法 vscode でバックグラウンド更新を有効にする方法
May 09, 2024 am 09:52 AM
1. まず、インターフェースを開いた後、左上隅のファイルメニューをクリックします。 2. 次に、設定列の設定ボタンをクリックします。 3. ジャンプした設定ページで、アップデートセクションを見つけます。最後に、マウスをクリックしてチェックして有効にし、Windows のバックグラウンドで新しい VSCode バージョンのボタンをダウンロードしてインストールし、プログラムを再起動します。
 vscode で wsl 設定ファイルを無効にする方法 vscode で wsl 設定ファイルを無効にする方法
May 09, 2024 am 10:30 AM
vscode で wsl 設定ファイルを無効にする方法 vscode で wsl 設定ファイルを無効にする方法
May 09, 2024 am 10:30 AM
1. まず、設定メニューで設定オプションを開きます。 2. 次に、よく使用されるページでターミナル列を見つけます。 3. 最後に、列の右側にある usewslprofiles ボタンのチェックを外します。
 VScode でアニメーションのスムーズな挿入を設定する方法 アニメーションのスムーズな挿入を設定する VScode チュートリアル
May 09, 2024 am 09:49 AM
VScode でアニメーションのスムーズな挿入を設定する方法 アニメーションのスムーズな挿入を設定する VScode チュートリアル
May 09, 2024 am 09:49 AM
1. まず、インターフェースを開いた後、ワークスペースインターフェースをクリックします。 2. 次に、開いている編集パネルで、「ファイル」メニューをクリックします。 3. 次に、「環境設定」列の下にある「設定」ボタンをクリックします。 4. 最後に、マウスをクリックして CursorSmoothCaretAnimation を確認します。ボタンを押して保存するだけです
 Vscode でワークスペースの信頼権限を開く方法 Vscode でワークスペースの信頼権限を開く方法
May 09, 2024 am 10:34 AM
Vscode でワークスペースの信頼権限を開く方法 Vscode でワークスペースの信頼権限を開く方法
May 09, 2024 am 10:34 AM
1. まず、編集ウィンドウを開いた後、左下隅にある設定アイコンをクリックします。 2. 次に、表示されるサブメニューで [ワークスペース信頼の管理] ボタンをクリックします。 3. 次に、編集ウィンドウでページを見つけます。最後に、あなたのオフィスによると、必要に応じて関連する指示を確認してください






