vscode がコード スニペットをカスタマイズしてコーディング効率を向上させる方法
本篇文章给大家介绍一下如何在vscode中设置自定义代码片段,如何用代码片段大幅提升编码效率,希望对大家有所帮助!

vscode是前端开发人员非常喜欢的开发工具,它功能强大,支持丰富的定制功能。所谓“工欲善其事,必先利其器”,把自己使用的开发工具用活用好是非常有必要的。【推荐学习:《vscode教程》】
1简介
本文介绍了如何在vscode中设置自定义代码片段,以提升代码输入效率。
这是一个基础功能,与你写什么语言的代码无关。所有使用vscode的人都可以阅读。
2主要内容
•如何定义代码段•如何使用代码段•代码段中的高级用法
3如何定义代码段
代码片断之所能加快代码录入,其基本思路是预先编辑好一段代码,这段代码使用的频率非常高,字符内容也很长。通过在编辑器输入某个特定的,较短的字符就直接得到这段长代码。
所以最重要的步骤就是定义这个映射关系。
3.1确定语言,创建对应的json文件
在vscode中 ,打开命令:
文件>首选项>用户代码片段
此时,会弹出一个对话框,如下:
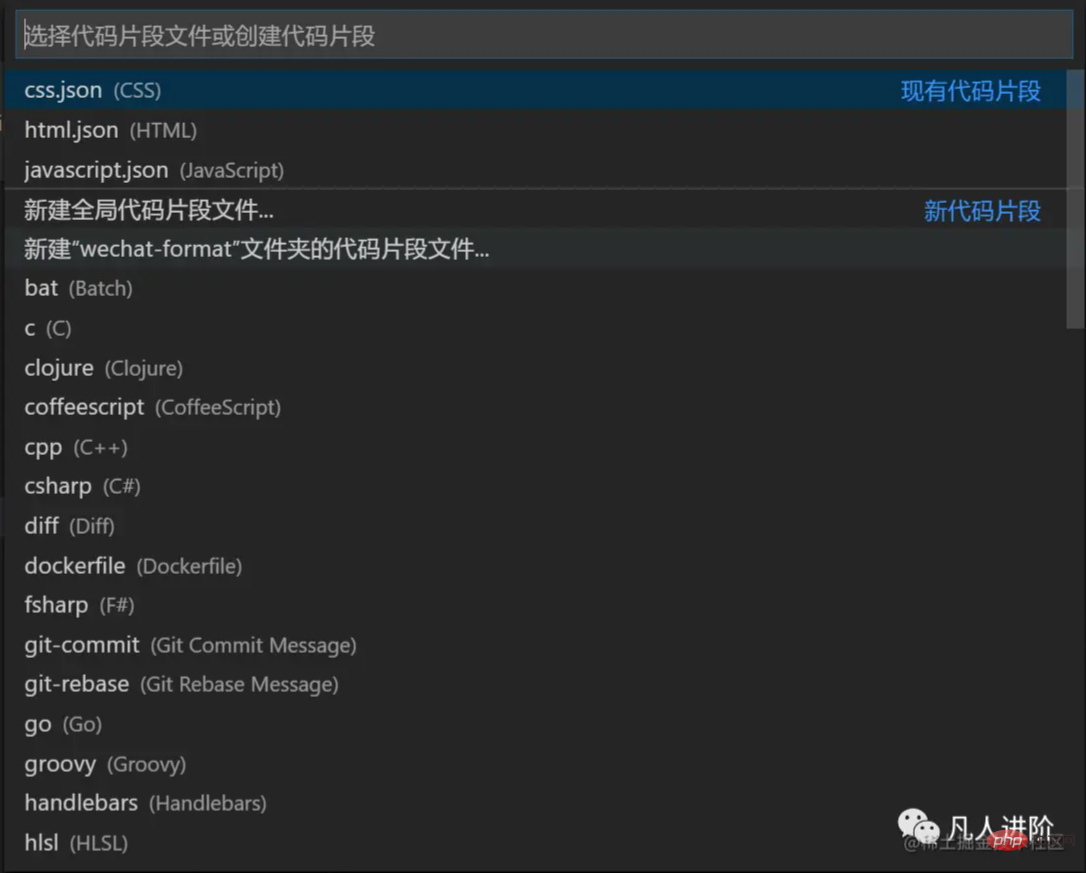
如果你已经创建过针对某个语言类型的代码片段则会出现在“已有代码片段”中,如果你之前没有创建过,则会出现在“新代码片段”。创建过的代码片段会保存你的电脑中的C:\Users\你的用户名\AppData\Roaming\Code\User\snippets目录下(win10操作系统,其它可自行查找),你可以去打开看看。这个里面就保存着自定义的代码片断的内容。
其中:
javascript.json表示这个文件中的代码片段只有当你编辑.js文件时才能使用。
html.json表示在编辑.html文件时才能使用。其它类似。
我们假设你之前没有定义过css.json这个代码片段,所以你可以选中css.json 这个栏目,会进入对这个文件的编辑状态。
3.2编辑代码片段-json文件
代码片段对应的是一个json文件。默认情况下它的内容是注释了的,注释的内容就是对代码片段用法的说明。如下:
{
// Place your snippets for css here. Each snippet is defined under a
snippet name and has a prefix, body and
// description. The prefix is what is used to trigger the snippet and the
body will be expanded and inserted. Possible variables are:
// $1, $2 for tab stops, $0 for the final cursor position, and ${1:label},
${2:another} for placeholders. Placeholders with the
// same ids are connected.
// 示例:
// "片段名": {
// "prefix": "此片段触发关键字",
// "body": [
// "代码段中第一行",
// "代码段中第二行"
// ],
// "description": "对此代码段的说明"
// }
}说明:
prefix :呼出代码片段的关键字,输入此内容就可以调出代码片段。
body:代码段的主体.需要编写的代码放在这里,
description :代码段描述。输入prefix后编辑器显示的提示信息。
下面是一个简单的示例。编辑css.json的内容如下:
{
"文本居中": {
"prefix": "tc",
"body": [
"text-align:center;"
],
"description": "文本居中"
}
}它的功能是在编辑.css文件时,输入tc这两个字符快速生成text-align:center;这句代码。
如果你还想定义第二个片段就继续在后面补充。例如:
{
"文本居中": {
"prefix": "tc",
"body": [
"text-align:center;"
],
"description": "文本居中"
},
"文本居右": {
"prefix": "tr",
"body": [
"text-align:right;"
],
"description": "文本居右"
}
}4如何使用代码片段
当你完成上述css.json的编辑后:
1.保存css.json文件。
2.打开或者创建一个css文件。
3.在css文件中输入tc就可以看到效果了。
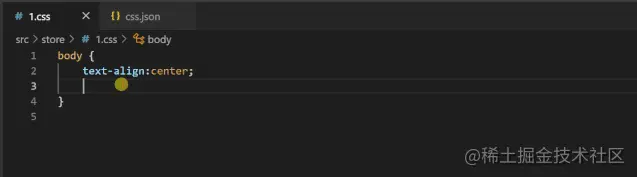
注意,编辑其它类型的文件时,这个代码片段并不会触发。
5代码片段中的高级用法
5.1 光标控制
生成代码片段之后,默认情况下鼠标的光标在代码段结束的最后位置,如果你希望定制光标的行为可以采用如下的设置:
•2:生成代码片段后鼠标所在的第2个位置。tab键可进行快速切换,还可以有4,0:通过tab键切换光标时,光标最终的位置。•有多个{1:字符} :生成代码段后光标的初始位置(其中1表示光标开始的序号,字符表示生成代码后光标会直接选中字符。)
下面是一个示例:
// 省略其它
"注释": {
"prefix": "zs",
"body": [
"/*-----------$1开始-------------*/",
"$2",
"/*-----------$1结束-------------*/",
],
"description": "注释" },复制代码当你编辑css文件时,输入zs后,按下回车:
カーソルは $1 にあります。ここにはカーソルが 2 つあり、同時に 2 つの場所を編集できることに注意してください。
タブを 1 回押すと、カーソルは $2 に位置します。
レンダリングは次のとおりです:
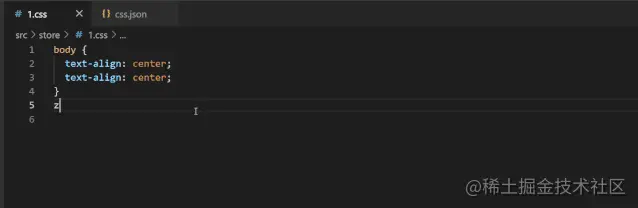
5.2 特殊文字
コード スニペットに特殊文字が含まれている場合、 \ はエスケープ:
改行効果: \r または \n
インデント効果: \t である必要があります。 Tab キーのインデントを表します。
6 概要
重要なポイント:
カスタマイズされたコード スニペットにより、作業効率が大幅に向上します。より少ないコードでより長いコードを生成します。
この記事の例は CSS コードに設定されています。変更されたファイルは css.json ファイルです。同様に、他の言語で使用されるコード セグメントを設定できます。
コード スニペットの実行結果は json ファイルです。このファイルを公開することで、コード スニペットを他の人と共有できます。
プログラミング関連の知識について詳しくは、プログラミング入門をご覧ください。 !
以上がvscode がコード スニペットをカスタマイズしてコーディング効率を向上させる方法の詳細内容です。詳細については、PHP 中国語 Web サイトの他の関連記事を参照してください。

ホットAIツール

Undresser.AI Undress
リアルなヌード写真を作成する AI 搭載アプリ

AI Clothes Remover
写真から衣服を削除するオンライン AI ツール。

Undress AI Tool
脱衣画像を無料で

Clothoff.io
AI衣類リムーバー

Video Face Swap
完全無料の AI 顔交換ツールを使用して、あらゆるビデオの顔を簡単に交換できます。

人気の記事

ホットツール

メモ帳++7.3.1
使いやすく無料のコードエディター

SublimeText3 中国語版
中国語版、とても使いやすい

ゼンドスタジオ 13.0.1
強力な PHP 統合開発環境

ドリームウィーバー CS6
ビジュアル Web 開発ツール

SublimeText3 Mac版
神レベルのコード編集ソフト(SublimeText3)

ホットトピック
 7836
7836
 15
15
 1649
1649
 14
14
 1403
1403
 52
52
 1300
1300
 25
25
 1240
1240
 29
29
 vscodeのヘッダーファイルを定義する方法
Apr 15, 2025 pm 09:09 PM
vscodeのヘッダーファイルを定義する方法
Apr 15, 2025 pm 09:09 PM
ビジュアルスタジオコードを使用してヘッダーファイルを定義する方法は?ヘッダーファイルを作成し、.hまたは.hpp接尾辞名(クラス、関数、変数など)を使用してヘッダーファイルにシンボルを宣言し、#includeディレクティブを使用してプログラムをコンパイルして、ソースファイルにヘッダーファイルを含めます。ヘッダーファイルが含まれ、宣言された記号が利用可能になります。
 VSCODEに必要なコンピューター構成
Apr 15, 2025 pm 09:48 PM
VSCODEに必要なコンピューター構成
Apr 15, 2025 pm 09:48 PM
VSコードシステムの要件:オペレーティングシステム:オペレーティングシステム:Windows 10以降、MACOS 10.12以上、Linux Distributionプロセッサ:最小1.6 GHz、推奨2.0 GHz以上のメモリ:最小512 MB、推奨4 GB以上のストレージスペース:最低250 MB以上:その他の要件を推奨:安定ネットワーク接続、XORG/WAYLAND(Linux)
 vscode端子使用チュートリアル
Apr 15, 2025 pm 10:09 PM
vscode端子使用チュートリアル
Apr 15, 2025 pm 10:09 PM
VSCODEビルトインターミナルは、エディター内でコマンドとスクリプトを実行して開発プロセスを簡素化できるようにする開発ツールです。 VSCODE端子の使用方法:ショートカットキー(CTRL/CMD)で端子を開きます。コマンドを入力するか、スクリプトを実行します。 Hotkeys(Ctrl Lなどの端子をクリアするなど)を使用します。作業ディレクトリ(CDコマンドなど)を変更します。高度な機能には、デバッグモード、自動コードスニペット完了、およびインタラクティブコマンド履歴が含まれます。
 vscode中国の注釈が疑問符になるという問題を解決する方法
Apr 15, 2025 pm 11:36 PM
vscode中国の注釈が疑問符になるという問題を解決する方法
Apr 15, 2025 pm 11:36 PM
Visual Studioコードで中国のコメントが疑問符になるという問題を解決する方法:ファイルのエンコーディングを確認し、「BOMなしでUTF-8」であることを確認します。フォントを「歌のスタイル」や「Microsoft Yahei」などの漢字をサポートするフォントに変更します。フォントを再インストールします。 Unicodeサポートを有効にします。 VSCODEをアップグレードし、コンピューターを再起動し、ソースファイルを再作成します。
 vscodeでコードを書く場所
Apr 15, 2025 pm 09:54 PM
vscodeでコードを書く場所
Apr 15, 2025 pm 09:54 PM
Visual Studioコード(VSCODE)でコードを作成するのはシンプルで使いやすいです。 VSCODEをインストールし、プロジェクトの作成、言語の選択、ファイルの作成、コードの書き込み、保存して実行します。 VSCODEの利点には、クロスプラットフォーム、フリーおよびオープンソース、強力な機能、リッチエクステンション、軽量で高速が含まれます。
 VSCODE端子の共通コマンド
Apr 15, 2025 pm 10:06 PM
VSCODE端子の共通コマンド
Apr 15, 2025 pm 10:06 PM
VSコード端子の一般的なコマンドには、端子画面のクリア(クリア)、現在のディレクトリファイル(LS)のリスト、現在のワーキングディレクトリ(CD)、現在のワーキングディレクトリパス(PWD)の印刷、新しいディレクトリ(MKDIR)の作成、空のディレクトリ(RMDIR)の削除、新しいファイルの作成(RM)の削除(RM)、COPのコピー(RM)、 (MV)ファイルコンテンツの表示(CAT)ファイルコンテンツを表示してスクロール(より少ない)ファイルコンテンツを表示するだけです(その他)ファイルの最初の数行(ヘッド)を表示する
 VSCODE端子コマンドは使用できません
Apr 15, 2025 pm 10:03 PM
VSCODE端子コマンドは使用できません
Apr 15, 2025 pm 10:03 PM
VSコード端末コマンドの原因とソリューションは使用できません:必要なツールはインストールされていません(Windows:WSL; MACOS:XCODE LINEツール)パス構成が間違っています(パス環境変数に実行可能ファイルを追加)許可問題(管理者としてのコードの実行)ファイアウォールまたはプロキシ制限制限(チェック設定、無制限) (再インストールまたは更新)端子構成は互換性がありません(異なる端子タイプまたはコマンドを試してください)特定の環境変数が欠落しています(必要な環境変数を設定します)
 vscodeの使用方法
Apr 15, 2025 pm 11:21 PM
vscodeの使用方法
Apr 15, 2025 pm 11:21 PM
Visual Studio Code(VSCODE)は、Microsoftが開発したクロスプラットフォーム、オープンソース、および無料のコードエディターです。軽量、スケーラビリティ、および幅広いプログラミング言語のサポートで知られています。 VSCODEをインストールするには、公式Webサイトにアクセスして、インストーラーをダウンロードして実行してください。 VSCODEを使用する場合、新しいプロジェクトを作成し、コードを編集し、コードをデバッグし、プロジェクトをナビゲートし、VSCODEを展開し、設定を管理できます。 VSCODEは、Windows、MacOS、Linuxで利用でき、複数のプログラミング言語をサポートし、マーケットプレイスを通じてさまざまな拡張機能を提供します。その利点には、軽量、スケーラビリティ、広範な言語サポート、豊富な機能とバージョンが含まれます




