VSCode プラグインを開発して、よく使用されるコード スニペットをチームで使用できるように集約してみてください。
この記事は、よく使用されるコード スニペットをチームに提供する vscode プラグインを作成するのに役立ちます。プレフィックスを入力すると、スマート プロンプトがトリガーされます。みんな!

#VS Code はフロントエンド開発者にとって最適な開発ツールです。開発中に新しいファイルを作成するためにファイルをコピーすることにうんざりしていませんか?それとも、チーム内に Ant Design、React フック、その他のコンポーネント ライブラリなどの内部コンポーネント ライブラリがあり、コンポーネント関連のドキュメントは開発とともにチーム内で常に開かれていますか?
実際、チーム内で内部使用するために、一般的に使用されるコード スニペット (スニペット) をいくつか開発できます。プレフィックスが入力されると、スマート プロンプトがトリガーされます。
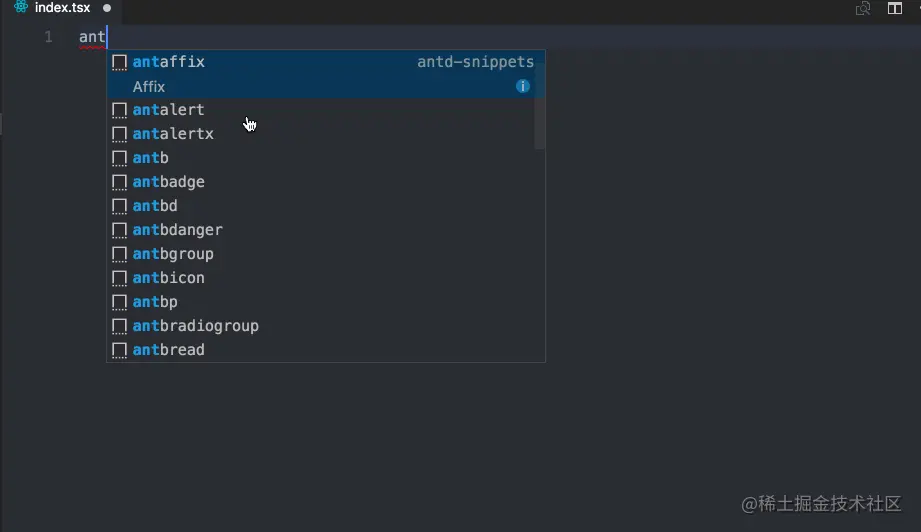
推奨事項
最初に、一般的に使用されるいくつかのフロントエンド スニペット プラグインを推奨します
-
ES7 React/Redux/React-Native/JS スニペット React 開発者によってよく使用される
vetur vue 開発者が推奨する、構文の強調表示、スマート プロンプト、emmet、エラー プロンプト、書式設定、オートコンプリート、デバッガー。 VS Code は公式 Vue プラグインであり、Vue 開発者にとって必須のツールです。
- ##element-ui-snippets 一般的に使用されるコンポーネント ライブラリは、VS Code で検索すると見つかります。
最近 VS Code が Web バージョンをリリースしました
vscode.dev/当時、上記のスニペットは Web バージョンではサポートされていないことがよくありました。実際、上記のプラグインには、他の非サポートプラグインが含まれていました。 -code プロンプト関数。純粋なスニペットであれば、Web バージョンでもサポートされています。 [推奨学習: 「vscode 入門チュートリアル 」]
開発次のステップは、チームの内部 VS Code プラグインを開発することです。 VS Code API の
公式 Web サイト を開くと、注目すべき点は npm install -g yo generator-code
yo code
New Code Snippets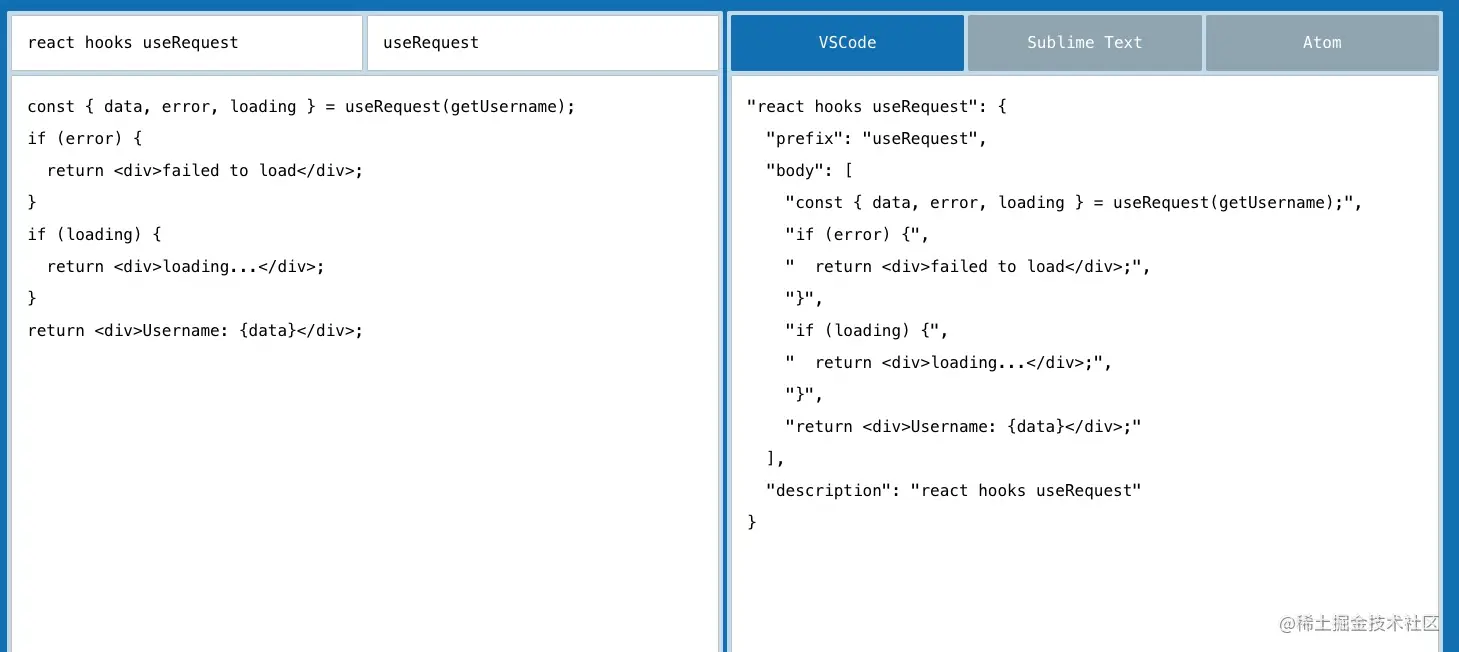
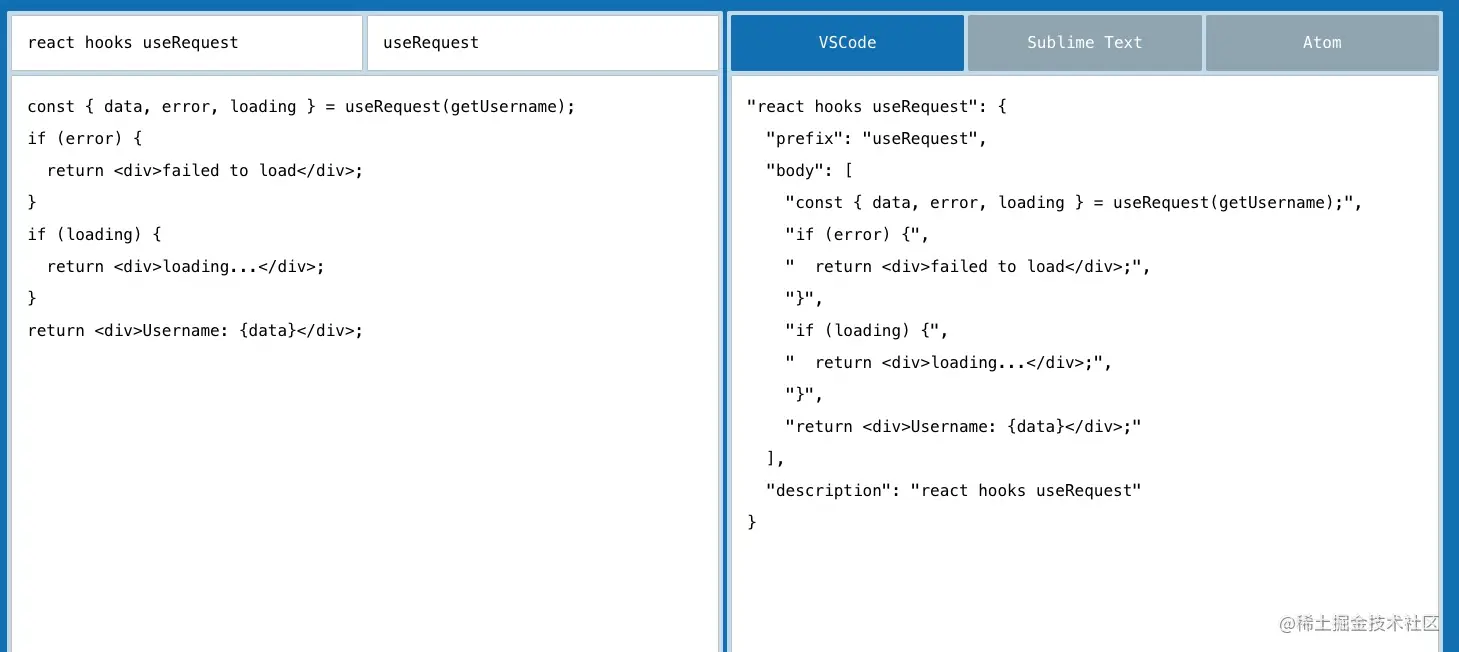 #コード スニペットの作成
#コード スニペットの作成
snippet-generator.app/
左側にコードを入力すると、右側にスニペット テンプレートが生成され、プロジェクトの
snippets.code-snippets ファイルの下の JSON オブジェクトにコピーされます。 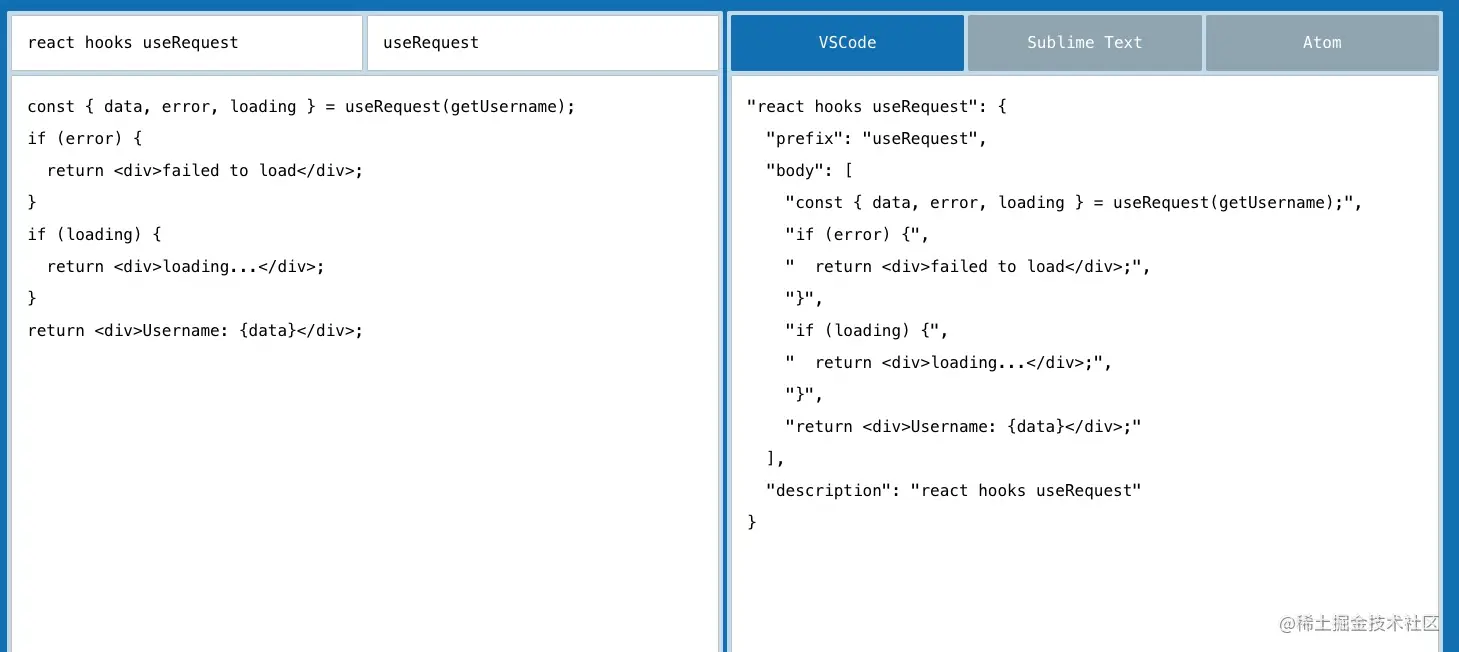
その他のフックは引き続き JSON オブジェクトに追加できます。
typescript javascriptreact でもサポートしたい場合は、 package.json のcontributions フィールド;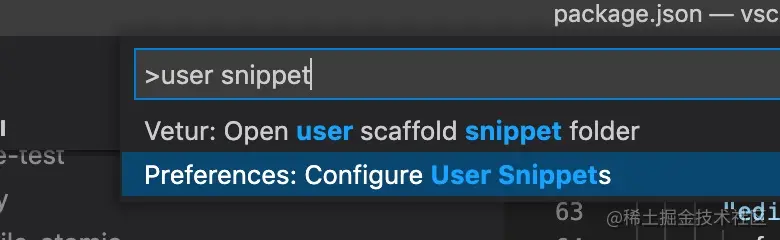
"snippets": [
{
"language": "javascript",
"path": "./snippets/snippets.json"
},
{
"language": "javascriptreact",
"path": "./snippets/snippets.json"
},
{
"language": "typescript",
"path": "./snippets/snippets.json"
},
{
"language": "typescriptreact",
"path": "./snippets/snippets.json"
}
]開発は完了しました。公開したくない場合は、スニペットをローカル ディレクトリに直接割り当て、ユーザー スニペットを開くことができます。パネルを設定し、json をコピーすると、vscode で使用できます。または、Web バージョン
vscode.dev/## で使用できます。 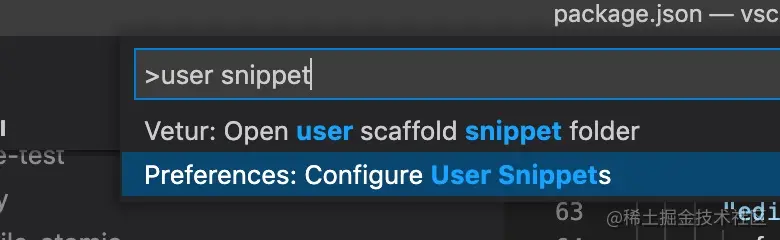
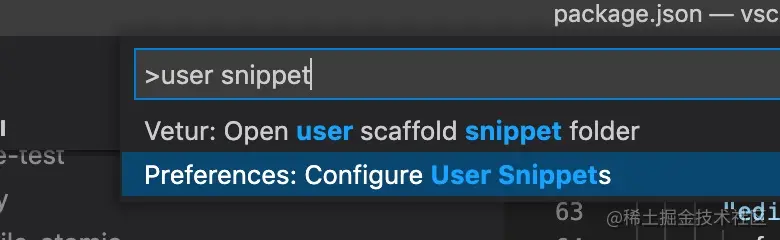 1。最初のステップは、vsce
1。最初のステップは、vsce
npm install vsce -g
2 をインストールすることです。2 番目のステップは、アカウント首先访问 login.live.com/ 登录你的Microsoft账号,没有的先注册一个,然后访问: aka.ms/SignupAzure… ,如果你从来没有使用过Azure,那么就要先创建一个Azure DevOps 组织,默认会创建一个以邮箱前缀为名的组织。

3、第三步进入组织创建令牌

点击右上角的用户设置,点击创建新的个人访问令牌

注意 这里的 organizations 必须要选择 all accessible organizations,Scopes 要选择 full access,否则后面发布会失败。

创建 token 成功后你需要本地记下来,因为网站是不会帮你保存的!!!
4、第四步 创建一个发布者
发布者是 visualstudio 代码市场的扩展的唯一身份标识。每个插件都需要在 package.json 文件中指定一个 publisher 字段。
你可以通过 visualstudio 插件市场发布者管理页面创建一个新发布者,
然后使用 vsce login <publisher name> , 输入刚才的 token,登陆成功。

5、第五步发布插件
vsce publish
ログイン後にコピー发布成功后可能需要一两分钟,才可以在 VS Code 中搜索到,可以直接通过 url 访问
marketplace.visualstudio.com/items?itemN….
也可以使用以下命令 取消发布
vsce unpublish (publisher name).(extension name)
ログイン後にコピー最后
本文对于开发者来说没什么技术难度,主要从一个 code Snippets 的角度出发来帮助团队,从而提高效率,主要是熟悉一下发布一个 VS Code 插件的流程,后续我会从一个实例的角度介绍下如何开发一个 VS Code 插件。
更多关于VSCode的相关知识,请访问:vscode教程!!
以上がVSCode プラグインを開発して、よく使用されるコード スニペットをチームで使用できるように集約してみてください。の詳細内容です。詳細については、PHP 中国語 Web サイトの他の関連記事を参照してください。



all accessible organizations,Scopes 要选择 full access,否则后面发布会失败。
package.json 文件中指定一个 publisher 字段。vsce login <publisher name> , 输入刚才的 token,登陆成功。
vsce publish
vsce unpublish (publisher name).(extension name)

ホットAIツール

Undresser.AI Undress
リアルなヌード写真を作成する AI 搭載アプリ

AI Clothes Remover
写真から衣服を削除するオンライン AI ツール。

Undress AI Tool
脱衣画像を無料で

Clothoff.io
AI衣類リムーバー

AI Hentai Generator
AIヘンタイを無料で生成します。

人気の記事

ホットツール

メモ帳++7.3.1
使いやすく無料のコードエディター

SublimeText3 中国語版
中国語版、とても使いやすい

ゼンドスタジオ 13.0.1
強力な PHP 統合開発環境

ドリームウィーバー CS6
ビジュアル Web 開発ツール

SublimeText3 Mac版
神レベルのコード編集ソフト(SublimeText3)

ホットトピック
 7509
7509
 15
15
 1378
1378
 52
52
 78
78
 11
11
 19
19
 64
64
 vscode で Word ドキュメントを表示する方法 vscode で Word ドキュメントを表示する方法
May 09, 2024 am 09:37 AM
vscode で Word ドキュメントを表示する方法 vscode で Word ドキュメントを表示する方法
May 09, 2024 am 09:37 AM
まず、コンピュータ上で vscode ソフトウェアを開き、図の①に示すように、左側の [拡張機能] アイコンをクリックし、図の②に示すように、拡張機能インターフェイスの検索ボックスに「officeviewer」と入力します。次に、図の③のように検索結果からインストールする「officeviewer」を選択し、最後に以下のようにdocxやpdfなどのファイルを開きます。
 vscode でフローチャートを描く方法_visual_studio コードでフローチャートを描く方法
Apr 23, 2024 pm 02:13 PM
vscode でフローチャートを描く方法_visual_studio コードでフローチャートを描く方法
Apr 23, 2024 pm 02:13 PM
まず、コンピューターで Visual Studio コードを開き、左側にある 4 つの四角形のボタンをクリックし、検索ボックスに「draw.io」と入力してプラグインをクエリし、インストール後に新しい test.drawio ファイルを作成して [インストール] をクリックします。 test.drawioファイルを選択し、左側にある編集モードに入ります。 描画後、「ファイル」→「埋め込み」→「svg」をクリックし、「svgをコピー」を選択します。コピーした SVG コードを HTML コードに貼り付けます。HTML Web ページを開くと、Web ページ上の画像をクリックして、フローチャートを拡大または縮小できます。ここでは、右下隅の鉛筆パターンをクリックして Web ページにジャンプします。
 カリフォルニア工科大学の中国人がAIを使って数学的証明を覆す!タオ・ゼシュアンの衝撃を5倍にスピードアップ、数学的ステップの80%が完全に自動化
Apr 23, 2024 pm 03:01 PM
カリフォルニア工科大学の中国人がAIを使って数学的証明を覆す!タオ・ゼシュアンの衝撃を5倍にスピードアップ、数学的ステップの80%が完全に自動化
Apr 23, 2024 pm 03:01 PM
テレンス・タオなど多くの数学者に賞賛されたこの正式な数学ツール、LeanCopilot が再び進化しました。ちょうど今、カリフォルニア工科大学のアニマ・アナンドクマール教授が、チームが LeanCopilot 論文の拡張版をリリースし、コードベースを更新したと発表しました。イメージペーパーのアドレス: https://arxiv.org/pdf/2404.12534.pdf 最新の実験では、この Copilot ツールが数学的証明ステップの 80% 以上を自動化できることが示されています。この記録は、以前のベースラインのイソップよりも 2.3 倍優れています。そして、以前と同様に、MIT ライセンスの下でオープンソースです。写真の彼は中国人の少年、ソン・ペイヤンです。
 vscode でバックグラウンド更新を有効にする方法 vscode でバックグラウンド更新を有効にする方法
May 09, 2024 am 09:52 AM
vscode でバックグラウンド更新を有効にする方法 vscode でバックグラウンド更新を有効にする方法
May 09, 2024 am 09:52 AM
1. まず、インターフェースを開いた後、左上隅のファイルメニューをクリックします。 2. 次に、設定列の設定ボタンをクリックします。 3. ジャンプした設定ページで、アップデートセクションを見つけます。最後に、マウスをクリックしてチェックして有効にし、Windows のバックグラウンドで新しい VSCode バージョンのボタンをダウンロードしてインストールし、プログラムを再起動します。
 vscode ワークスペースにファイルを追加する方法 vscode ワークスペースにファイルを追加する方法
May 09, 2024 am 09:43 AM
vscode ワークスペースにファイルを追加する方法 vscode ワークスペースにファイルを追加する方法
May 09, 2024 am 09:43 AM
1. まず、vscode ソフトウェアを開き、エクスプローラー アイコンをクリックして、ワークスペース ウィンドウを見つけます。 2. 次に、左上隅にあるファイル メニューをクリックし、フォルダーをワークスペースに追加オプションを見つけます。 3. 最後に、フォルダーの場所を見つけます。ローカルディスク、追加ボタンをクリックします
 vscode で wsl 設定ファイルを無効にする方法 vscode で wsl 設定ファイルを無効にする方法
May 09, 2024 am 10:30 AM
vscode で wsl 設定ファイルを無効にする方法 vscode で wsl 設定ファイルを無効にする方法
May 09, 2024 am 10:30 AM
1. まず、設定メニューで設定オプションを開きます。 2. 次に、よく使用されるページでターミナル列を見つけます。 3. 最後に、列の右側にある usewslprofiles ボタンのチェックを外します。
 VScode でアニメーションのスムーズな挿入を設定する方法 アニメーションのスムーズな挿入を設定する VScode チュートリアル
May 09, 2024 am 09:49 AM
VScode でアニメーションのスムーズな挿入を設定する方法 アニメーションのスムーズな挿入を設定する VScode チュートリアル
May 09, 2024 am 09:49 AM
1. まず、インターフェースを開いた後、ワークスペースインターフェースをクリックします。 2. 次に、開いている編集パネルで、「ファイル」メニューをクリックします。 3. 次に、「環境設定」列の下にある「設定」ボタンをクリックします。 4. 最後に、マウスをクリックして CursorSmoothCaretAnimation を確認します。ボタンを押して保存するだけです
 Vscode でワークスペースの信頼権限を開く方法 Vscode でワークスペースの信頼権限を開く方法
May 09, 2024 am 10:34 AM
Vscode でワークスペースの信頼権限を開く方法 Vscode でワークスペースの信頼権限を開く方法
May 09, 2024 am 10:34 AM
1. まず、編集ウィンドウを開いた後、左下隅にある設定アイコンをクリックします。 2. 次に、表示されるサブメニューで [ワークスペース信頼の管理] ボタンをクリックします。 3. 次に、編集ウィンドウでページを見つけます。最後に、あなたのオフィスによると、必要に応じて関連する指示を確認してください




