超実践的なvscodeショートカットキー15個のまとめと共有(速攻まとめ)
次の vscode コラムでは、超無敵で実用的な vscode ショートカット キーをいくつか紹介します。vscode ショートカット キーに慣れると、効率が向上します。困っている友達に役立つことを願っています。
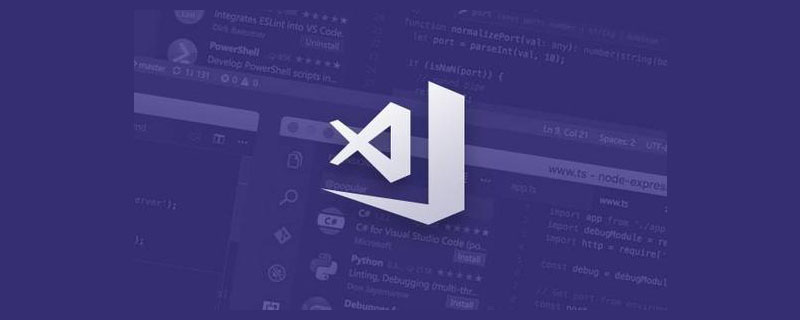
VS Code は、プログラミング分野で非常に人気のあるエディタです。Vue、Python、Java、MarkDown のいずれを作成する場合でも、編集にはこれを使用します。また、その Vim プラグインも使用します。コードを書く際にコードの整形に使用されることが多く、多くの操作はメニュー上のボタンから行うことができますが、効率化を図るならやはりショートカットキーを覚えておく必要があります。 [おすすめの学習:「vscode 入門チュートリアル 」]
ここでは、編集効率を大幅に向上させる、私がよく使う 15 個のショートカット キーを紹介します。
0コマンド ラインから VS Code を起動します。
まず、VS Code に code コマンドをインストールし、VS Code を起動し、ショートカット キー Command Shift p (Mac、Win または Linus の場合は Ctrl Shift p) を押します。と入力し、シェルを入力します。以下の図に示すように、このインストール コード コマンドを選択します。
)
次に、VS Code を使用して現在のディレクトリを開く場合は、次のコマンドを実行します。ターミナルで:
code .
When これは、ターミナルを使用していて、VS Code でディレクトリを開きたい場合に便利です。また、code {path} を実行して、対応するパスを開くこともできます。
1. ファイルを検索して開きます。
ショートカット キー:
- Mac: Command p
- Windows/Linux: Ctrl p
ファイル間のナビゲーションはこれは非常に一般的な要件です。1 つのファイルを編集しているときに、別のファイルを同時に変更する必要があります。現時点で最も効率的な方法は、ファイル名を入力してあいまい検索を実行し、Enter キーを押してファイルを開くことです。このショートカット キーを押して、次に、ファイル名を入力して Enter キーを押します。対応するファイルを開くほうが、マウスで選択するよりもはるかに速くなります。

2. すべての一致を一度に選択し、一度に変更します
ショートカット キー:
- Mac: コマンド シフト l
- Windows/Linux: Ctrl シフト l
まず、変更する必要があるコンテンツを選択または検索し、すべて一致するショートカット キーを押します。コンテンツを選択して変更することは、一致するすべてのコンテンツを変更することと同じです。最初にコピーして検索し、置換する必要はありません。表示されているものがそのまま取得されるため、非常に便利です。
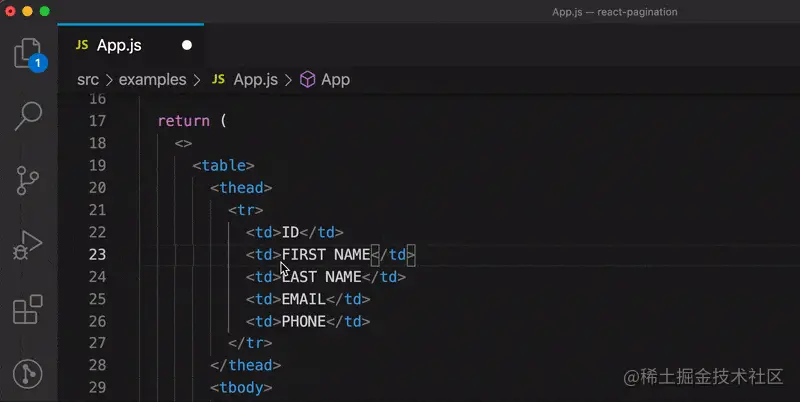
#3. 一致したものを 1 つずつ選択し、すべてを一度に変更します
ショートカット キー:- Mac: Command d
- Windows/Linux: Ctrl d
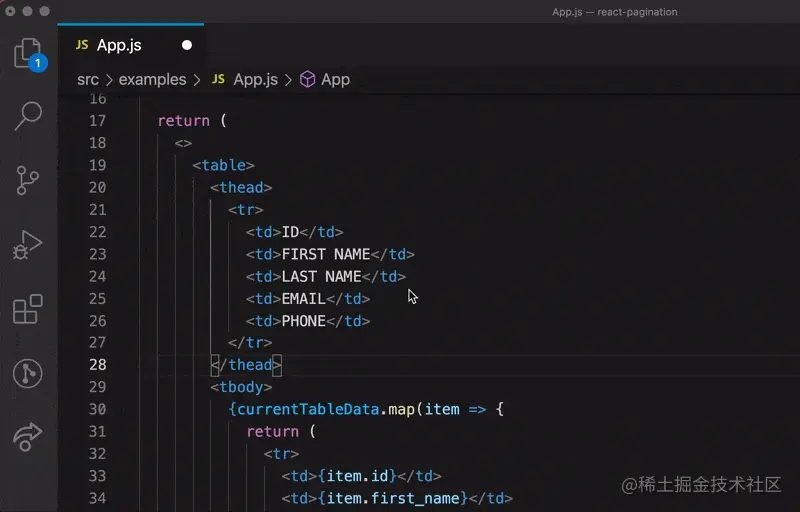
4. 前に選択した一致を元に戻すには、ショートカット キー 3
ショートカット キー:# # の逆の操作を行います。
#Mac: Command u- Windows/Linux: Ctrl u
- 一致するコンテンツを複数選択する場合、このショートカット キーを押すと選択をキャンセルできます。はい、その逆です。ショートカットキーの操作3.
)
ショートカット キー:
Mac: Command l- Windows/Linux: Ctrl l
- これは Vim のビジュアル モードに非常に似ており、v を押してから j を押してテキスト行全体を選択します。
このショートカット キーを押すと、カーソルが置かれている行の内容全体が選択され、もう一度押すと次の行が追加されます。
)
ショートカット キー:
Mac: Ctrl g- Windows/Linux: Ctrl g
- このショートカット キーは Vim プラグインと競合します。結局のところ、Vim では指定された行にジャンプするのが簡単すぎます: コマンド モードでは、コロンと行番号だけでジャンプできます。
このショートカット キーを押して行番号を入力し、Enter キーを押すと、対応する行番号にジャンプします。
7. 開いているタブをすべて閉じる
ショートカット キー:
- Mac: Command k w
- Windows/Linux: Ctrl k w
ファイルを開きすぎると、ブラウザと同じように大量のタブ ページが生成されます。すべてを閉じたい場合は、このショートカット キーを押すだけでエディタ全体が更新されます。
)
#8. コメントをブロックします。
ショートカット キー:
- Mac: Shift Option a
- Windows: Shift Alt a
- Linux: Ctrl Shift a
これは非常に簡単です。コードの一部を選択し、ショートカット キーを押してコードをブロック コメントとしてコメントアウトするだけです。
9. コードを折りたたむ/展開します。
折りたたみショートカット キー (左括弧):
- Mac: コマンド オプション [
- Windows/Linux: Ctrl Shift [
展開ショートカット キー (左括弧):
- Mac: コマンド オプション ]
- Windows/Linux: Ctrl Shift ]
10. 行の移動
ショートカット キー
- Mac: オプション上/下
- Windows/Linux: Alt 上/下
11. ターミナルを開きます
ショートカット キー
- Mac: Ctrl `
- Windows/Linux: Ctrl `
12. ウィンドウの分割
ショートカット キー
- Mac: Command \
- Windows/Linux: Ctrl \
分割ウィンドウでは、ファイルまたは同じファイルの異なる場所を比較できるため、プログラミングに非常に便利です。
)
#13. ドキュメントの書式設定
ショートカット キー- Mac: Shift Option f
- Windows: Shift Alt f
- Linux: Ctrl Shift i
)
14. 選択したコンテンツを下または上にコピーします
ショートカット キー- Mac : Option Shift up/down
- Windows/Linux: Shift Alt up/down

ショートカット キー
Mac: Command b- Windows/Linux:
- このコマンドを使用してサイドバーを切り替えると、コードを表示するときにより多くの画面スペースを確保できます。
) #最後に
#最後に
#この記事では、コーディング効率を大幅に向上させる、一般的で効率的な VS Code ショートカット キーを 15 個紹介します。もちろん、ファイルの内容を検索する Command Shift f (Mac)、コマンドを検索する Command Shift p (Mac)、行コメントを切り替える Command / など、他にも便利なショートカットがあります。 ######読んでくれてありがとう。再度ご注目をお願いします。コンテンツが良いと思われる場合は、フォローするか、お友達と共有してください。よろしくお願いします。
VSCode の関連知識の詳細については、次のリンクを参照してください:vscode チュートリアル
! !以上が超実践的なvscodeショートカットキー15個のまとめと共有(速攻まとめ)の詳細内容です。詳細については、PHP 中国語 Web サイトの他の関連記事を参照してください。

ホットAIツール

Undresser.AI Undress
リアルなヌード写真を作成する AI 搭載アプリ

AI Clothes Remover
写真から衣服を削除するオンライン AI ツール。

Undress AI Tool
脱衣画像を無料で

Clothoff.io
AI衣類リムーバー

Video Face Swap
完全無料の AI 顔交換ツールを使用して、あらゆるビデオの顔を簡単に交換できます。

人気の記事

ホットツール

メモ帳++7.3.1
使いやすく無料のコードエディター

SublimeText3 中国語版
中国語版、とても使いやすい

ゼンドスタジオ 13.0.1
強力な PHP 統合開発環境

ドリームウィーバー CS6
ビジュアル Web 開発ツール

SublimeText3 Mac版
神レベルのコード編集ソフト(SublimeText3)

ホットトピック
 7699
7699
 15
15
 1640
1640
 14
14
 1393
1393
 52
52
 1287
1287
 25
25
 1230
1230
 29
29
 vscodeのヘッダーファイルを定義する方法
Apr 15, 2025 pm 09:09 PM
vscodeのヘッダーファイルを定義する方法
Apr 15, 2025 pm 09:09 PM
ビジュアルスタジオコードを使用してヘッダーファイルを定義する方法は?ヘッダーファイルを作成し、.hまたは.hpp接尾辞名(クラス、関数、変数など)を使用してヘッダーファイルにシンボルを宣言し、#includeディレクティブを使用してプログラムをコンパイルして、ソースファイルにヘッダーファイルを含めます。ヘッダーファイルが含まれ、宣言された記号が利用可能になります。
 VSCODEに必要なコンピューター構成
Apr 15, 2025 pm 09:48 PM
VSCODEに必要なコンピューター構成
Apr 15, 2025 pm 09:48 PM
VSコードシステムの要件:オペレーティングシステム:オペレーティングシステム:Windows 10以降、MACOS 10.12以上、Linux Distributionプロセッサ:最小1.6 GHz、推奨2.0 GHz以上のメモリ:最小512 MB、推奨4 GB以上のストレージスペース:最低250 MB以上:その他の要件を推奨:安定ネットワーク接続、XORG/WAYLAND(Linux)
 vscode中国の注釈が疑問符になるという問題を解決する方法
Apr 15, 2025 pm 11:36 PM
vscode中国の注釈が疑問符になるという問題を解決する方法
Apr 15, 2025 pm 11:36 PM
Visual Studioコードで中国のコメントが疑問符になるという問題を解決する方法:ファイルのエンコーディングを確認し、「BOMなしでUTF-8」であることを確認します。フォントを「歌のスタイル」や「Microsoft Yahei」などの漢字をサポートするフォントに変更します。フォントを再インストールします。 Unicodeサポートを有効にします。 VSCODEをアップグレードし、コンピューターを再起動し、ソースファイルを再作成します。
 vscodeの使用方法
Apr 15, 2025 pm 11:21 PM
vscodeの使用方法
Apr 15, 2025 pm 11:21 PM
Visual Studio Code(VSCODE)は、Microsoftが開発したクロスプラットフォーム、オープンソース、および無料のコードエディターです。軽量、スケーラビリティ、および幅広いプログラミング言語のサポートで知られています。 VSCODEをインストールするには、公式Webサイトにアクセスして、インストーラーをダウンロードして実行してください。 VSCODEを使用する場合、新しいプロジェクトを作成し、コードを編集し、コードをデバッグし、プロジェクトをナビゲートし、VSCODEを展開し、設定を管理できます。 VSCODEは、Windows、MacOS、Linuxで利用でき、複数のプログラミング言語をサポートし、マーケットプレイスを通じてさまざまな拡張機能を提供します。その利点には、軽量、スケーラビリティ、広範な言語サポート、豊富な機能とバージョンが含まれます
 VSCODE端子の共通コマンド
Apr 15, 2025 pm 10:06 PM
VSCODE端子の共通コマンド
Apr 15, 2025 pm 10:06 PM
VSコード端子の一般的なコマンドには、端子画面のクリア(クリア)、現在のディレクトリファイル(LS)のリスト、現在のワーキングディレクトリ(CD)、現在のワーキングディレクトリパス(PWD)の印刷、新しいディレクトリ(MKDIR)の作成、空のディレクトリ(RMDIR)の削除、新しいファイルの作成(RM)の削除(RM)、COPのコピー(RM)、 (MV)ファイルコンテンツの表示(CAT)ファイルコンテンツを表示してスクロール(より少ない)ファイルコンテンツを表示するだけです(その他)ファイルの最初の数行(ヘッド)を表示する
 vscode端子使用チュートリアル
Apr 15, 2025 pm 10:09 PM
vscode端子使用チュートリアル
Apr 15, 2025 pm 10:09 PM
VSCODEビルトインターミナルは、エディター内でコマンドとスクリプトを実行して開発プロセスを簡素化できるようにする開発ツールです。 VSCODE端子の使用方法:ショートカットキー(CTRL/CMD)で端子を開きます。コマンドを入力するか、スクリプトを実行します。 Hotkeys(Ctrl Lなどの端子をクリアするなど)を使用します。作業ディレクトリ(CDコマンドなど)を変更します。高度な機能には、デバッグモード、自動コードスニペット完了、およびインタラクティブコマンド履歴が含まれます。
 vscodeで中国モードを切り替える方法
Apr 15, 2025 pm 11:39 PM
vscodeで中国モードを切り替える方法
Apr 15, 2025 pm 11:39 PM
vs中国モードを切り替えるコード:設定インターフェイスを開き(Windows/Linux:Ctrl、MacOS:CMD、)[エディター:言語]設定を検索します。ドロップダウンメニューで[中国語]を選択します。
 中国語でVSCodeを設定する方法
Apr 15, 2025 pm 09:27 PM
中国語でVSCodeを設定する方法
Apr 15, 2025 pm 09:27 PM
ビジュアルスタジオコードで中国語を設定するには2つの方法があります。1。中国語パッケージをインストールします。 2。構成ファイルの「ロケール」設定を変更します。 Visual Studioコードバージョンが1.17以上であることを確認してください。




