 ウェブフロントエンド
ウェブフロントエンド
 ブートストラップのチュートリアル
ブートストラップのチュートリアル
 Bootstrap でナビゲーション コンポーネントとタブ コンポーネントを追加するにはどうすればよいですか?使用状況の簡単な分析
Bootstrap でナビゲーション コンポーネントとタブ コンポーネントを追加するにはどうすればよいですか?使用状況の簡単な分析
Bootstrap でナビゲーション コンポーネントとタブ コンポーネントを追加するにはどうすればよいですか?使用状況の簡単な分析
この記事では、bootstrap のナビゲーション コンポーネントとタブ コンポーネントについて学び、ナビゲーション コンポーネントとタブ コンポーネントの使用方法を紹介します。
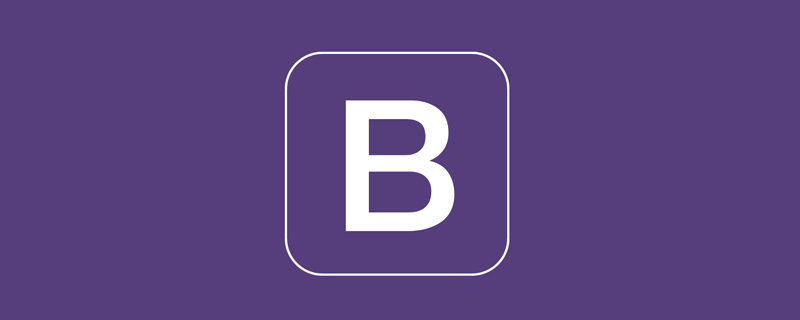
1 ナビゲーションの基本
ナビゲーション バーは Web サイト システムに必要な機能です。以前は、適切なナビゲーション バーを作成するには多大な労力がかかりました。ナビゲーション バーが利用可能になりましたが、Bootstrap5 ナビゲーションが利用できるようになりました。今後は、コピー アンド ペーストするだけで美しいナビゲーション バーを作成できます。 [関連する推奨事項: "ブートストラップ チュートリアル"]
<!doctype html>
<html>
<head>
<meta charset="utf-8">
<meta name="viewport" content="width=device-width, initial-scale=1">
<meta name="keywords" content="">
<meta name="description" content="">
<link href="bootstrap5/bootstrap.min.css" rel="stylesheet">
<title>导航演示</title>
</head>
<body>
<div>
<ul>
<li>
<a class="nav-link href="#">首页</a>
</li>
<li>
<a href="#">文章</a>
</li>
<li>
<a href="#">图片</a>
</li>
<li>
<a class="nav-link disabled" href="#" tabindex="-1" aria-disabled="true">视频</a>
</li>
</ul>
</div>
<script src="bootstrap5/bootstrap.bundle.min.js" ></script>
</body>
</html>
コードをより簡潔にすることもできます
<nav class="nav"> <a class="nav-link" href="#">首页</a> <a class="nav-link" href="#">文章</a> <a class="nav-link" href="#">图片</a> <a class="nav-link disabled" href="#" tabindex="-1" aria-disabled="true">视频</a> </nav>
このコード内部の使用不可ボタンについては、特別な用途(例えば会員は使用可能だが一般人は使用できないなど)が無い限りメニューに入れる必要はありません。
両方の記述方法にはそれぞれ独自の利点があります;
- 最初の方法はより整理されており、ナビゲーションにアイコンなどの他の装飾要素がある場合にわかりやすくなります。 , そしてそれも li 形式のクラスを書くことでリンクの表示方法を変更することができます 企業によっては社員の仕事ぶりをコード量で評価することになります(多くの企業でそうしていると聞きました)。
- 2 番目のバージョンはより簡潔です。2 番目のバージョンで達成できることは、最初のバージョンでも達成できますが、その逆は当てはまりません。結局、ライト バージョンではいくつかの機能が去勢されています。
- 以下のデモでは 2 番目のタイプを使用しますが、すべてのデモで最初のタイプに切り替えても問題ありません。
2 共通スタイル
2.1 水平方向の配置
フレキシブル ボックスの一般クラスを使用して、ナビゲーションの水平方向の配置を簡単に変更できます。 ナビゲーションはデフォルトでは左揃えですが、中央または右に簡単に変更できます。
- .justify-content-center を使用して中央に揃えます:
- .justify-content-end を使用して右に揃えます:
<!doctype html>
<html>
<head>
<meta charset="utf-8">
<meta name="viewport" content="width=device-width, initial-scale=1">
<meta name="keywords" content="">
<meta name="description" content="">
<link href="bootstrap5/bootstrap.min.css" rel="stylesheet">
<title>导航演示</title>
</head>
<body>
<div>
<nav class="nav justify-content-center">
<a href="#">首页</a>
<a href="#">文章</a>
<a href="#">图片</a>
<a class="nav-link disabled" href="#" tabindex="-1" aria-disabled="true">视频</a>
</nav>
<nav class="nav justify-content-end">
<a href="#">首页</a>
<a href="#">文章</a>
<a href="#">图片</a>
<a class="nav-link disabled" href="#" tabindex="-1" aria-disabled="true">视频</a>
</nav>
</div>
<script src="bootstrap5/bootstrap.bundle.min.js" ></script>
</body>
</html>
1 つのページに複数のナビゲーションを配置できることもわかります。
2.2 垂直ナビゲーション
.flex-column ジェネリック クラスを使用して、ナビゲーションを垂直ナビゲーションに変更します。特定のビューポートでのみスタックしたい場合は、レスポンシブ バージョン (.flex-sm-column など) を使用してください。
<!doctype html>
<html>
<head>
<meta charset="utf-8">
<meta name="viewport" content="width=device-width, initial-scale=1">
<meta name="keywords" content="">
<meta name="description" content="">
<link href="bootstrap5/bootstrap.min.css" rel="stylesheet">
<title>导航演示</title>
</head>
<body>
<div>
<nav class="nav flex-column">
<a href="#">首页</a>
<a href="#">文章</a>
<a href="#">图片</a>
<a class="nav-link disabled" href="#" tabindex="-1" aria-disabled="true">视频</a>
</nav>
<nav class="nav flex-sm-column">
<a href="#">首页</a>
<a href="#">文章</a>
<a href="#">图片</a>
<a class="nav-link disabled" href="#" tabindex="-1" aria-disabled="true">视频</a>
</nav>
</div>
<script ></script>
</body>
</html>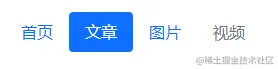
ps: 垂直方向のナビゲーションは通常、二次ナビゲーションまたはページ内ナビゲーションに使用されるため、ブレークポイントよりも大きい場合、この応答は垂直方向になります。小さい縦型ナビゲーション 読書スペースを占有するので、プレイする必要はありません。画面を小さくしたときに水平ナビゲーション機能を非表示にしたい場合は、次の章でナビゲーション ツールバーについて詳しく紹介します。
2.3 タブ スタイル
基本的なナビゲーションを使用し、.nav-tabs を追加して、ページング タブを備えたインターフェイスを生成します。切り替え可能なブロックを作成するには、以下の「タブの使用法」セクションのページング JavaScript プラグインを使用します。 タブスタイルは非常にシンプルですが、特定の機能を実装したい場合は、後で詳しく紹介します。また、詳細なコードも後で説明します。
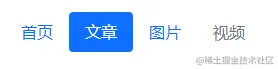
2.4 カプセル
カプセルはタブと同じように使用されますが、nav-tabs の代わりに .nav-pill を使用します:
<ul class="nav nav-pills">
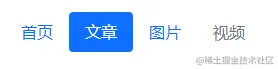
2.5 塗りつぶしと整列
.nav コンテンツには幅拡張用の 2 つのクラスがあり、.nav-fill を使用すると、比例して .nav-item コンテンツにスペースが割り当てられます。これは水平方向のスペースをすべて占有しますが、すべてのナビゲーション項目が同じ幅になるわけではないことに注意してください。
等幅要素を作成するには、.nav-justified を使用してください。すべての水平スペースはナビゲーション リンクによって占められますが、上記の .nav-fill とは異なり、各ナビゲーション項目は同じ幅になります。
<ul class="nav nav-pills nav-fill">
<li class="nav-item">
<a class="nav-link href="#">首页</a>
</li>
<li class="nav-item">
<a class="nav-link active" aria-current="page" href="#">文章</a>
</li>
<li class="nav-item">
<a class="nav-link" href="#">图片</a>
</li>
<li class="nav-item">
<a class="nav-link disabled" href="#" tabindex="-1" aria-disabled="true">只有会员可以观看的视频视频</a>
</li>
</ul>
<br><br>
<ul class="nav nav-pills nav-justified">
<li class="nav-item">
<a class="nav-link href="#">首页</a>
</li>
<li class="nav-item">
<a class="nav-link active" aria-current="page" href="#">文章</a>
</li>
<li class="nav-item">
<a class="nav-link" href="#">图片</a>
</li>
<li class="nav-item">
<a class="nav-link disabled" href="#" tabindex="-1" aria-disabled="true">只有会员可以观看的视频视频</a>
</li>
</ul>
2 つのアライメント間の違いを比較できます。
3 ナビゲーション コンポーネントのさらなる拡張
3.1 フレキシブル ボックス ユーティリティ クラスの使用
応答性に優れたナビゲーションの変更が必要な場合は、一連のフレキシブル ボックスの共通クラスを使用してください。これらの一般クラスは、ブレークポイント間のさらなるカスタマイズを提供します。以下の例では、ナビゲーションが小さなブレークポイントの下に積み重ねられ、利用可能な幅をすべて埋めるように小さなブレークポイントから水平方向にレイアウトされます。
<!doctype html>
<html>
<head>
<meta charset="utf-8">
<meta name="viewport" content="width=device-width, initial-scale=1">
<meta name="keywords" content="">
<meta name="description" content="">
<link href="bootstrap5/bootstrap.min.css" rel="stylesheet">
<title>导航演示</title>
</head>
<body>
<br><br>
<div>
<nav class="nav nav-pills flex-column flex-sm-row">
<a class="flex-sm-fill text-sm-center nav-link active" aria-current="page" href="#">Active</a>
<a class="flex-sm-fill text-sm-center nav-link" href="#">Longer nav link</a>
<a class="flex-sm-fill text-sm-center nav-link" href="#">Link</a>
<a class="flex-sm-fill text-sm-center nav-link disabled" href="#" tabindex="-1" aria-disabled="true">Disabled</a>
</nav>
</div>
<script ></script>
</body>
</html>異なるブラウザ幅で表示します。


3.2 使用下拉列表
加入额外的HTML和下拉菜单JavaScript插件
带下拉列表的选项卡
<!doctype html>
<html>
<head>
<meta charset="utf-8">
<meta name="viewport" content="width=device-width, initial-scale=1">
<meta name="keywords" content="">
<meta name="description" content="">
<link href="bootstrap5/bootstrap.min.css" rel="stylesheet">
<title>导航演示</title>
</head>
<body>
<div>
<br><br><br>
<ul class="nav nav-tabs">
<li>
<a class="nav-link active" aria-current="page" href="#">Active</a>
</li>
<li class="nav-item dropdown">
<a class="nav-link dropdown-toggle" data-bs-toggle="dropdown" href="#" role="button" aria-expanded="false">Dropdown</a>
<ul>
<li><a href="#">Action</a></li>
<li><a href="#">Another action</a></li>
<li><a href="#">Something else here</a></li>
<li><hr></li>
<li><a href="#">Separated link</a></li>
</ul>
</li>
<li>
<a href="#">Link</a>
</li>
<li>
<a class="nav-link disabled" href="#" tabindex="-1" aria-disabled="true">Disabled</a>
</li>
</ul>
<script ></script>
</body>
</html>
带下拉列表的胶囊只需要将nav-tabs换成nav-pills
<ul class="nav nav-pills">

4 使用选项卡
4.1 普通选项卡
前面的选项卡只有样式,是不起作用的。其实bootstrap已经为我们写好js代码,他们都在bootstrap.bundle.min.js中了。
<!doctype html>
<html>
<head>
<meta charset="utf-8">
<meta name="viewport" content="width=device-width, initial-scale=1">
<meta name="keywords" content="">
<meta name="description" content="">
<link href="bootstrap5/bootstrap.min.css" rel="stylesheet">
<title>导航演示</title>
</head>
<body>
<br><br>
<div>
<ul class="nav nav-tabs" id="myTab" role="tablist">
<li role="presentation">
<button class="nav-link active" id="home-tab" data-bs-toggle="tab" data-bs-target="#home" type="button" role="tab" aria-controls="home" aria-selected="true">首页</button>
</li>
<li role="presentation">
<button id="profile-tab" data-bs-toggle="tab" data-bs-target="#profile" type="button" role="tab" aria-controls="profile" aria-selected="false">资料</button>
</li>
<li role="presentation">
<button id="contact-tab" data-bs-toggle="tab" data-bs-target="#contact" type="button" role="tab" aria-controls="contact" aria-selected="false">联系方式</button>
</li>
</ul>
<div id="myTabContent">
<div class="tab-pane fade show active" id="home" role="tabpanel" aria-labelledby="home-tab">
<h1 id="首页内容">首页内容</h1>
这里可以放文字、列表等一切页面元素
</div>
<div class="tab-pane fade" id="profile" role="tabpanel" aria-labelledby="profile-tab">
<h1 id="个人资料">个人资料</h1>
这里可以放文字、列表等一切页面元素
</div>
<div class="tab-pane fade" id="contact" role="tabpanel" aria-labelledby="contact-tab">
<h1 id="联系方式">联系方式</h1>
这里可以放文字、列表等一切页面元素
</div>
</div>
</div>
<script ></script>
</body>
</html>
4.2 胶囊选项卡
跟前面胶囊一样,只是换一个标签这么简单。
<ul class="nav nav-pills" id="myTab" role="tablist">

4.3 垂直胶囊选项卡
这个段代码把普通链接改成了按钮,其实也是一样的,看着貌似很复杂,其实只需要复制进去,修改一下你要的地方就好了。
需要注意的是,垂直标签的内容显示在右侧(当然也可以菜单在右边,内容在左边),所以在布局的时候跟前面不太一样。
<!doctype html>
<html>
<head>
<meta charset="utf-8">
<meta name="viewport" content="width=device-width, initial-scale=1">
<meta name="keywords" content="">
<meta name="description" content="">
<link href="bootstrap5/bootstrap.min.css" rel="stylesheet">
<title>导航演示</title>
</head>
<body>
<br><br>
<div>
<div class="d-flex align-items-start">
<div class="nav flex-column nav-pills me-3" id="v-pills-tab" role="tablist" aria-orientation="vertical">
<button class="nav-link active" id="v-pills-home-tab" data-bs-toggle="pill" data-bs-target="#v-pills-home" type="button" role="tab" aria-controls="v-pills-home" aria-selected="true">首页</button>
<button id="v-pills-profile-tab" data-bs-toggle="pill" data-bs-target="#v-pills-profile" type="button" role="tab" aria-controls="v-pills-profile" aria-selected="false">资料</button>
<button id="v-pills-messages-tab" data-bs-toggle="pill" data-bs-target="#v-pills-messages" type="button" role="tab" aria-controls="v-pills-messages" aria-selected="false">信息</button>
</div>
<div id="v-pills-tabContent">
<div class="tab-pane fade show active" id="v-pills-home" role="tabpanel" aria-labelledby="v-pills-home-tab">
<h1 id="首页内容">首页内容</h1>
这里可以放文字、列表等一切页面元素
</div>
<div class="tab-pane fade" id="v-pills-profile" role="tabpanel" aria-labelledby="v-pills-profile-tab">
<h1 id="个人资料">个人资料</h1>
这里可以放文字、列表等一切页面元素
</div>
<div class="tab-pane fade" id="v-pills-messages" role="tabpanel" aria-labelledby="v-pills-messages-tab">
<h1 id="联系方式">联系方式</h1>
这里可以放文字、列表等一切页面元素
</div>
</div>
</div>
</div>
<script ></script>
</body>
</html>4.4 淡入淡出效果
要使选项卡或菜单淡入淡出,请将.fade加到每个.tab-pane分页中。第一个分页内容还必须具有.show以使初始内容可见。事实上上面已经用了淡入淡出效果,试着去掉tab-pane中的fade,看一下效果。
更多关于bootstrap的相关知识,可访问:bootstrap基础教程!!
以上がBootstrap でナビゲーション コンポーネントとタブ コンポーネントを追加するにはどうすればよいですか?使用状況の簡単な分析の詳細内容です。詳細については、PHP 中国語 Web サイトの他の関連記事を参照してください。

ホットAIツール

Undresser.AI Undress
リアルなヌード写真を作成する AI 搭載アプリ

AI Clothes Remover
写真から衣服を削除するオンライン AI ツール。

Undress AI Tool
脱衣画像を無料で

Clothoff.io
AI衣類リムーバー

Video Face Swap
完全無料の AI 顔交換ツールを使用して、あらゆるビデオの顔を簡単に交換できます。

人気の記事

ホットツール

メモ帳++7.3.1
使いやすく無料のコードエディター

SublimeText3 中国語版
中国語版、とても使いやすい

ゼンドスタジオ 13.0.1
強力な PHP 統合開発環境

ドリームウィーバー CS6
ビジュアル Web 開発ツール

SublimeText3 Mac版
神レベルのコード編集ソフト(SublimeText3)

ホットトピック
 1662
1662
 14
14
 1418
1418
 52
52
 1311
1311
 25
25
 1261
1261
 29
29
 1234
1234
 24
24
 ブートストラップ検索バーを取得する方法
Apr 07, 2025 pm 03:33 PM
ブートストラップ検索バーを取得する方法
Apr 07, 2025 pm 03:33 PM
ブートストラップを使用して検索バーの値を取得する方法:検索バーのIDまたは名前を決定します。 JavaScriptを使用してDOM要素を取得します。要素の値を取得します。必要なアクションを実行します。
 VueでBootstrapの使用方法
Apr 07, 2025 pm 11:33 PM
VueでBootstrapの使用方法
Apr 07, 2025 pm 11:33 PM
vue.jsでBootstrapを使用すると、5つのステップに分かれています。ブートストラップをインストールします。 main.jsにブートストラップをインポートしますブートストラップコンポーネントをテンプレートで直接使用します。オプション:カスタムスタイル。オプション:プラグインを使用します。
 ブートストラップの垂直センタリングを行う方法
Apr 07, 2025 pm 03:21 PM
ブートストラップの垂直センタリングを行う方法
Apr 07, 2025 pm 03:21 PM
ブートストラップを使用して垂直センタリングを実装します。FlexBoxメソッド:D-Flex、Justify-Content-Center、Align-Items-Centerクラスを使用して、FlexBoxコンテナに要素を配置します。 ALIGN-ITEMS-CENTERクラス方法:FlexBoxをサポートしていないブラウザの場合、親要素の高さが定義されている場合、Align-Items-Centerクラスを使用します。
 ブートストラップに写真を挿入する方法
Apr 07, 2025 pm 03:30 PM
ブートストラップに写真を挿入する方法
Apr 07, 2025 pm 03:30 PM
ブートストラップに画像を挿入する方法はいくつかあります。HTMLIMGタグを使用して、画像を直接挿入します。ブートストラップ画像コンポーネントを使用すると、レスポンシブ画像とより多くのスタイルを提供できます。画像サイズを設定し、IMG-Fluidクラスを使用して画像を適応可能にします。 IMGボーダークラスを使用して、境界線を設定します。丸い角を設定し、IMGラウンドクラスを使用します。影を設定し、影のクラスを使用します。 CSSスタイルを使用して、画像をサイズ変更して配置します。背景画像を使用して、背景イメージCSSプロパティを使用します。
 ブートストラップにスプリットラインを書く方法
Apr 07, 2025 pm 03:12 PM
ブートストラップにスプリットラインを書く方法
Apr 07, 2025 pm 03:12 PM
ブートストラップスプリットラインを作成するには2つの方法があります。タグを使用して、水平方向のスプリットラインを作成します。 CSS Borderプロパティを使用して、カスタムスタイルのスプリットラインを作成します。
 ブートストラップのフレームワークをセットアップする方法
Apr 07, 2025 pm 03:27 PM
ブートストラップのフレームワークをセットアップする方法
Apr 07, 2025 pm 03:27 PM
Bootstrapフレームワークをセットアップするには、次の手順に従う必要があります。1。CDNを介してブートストラップファイルを参照してください。 2。独自のサーバーでファイルをダウンロードしてホストします。 3。HTMLにブートストラップファイルを含めます。 4.必要に応じてSASS/LESSをコンパイルします。 5。カスタムファイルをインポートします(オプション)。セットアップが完了したら、Bootstrapのグリッドシステム、コンポーネント、スタイルを使用して、レスポンシブWebサイトとアプリケーションを作成できます。
 ブートストラップボタンの使用方法
Apr 07, 2025 pm 03:09 PM
ブートストラップボタンの使用方法
Apr 07, 2025 pm 03:09 PM
ブートストラップボタンの使用方法は?ブートストラップCSSを導入してボタン要素を作成し、ブートストラップボタンクラスを追加してボタンテキストを追加します





